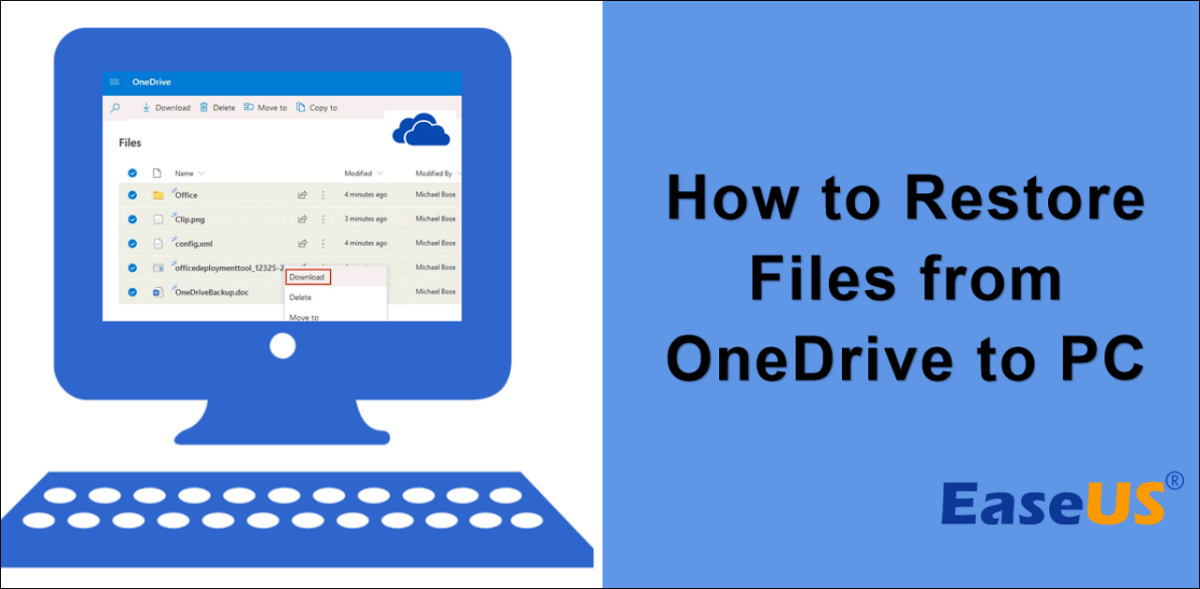
How to Restore Onedrive Backup to New Computer?
If you’ve just gotten a new computer and you’re looking for the best way to restore your Onedrive backup so you can keep your files safe, this article is for you! We’ll take you step-by-step through the process of transferring your Onedrive data from an old computer to a new one, so you can have peace of mind knowing your files are secure and easily accessible. We’ll show you how to restore Onedrive backup to your new computer quickly and efficiently, so you can get back to work.
To restore your OneDrive backups to a new computer, you need to download and install the OneDrive app from Microsoft website. Then, sign in with the same Microsoft account you used to back up the OneDrive data. Once you have signed in, the OneDrive app will detect the existing backups and will start restoring them to the new computer.
- Go to Microsoft OneDrive download page to install the OneDrive app.
- Sign in to the same Microsoft account you used to back up your OneDrive data.
- Once you are signed in, the OneDrive app will detect the existing backup and start restoring them to the new computer.

How to Restore OneDrive Backup to a New Computer
OneDrive is a cloud storage service offered by Microsoft, making it easy to store files and data in a secure, cloud-based environment. As such, it’s a great way to back up your information and ensure it’s safe from accidental loss. If you’re switching to a new computer and want to bring your OneDrive backup with you, here’s what you need to do.
First, you’ll need to download the OneDrive app for your new computer. This can be done by visiting the Microsoft website and downloading the appropriate version for your computer. Once you’ve done this, launch the app and sign in with your Microsoft account.
Once you’ve signed in, you’ll be able to access your OneDrive files. From here, you can choose which files and folders to sync with your new computer. You can also choose to restore a backup of your files from the previous computer. To do this, simply click the Restore button, select the backup you want to restore, and then click Restore.
Restoring Files from a Backup
When restoring from a backup, you’ll be asked to select a backup file. This can be done by selecting the file from the list of available backups. Once you’ve selected the file, click the Restore button to begin restoring the backup.
Once the restore process is complete, you’ll be able to access the files and folders that were included in the backup. This can be done by clicking the View button in the OneDrive app, and then selecting the folder or file you wish to view.
Manually Transferring Files
If you don’t have a OneDrive backup, you can also manually transfer your files from your old computer to the new one. To do this, you’ll need to use a USB flash drive or other external storage device to transfer the files.
Once you’ve connected the external storage device to your computer, you can simply drag and drop the files and folders you wish to transfer to the device. Once the transfer is complete, you can then connect the storage device to your new computer and drag and drop the files and folders from the device to your new computer.
Backing Up Your Files
Once you’ve successfully restored your OneDrive backup or transferred your files manually, it’s important to back up your data in case of an emergency. You can do this by enabling the OneDrive backup feature, which will automatically back up your files to the cloud every time they are changed.
To enable OneDrive backup, simply click the Backup button in the OneDrive app, and then select the files and folders you wish to back up. You can also choose to back up your entire computer by selecting the “Back up this computer” option.
Conclusion
Restoring a OneDrive backup to a new computer is a relatively simple process. By downloading the OneDrive app, signing in, and restoring a backup or manually transferring files, you can quickly and easily transfer your data from one computer to the other. Additionally, it’s important to remember to backup your files regularly to protect against accidental loss.
Few Frequently Asked Questions
Q1. What is OneDrive?
A1. OneDrive is a cloud storage service, developed by Microsoft, that enables users to store and share files with other users and on other devices. It is a part of the Office 365 suite, which allows users to access their files from any device with a web browser or the OneDrive mobile app.
Q2. How do I create a OneDrive backup?
A2. To create a OneDrive backup, you first need to install the OneDrive app on your computer and log in with your Microsoft account. Once the app is installed, you can select the files and folders you want to back up, and then click the Backup button. Your files will then be backed up to OneDrive.
Q3. How do I restore a OneDrive backup to a new computer?
A3. To restore a OneDrive backup to a new computer, you first need to install the OneDrive app on the new computer and log in with your Microsoft account. Once the app is installed, click the Restore button and select the files you want to restore. Your files will then be downloaded to the new computer.
Q4. What is the best way to ensure that my files are backed up on OneDrive?
A4. The best way to ensure that your files are backed up on OneDrive is to create a backup plan. You can create a plan to back up your files on a regular basis, or you can create a plan that backs up your files when they are changed or updated. This will ensure that your files are always backed up and available.
Q5. What happens if I delete a file from OneDrive?
A5. If you delete a file from OneDrive, it will be moved to the OneDrive Recycle Bin. You can restore the file from the Recycle Bin at any time. It is also possible to set up a backup plan to create regular backups of your files, so that you can recover deleted files from an earlier version.
Q6. How do I protect my data when backing up to OneDrive?
A6. To protect your data when backing up to OneDrive, make sure to use a strong password to log into your account. Additionally, you should enable two-factor authentication for added security. Additionally, you should always encrypt your data before uploading it to OneDrive. This will help to ensure that your data is safe and secure.
How to restore your files with OneDrive
Restoring your Onedrive backup to a new computer has never been easier. By following the simple steps outlined in this article, you can have your data securely backed up and ready to go on your new machine in no time. With Onedrive, you can rest assured knowing your data will always be safe, no matter where you are or what device you are using. So, don’t wait any longer, start restoring your Onedrive backup to your new computer today!




