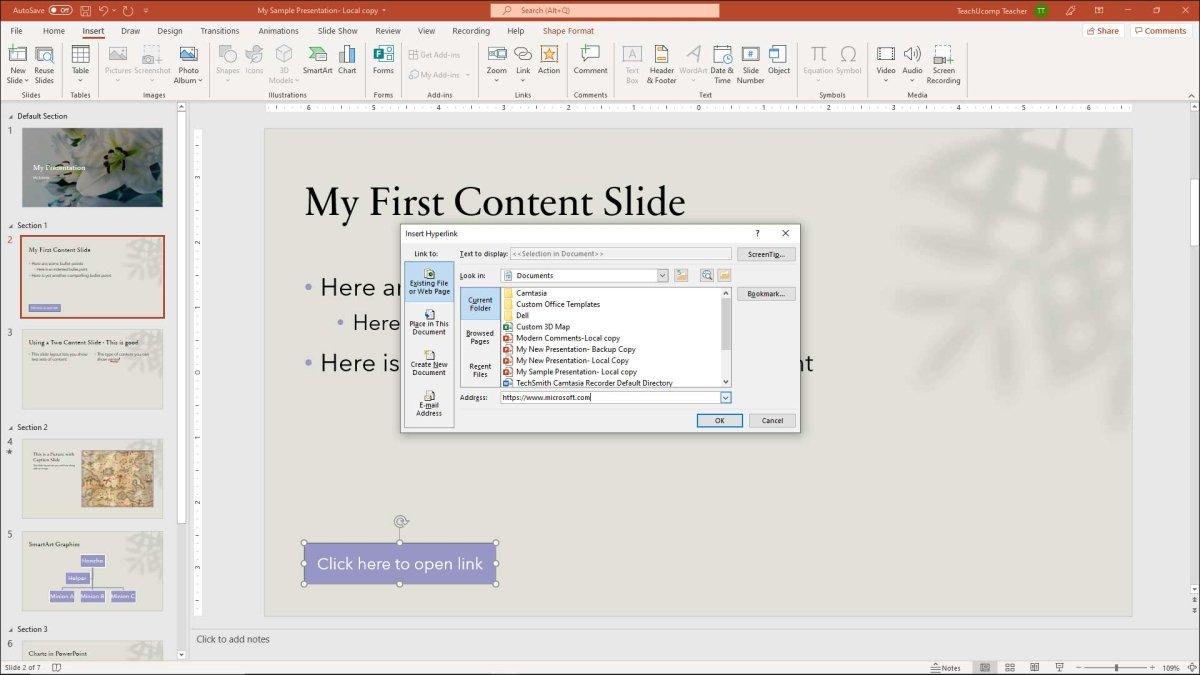
How to Add a Hyperlink in Powerpoint?
Adding a hyperlink to your Powerpoint presentation can be a great way to direct your audience to additional resources. It can help you enhance your presentation and make it easier for your audience to access more information. In this article, we’ll take a look at how to add a hyperlink in Powerpoint, so you can get the most out of your presentation.
- Open the PowerPoint presentation.
- Select the text or object to which you want to add the link.
- On the Insert tab, select Hyperlink.
- In the Insert Hyperlink box, type or paste the link in the Address box.
- Select OK.

Adding a Hyperlink in PowerPoint
Adding a hyperlink in PowerPoint can help make your presentation stand out and help viewers access additional information. This article will provide a step-by-step guide on how to add a hyperlink in PowerPoint.
Inserting the Linked Text
The first step in adding a hyperlink in PowerPoint is to insert the linked text. This can be done by opening the presentation in PowerPoint and clicking on the text box that you want to link. Once the text box is selected, you can type in the text that you would like to be linked.
The next step is to select the text that you want to link. To do this, you can either click and drag your mouse over the text, or use the keyboard shortcut (Ctrl + A) to select the entire text box. Once the text is selected, you can click the “Hyperlink” button in the “Insert” tab.
Adding the Destination URL
The next step is to add the destination URL. To do this, you can either enter the full URL into the “Address” field, or you can use the “Browse” button to find the page you want to link to. Once the page has been selected, you can click the “OK” button to add the link.
Customizing the Hyperlink
The final step in adding a hyperlink in PowerPoint is to customize the hyperlink. You can do this by clicking the “Format” tab and then selecting the “Link” option. Here, you can change the color of the link, the text formatting, and the target page.
Testing the Hyperlink
Once the hyperlink is added, it is important to test it to make sure it is working properly. To do this, you can right-click on the link and select the “Open Link” option. This will open the destination URL in a new window. If the link is working properly, the destination page should open without any issues.
Updating the Hyperlink
If the destination URL ever changes, you can update the link in PowerPoint. To do this, you can follow the same steps as before to open the “Format” tab and select the “Link” option. Here, you can enter the new destination URL and click the “OK” button to save the changes.
Deleting the Hyperlink
If you ever need to delete the link, you can do so by right-clicking on the link and selecting the “Remove Hyperlink” option. This will remove the link from the text box, but the text will remain.
Few Frequently Asked Questions
What is a Hyperlink?
A hyperlink is a reference to a web page or other online document that can be clicked on to open the page. It can be used to link to other documents, websites, or even other slides within a presentation. It can be used to quickly jump between slides or provide additional information that may not be present in the presentation.
How Do I Add a Hyperlink to My Powerpoint?
Adding a hyperlink in PowerPoint is a relatively easy process. First, select the text or image that you want to link to the web page or document. Then, right-click on the item and select Hyperlink from the menu. A dialog window will appear where you can enter the web address or document address for the link. Once the address is entered, click OK to add the link.
What is the Maximum Length of a Hyperlink?
The maximum length of a hyperlink in PowerPoint is not defined. However, it is generally recommended to keep it as short as possible so that it is easier to read and remember.
Can I Link to Other Slides in My Presentation?
Yes, you can link to other slides in your presentation. To do this, select the text or item you want to link to the other slide, right-click and select Hyperlink. Then, select the ‘Slide in this Presentation’ option and select the slide you wish to link to.
How Can I Test My Hyperlink?
Once you have added the hyperlink to your PowerPoint, you can test it to make sure it works properly. To do this, select the linked text or item and press the Enter key or click the mouse button. This will open the linked web page or document.
Can I Link to a File on My Computer?
Yes, you can link to a file or document on your computer. To do this, select the text or item you want to link to the file, right-click and select Hyperlink. Then, select the ‘Existing File or Web Page’ option and browse to the file or document you wish to link to. Once the file is selected, click OK to add the link.
How to Add a Hyperlink in Powerpoint 2019 – Tutorial (2019)
At this point, you should have a better understanding of the process of adding a hyperlink to your PowerPoint presentation. You can now take your presentations to the next level by adding quick links to relevant sources, helping you to engage your audience and make your presentation more interactive. By following the simple steps outlined in this article, you will be able to easily add a hyperlink to your PowerPoint presentation.




