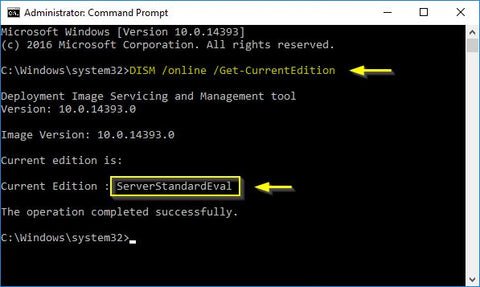
How to Convert Windows Server From Evaluation Version to Full Version Using DISM
Microsoft’s evaluation project gives people the opportunity to try out products such as Windows Server 2016 and 2019. If you want to unlock the full versions, you must purchase a product key and activate your server system through a valid method. This article focuses on using the DISM command to convert Windows Server from the Evaluation version into the Full version.
Converting Windows Server from Evaluation to Full licensed version
This is a complete guide to convert your Evaluation edition of Windows Server into a Full, properly licensed version using a legal product key and the DISM command. Make sure to accurately follow our steps in order to achieve the desired end result.
Note: You might be required to have access to an administrator account to perform all of the steps described below. If the account you’re currently using doesn’t have administrative permissions, make sure to change this in your settings or contact your IT professional.
Let’s get started with the guide!
- Make sure you have your product key ready. You can purchase product keys from various online retailers, or the official Microsoft website. You should receive a 25 character long code that’s used to convert your system from Evaluation to the Full version.
- Start your system and open the Command Prompt in one of the following ways:
- Using the search function in your taskbar, look up Command Prompt. When you see it in the results, right-click on it and choose Run as Administrator.
- Press the Windows + R keys on your keyboard to bring up the Run utility. Type in “cmd” and press the Ctrl + Shift + Enter keys on your keyboard. Doing so, you’re launching the Command Prompt with administrative permissions.

- If prompted, click Yes to allow the Command Prompt to make changes on your device. You might be required to input the administrator password as well.
-
Check the current version of your system using the following command: DISM /Online /Get-CurrentEdition

-
Next, enter this command into the Command Prompt and press the Enter key. Make sure to read our explanation below the command and replace the marked areas as needed: DISM /online /Set-Edition: ServerEdition /ProductKey: XXXXX-XXXXX-XXXXX-XXXXX-XXXXX /AcceptEula

- ServerEdition depends on what product key you have:
- If you’re upgrading to the Standard edition, replace ServerEdition with ServerStandard.
- If you’re upgrading to the Datacenter edition, replace ServerEdition with ServerDatacenter.
- The string of X characters is the place for your product key mentioned in Step 1.
- Wait for the loading to complete. This may take a long time - ensure that you don’t turn your computer off while the process is ongoing.
- Your computer may restart on its own several times, or prompt you for permission to restart — in this case, press the Y button on your keyboard.
- Once the process is complete, you can check if your Windows Server is out of the Evaluation edition by following these simple steps:
- Open the File Explorer from your taskbar.
- Right-click on This PC.
- Choose Properties from the context menu.
- Check the Windows edition section to see if the conversion was successful.
We hope that our article was able to help you convert your Evaluation version of Windows Server to the full version, complete with a legal license. Enjoy your server to the fullest, without any limitations insight.








