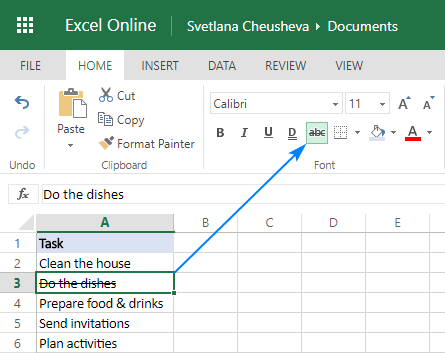
How to Cross Out Text in Excel?
Microsoft Excel is a powerful spreadsheet application that can be used for a variety of tasks including organizing data, creating calculations, and formatting text. For those who need to have text crossed out in their Excel spreadsheets, there are some simple steps you can take to make sure the job is done correctly. In this article, we’ll show you how to cross out text in Excel in a few easy steps. So if you’re looking for a quick and easy way to cross out text in Excel, keep reading to find out how!
- Open the Excel spreadsheet containing the cell with the text that you want to cross out.
- Select the cell with the text.
- Click on the “Font” group of the “Home” tab in the ribbon.
- Click on the “Strikethrough” button.
The text in the selected cell should now be crossed out.

Crossing Out Text in Excel
Crossing out text in Excel is an easy task. This is a great way to add emphasis to your data without having to use a bold typeface. It can also be used to indicate completion of tasks, or to highlight certain words or phrases. There are a few different methods that you can use to cross out text in Excel, all of which will be discussed in this article.
The first way to cross out text in Excel is to format it using the font settings. To do this, select the cell or cells containing the text you want to cross out and then go to the Home tab. In the Font section, select the Strikethrough option under the Effects drop-down menu. This will add a line through the text and effectively cross it out.
The second way to cross out text in Excel is to use the Borders option. To do this, select the cell or cells containing the text you want to cross out and then go to the Home tab. In the Font section, select the Borders option. This will bring up a menu where you can select the type of border you want to use. Select the Strikethrough option and then click OK. This will add a line through the text and effectively cross it out.
Using the Format Cells Option
The third way to cross out text in Excel is to use the Format Cells option. To do this, select the cell or cells containing the text you want to cross out and then go to the Home tab. In the Font section, select the Format Cells option. This will bring up a menu where you can select the type of formatting you want to use. Select the Strikethrough option and then click OK. This will add a line through the text and effectively cross it out.
The fourth way to cross out text in Excel is to use a custom format. To do this, select the cell or cells containing the text you want to cross out and then go to the Home tab. In the Font section, select the Format Cells option. In the Format Cells menu, select the Custom option and then enter the following code in the Type field: “\s” This will add a line through the text and effectively cross it out.
Using a Formula
The fifth way to cross out text in Excel is to use a formula. To do this, select the cell or cells containing the text you want to cross out and then enter the following formula: “=CHAR(45)” This will add a line through the text and effectively cross it out.
Using a Macro
The sixth way to cross out text in Excel is to use a macro. To do this, you will need to create a macro that can be run when the text is selected. In the macro, enter the following code:
Sub Strikethrough()
Selection.Font.Strikethrough = True
End Sub
This code will add a line through the text and effectively cross it out when the macro is run.
Using a Keyboard Shortcut
The seventh way to cross out text in Excel is to use a keyboard shortcut. To do this, select the cell or cells containing the text you want to cross out and then press “Ctrl+5”. This will add a line through the text and effectively cross it out.
Using a Script
The eighth way to cross out text in Excel is to use a script. To do this, you will need to create a VBA script that can be run when the text is selected. In the script, enter the following code:
Sub Strikethrough()
Selection.Font.Strikethrough = True
End Sub
This code will add a line through the text and effectively cross it out when the script is run.
Related FAQ
Q1. What is the step-by-step process to cross out text in Excel?
A1. The step-by-step process to cross out text in Excel is as follows:
1. Open the Excel document which contains the text you want to cross out.
2. Select the text you need to cross out.
3. Right-click the selected text and select the ‘Format Cells’ option.
4. In the ‘Format Cells’ dialog box, select the ‘Font’ tab and check the ‘Strikethrough’ option.
5. Click the ‘OK’ button to save the changes.
6. The selected text should now be crossed out.
Q2. Can you cross out text in Excel without using the Format Cells dialog box?
A2. Yes, you can cross out text in Excel without using the Format Cells dialog box. To do this, simply select the text you want to cross out, and then press CTRL + 5. This will automatically apply the strikethrough effect to the selected text.
Q3. Can you cross out multiple pieces of text at once in Excel?
A3. Yes, you can cross out multiple pieces of text at once in Excel. To do this, select all the text you want to cross out, right-click the selected text and select the ‘Format Cells’ option. In the ‘Format Cells’ dialog box, select the ‘Font’ tab and check the ‘Strikethrough’ option. Click the ‘OK’ button to save the changes. All the selected text should now be crossed out.
Q4. Can you cross out part of a cell in Excel?
A4. Yes, you can cross out part of a cell in Excel. To do this, select the text you want to cross out, right-click the selected text and select the ‘Format Cells’ option. In the ‘Format Cells’ dialog box, select the ‘Font’ tab and check the ‘Strikethrough’ option. Click the ‘OK’ button to save the changes. The selected text should now be crossed out.
Q5. Is it possible to undo the strikethrough effect in Excel?
A5. Yes, it is possible to undo the strikethrough effect in Excel. To do this, select the text with the strikethrough, then right-click the selected text and select the ‘Format Cells’ option. In the ‘Format Cells’ dialog box, select the ‘Font’ tab and uncheck the ‘Strikethrough’ option. Click the ‘OK’ button to save the changes. The strikethrough effect should now be removed from the selected text.
Q6. What are some other ways to format text in Excel?
A6. There are many other ways to format text in Excel. You can change the font type and size, apply bold or italic formatting, add color, or apply text alignment. You can also add underline, superscript, and subscript formatting. In addition, you can add borders and shading to cells, as well as apply number formatting.
Tips for Crossing out Text MS Excel 2010
Excel is a powerful tool that can help you organize and keep track of your data with ease. Whether you are a beginner or an experienced user, knowing how to cross out text in Excel is a useful skill to have. It can help you format your spreadsheets and make them look more presentable and professional. With a few simple steps, you can easily cross out text in Excel and make your documents look more polished.




