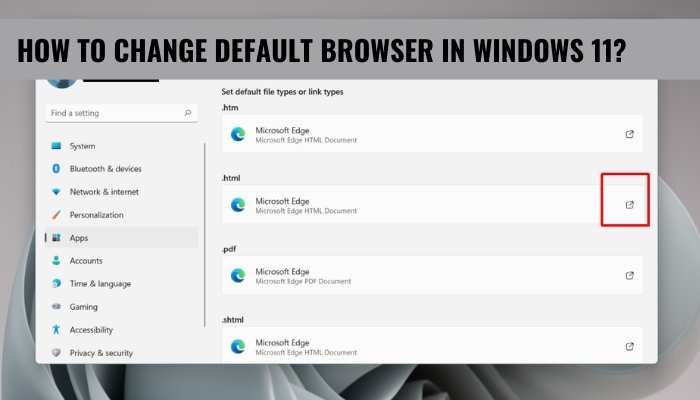
How to Change Default Browser in Windows 11?
Are you looking to switch up your browser in Windows 11? Changing your browser can give you a better user experience, allowing you to customize your browsing experience.
In this guide, we'll walk you through the steps to change your default browser in Windows 11. With a few simple clicks, you'll be able to switch from your current browser to the browser of your choice. Let's get started.
To change the default browser in Windows 11:
- Open the Settings app by clicking on the Start Menu and typing “Settings”.
- Click on the “Apps” tab in the left sidebar.
- Click on the “Default Apps” tab and then select the browser you want to make your default.
Introduction to Changing Default Browser in Windows 11
Changing a default browser in Windows 11 is an important step for many users. It allows users to customize their experience and use a browser that best suits their needs.

This article will provide a detailed guide on how to change a default browser in Windows 11.
Change Default Browser in Windows 11
The first step in changing a default browser in Windows 11 is to open the Settings app. This can be done by searching for “Settings” in the search bar, or by clicking on the gear icon in the start menu.
In the Settings app, select “Apps”, and then click on “Default Apps”. From here, you can choose the browser you would like to use as your default.
Setting Default Browser in Windows 11
Once you have selected the browser you wish to use, you can set it as the default. This can be done by clicking the “Set as Default” button. It is important to note that this will only change the default browser for the current user.
If you have multiple users on your computer, each user will need to set their own default browser.
Troubleshooting Issues with Default Browser in Windows 11
If you encounter any issues with your default browser, it is important to troubleshoot them. This can be done by opening the “Settings” app and going to the “Apps” tab.
From here, you can click the “Default Apps” tab and make sure that the browser you have chosen is set as the default.
Reset Default Browser in Windows 11
If you wish to reset your default browser, this can be done by opening the “Settings” app and going to the “Apps” tab. From here, you can click the “Default Apps” tab and select “Reset”.
This will reset your default browser to the default browser for your version of Windows.
Related FAQ
How do I change my default browser in Windows 11?
Answer: To change your default browser in Windows 11, follow the steps below: 1. Open the “Settings” window. 2. Select the “System” tab from the left-hand menu. 3. Select the “Default Apps” option. 4. Select the “Web Browser” option. 5. Choose the desired browser from the list of available browsers. 6. Click “OK” to save the changes.
Your default browser will now be set to the browser of your choice. You can also open any browser of your choice directly from the Start menu.
How to Change Your Default Browser in Windows 11?
Changing your default browser in Windows 11 is a simple and quick process. With just a few clicks, you can switch from one browser to another and take advantage of the features of the new browser.
Whether you want to access a new website or just want to try something different, changing the default browser can help you get the most out of your web browsing experience. So, why wait? Get started today and make the most of your web browsing.
Final Thoughts on Changing Default Browser in Windows 11
Changing a default browser in Windows 11 is an important step for many users. It allows users to customize their experience and use a browser that best suits their needs.
This article has provided a detailed guide on how to change a default browser in Windows 11.







