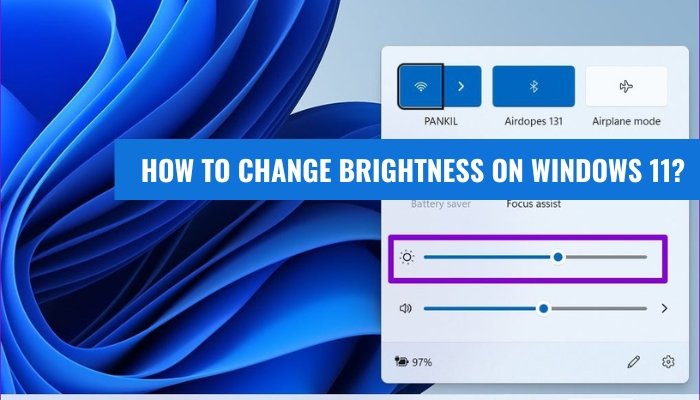
How to Change Brightness on Windows 11?
Are you having trouble adjusting the brightness on your Windows 11 computer? You're not alone. Adjusting the brightness settings on a Windows 11 device can be a frustrating experience.
Fortunately, with the right knowledge and a few simple steps, you can easily learn how to change brightness on Windows 11. In this guide, we'll walk you through the process of adjusting the brightness on Windows 11, so you can get back to your work or entertainment in no time.
To change brightness on Windows 11, press the Windows key + I to open the Settings window, then select System > Display. On the right side of the window, you'll see a brightness slider. Move the slider to adjust the brightness level. To set the brightness level to a specific value, press and hold the Windows key + Ctrl and press the left or right arrow keys to decrease or increase the brightness.
- Press the Windows key + I to open the Settings window.
- Select System > Display.
- Move the brightness slider to adjust the brightness level.
- Press and hold the Windows key + Ctrl and press the left or right arrow keys to decrease or increase the brightness.
How to Adjust Brightness on Windows 11?
Brightness is an essential feature on any computer, helping you adjust the amount of light that your computer screen emits. Windows 11 makes it easy to adjust the brightness of your screen with just a few clicks.

In this article, we’ll show you how to adjust the brightness on Windows 11.
Using the Keyboard
The quickest and easiest way to adjust the brightness on Windows 11 is by using the keyboard. All you need to do is press the ‘Fn’ key and then the ‘up’ arrow key or the ‘down’ arrow key.
Depending on which key you press, the brightness will either go up or down. The ‘Fn’ key is usually found on the bottom left of the keyboard, and it is usually labeled ‘Fn’ or ‘Function’. Once you’ve located the ‘Fn’ key, press it and then press the ‘up’ arrow key or the ‘down’ arrow key to adjust the brightness.
Brightness Change Shortcut
Some keyboards have a shortcut key that is dedicated to brightness. This key is usually located near the ‘Fn’ key and is labeled ‘Brt’ or ‘Brightness’.
All you need to do is press this key and then press the ‘up’ arrow key or the ‘down’ arrow key to adjust the brightness.
Using the Windows Settings
If you don’t have a shortcut key for brightness, or if you don’t feel comfortable using the keyboard to adjust the brightness, you can adjust the brightness using the Windows settings.
To do this, click on the ‘Start’ menu and then select ‘Settings’. In the ‘Settings’ menu, select ‘System’ and then select ‘Display’. Under the ‘Display’ menu, you will see a ‘Brightness and Color’ option. Click on this option and then you will be able to adjust the brightness of your screen.
Using the Action Center
Another way to adjust the brightness on Windows 11 is by using the Action Center. To access the Action Center, click on the ‘Start’ menu and then select ‘Action Center’.
In the Action Center, you will see a ‘Brightness’ slider. You can use this slider to adjust the brightness of your screen. You can slide the slider to the left to decrease the brightness or to the right to increase the brightness.
Using the Battery Settings
If you are using a laptop or a tablet, you can also adjust the brightness using the Battery Settings. To do this, click on the ‘Start’ menu and then select ‘Settings’.
In the ‘Settings’ menu, select ‘System’ and then select ‘Battery’. Under the ‘Battery’ menu, you will see a ‘Power & Sleep’ option. Click on this option and then you will be able to adjust the brightness of your screen.
Using the Notifications Panel
You can also adjust the brightness of your screen using the Notifications panel. To access the Notifications panel, click on the ‘Start’ menu and then select ‘Notifications’.
In the Notifications panel, you will see a ‘Brightness’ slider. You can use this slider to adjust the brightness of your screen. You can slide the slider to the left to decrease the brightness or to the right to increase the brightness.
Using the Power Settings
The last way to adjust the brightness on Windows 11 is by using the Power Settings. To access the Power Settings, click on the ‘Start’ menu and then select ‘Settings’.
In the ‘Settings’ menu, select ‘System’ and then select ‘Power & Sleep’. Under the ‘Power & Sleep’ menu, you will see a ‘Brightness’ option. Click on this option and then you will be able to adjust the brightness of your screen.
Top 6 Frequently Asked Questions
Q1: How do I change the brightness on my Windows 11 laptop?
A1: To change the brightness of your Windows 11 laptop, you can use the Brightness Slider. To access the Brightness Slider, open the Settings menu by clicking the Start button and selecting Settings. From the Settings window, select System and then select Display.
On the right side of the window, you’ll find the Brightness Slider. Drag the slider to the left to decrease the brightness, or drag it to the right to increase the brightness. If your laptop has a dedicated brightness key, you can use that to adjust the brightness as well.
Q2: How do I adjust the brightness of my monitor connected to my Windows 11 PC?
A2: To adjust the brightness of an external monitor connected to your Windows 11 PC, you’ll need to access the Control Panel. To do this, open the Start menu and type “Control Panel” into the search bar. Select Control Panel from the results.
From the Control Panel window, select “View devices and printers” and then select the monitor from the list. Select the “Monitor” tab and then use the Brightness Slider to adjust the monitor’s brightness.
Q3: Can I change the brightness of my Windows 11 laptop automatically?
A3: Yes, you can adjust the brightness of your Windows 11 laptop automatically. To do this, open the Settings menu by clicking the Start button and selecting Settings. From the Settings window, select System and then select Display.
On the right side of the window, you’ll find the Brightness Slider. Click the “Automatically adjust brightness” switch to enable the feature. This will cause the laptop’s brightness to adjust depending on the ambient light.
Q4: How do I adjust the brightness of my laptop screen in Windows 11?
A4: To adjust the brightness of your Windows 11 laptop screen, you can use the Brightness Slider. To access the Brightness Slider, open the Settings menu by clicking the Start button and selecting Settings. From the Settings window, select System and then select Display.
On the right side of the window, you’ll find the Brightness Slider. Drag the slider to the left to decrease the brightness, or drag it to the right to increase the brightness. If your laptop has a dedicated brightness key, you can use that to adjust the brightness as well.
Q5: What is the best way to adjust the brightness of my Windows 11 laptop?
A5: The best way to adjust the brightness of your Windows 11 laptop is to use the Brightness Slider. To access the Brightness Slider, open the Settings menu by clicking the Start button and selecting Settings. From the Settings window, select System and then select Display.
On the right side of the window, you’ll find the Brightness Slider. Drag the slider to the left to decrease the brightness, or drag it to the right to increase the brightness. If your laptop has a dedicated brightness key, you can use that to adjust the brightness as well.
Q6: Can I adjust the brightness of my Windows 11 laptop while running on battery power?
A6: Yes, you can adjust the brightness of your Windows 11 laptop while running on battery power. To do this, open the Settings menu by clicking the Start button and selecting Settings. From the Settings window, select System and then select Power & Sleep.
On the right side of the window, you’ll find the Battery Slider. Drag the slider to the left to decrease the brightness, or drag it to the right to increase the brightness. If your laptop has a dedicated brightness key, you can use that to adjust the brightness as well.







