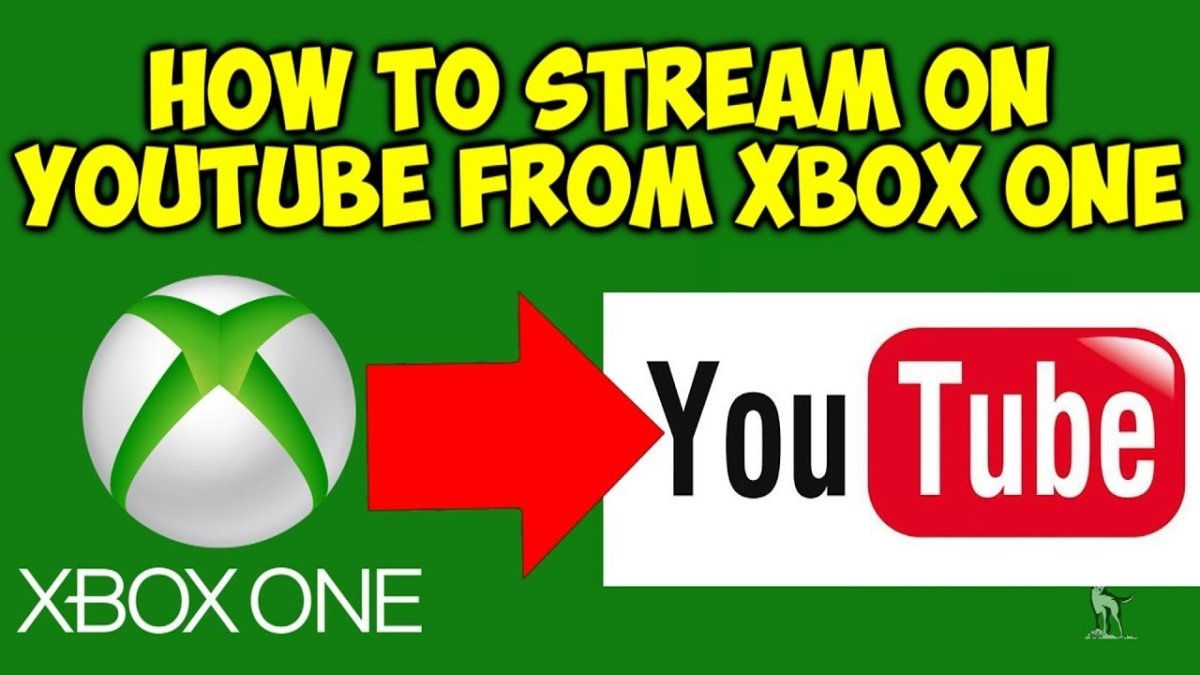Wie kann man ein YouTube -Video in einen PowerPoint einbetten?
Das Erstellen einer ansprechenden Präsentation kann eine schwierige Aufgabe sein, aber mit den richtigen Tools und Ressourcen kann Ihre Präsentation ein Erfolg sein. Das Einbetten eines YouTube -Videos in eine PowerPoint -Präsentation ist eine großartige Möglichkeit, visuelle Inhalte hinzuzufügen und die Aufmerksamkeit Ihres Publikums zu erregen. In diesem Tutorial geben wir Ihnen Schritt-für-Schritt-Anweisungen zum Einbetten eines YouTube-Videos in eine PowerPoint-Präsentation. Mit diesem Handbuch können Sie Ihren PowerPoints einfach und schnell Videos hinzufügen, um eine interaktivere und ansprechendere Präsentation zu erstellen.

Einbetten Sie ein YouTube -Video in PowerPoint ein
YouTube -Videos können leicht in PowerPoint -Präsentationen eingebettet werden. Es ist eine großartige Möglichkeit, einer Präsentation Visuals hinzuzufügen und es für das Publikum stärker zu machen. In diesem Tutorial führt Sie die Schritte zum Einbetten eines YouTube -Videos in eine PowerPoint -Präsentation.
Schritt 1: Finden Sie das YouTube -Video
Der erste Schritt besteht darin, das YouTube -Video zu finden, das Sie gerne einbetten möchten. Sie können nach dem Video auf YouTube suchen oder wenn Sie den Link bereits kennen, können Sie es kopieren. Sobald Sie den Link haben, kopieren Sie ihn in Ihre Zwischenablage.
Schritt 2: Open Powerpoint
Der nächste Schritt besteht darin, PowerPoint zu öffnen. Sobald Sie in der PowerPoint -Präsentation sind, gehen Sie zu der Folie, in die Sie das YouTube -Video einbetten möchten.
Schritt 3: Fügen Sie den YouTube -Link ein
Sobald Sie auf der Folie sind, gehen Sie zur Registerkarte Einfügen und wählen Sie Video aus. Wählen Sie im Dropdown-Menü Online-Video. Es wird ein Popup-Fenster angezeigt und Sie können den YouTube-Link, den Sie zuvor kopiert haben, in das Box einfügen. Klicken Sie nach dem Einfügen des Links auf Einfügen.
Schritt 4: Die Videoeinstellungen anpassen
Sobald das Video eingefügt wurde, können Sie die Einstellungen einstellen. Dies beinhaltet die Größe des Videos, die Start- und Endzeiten sowie die Wiedergabeoptionen wie Autoplay oder Loop. Sie können dem Video auch einen Titel hinzufügen.
Schritt 5: Vorschau -Video
Sobald Sie die Einstellungen angepasst haben, können Sie das Video in der Vorschau einstellen. Auf diese Weise können Sie sicherstellen, dass alles richtig funktioniert, bevor Sie Ihre Präsentation präsentieren.
Schritt 6: Speichern und präsentieren
Sobald Sie die Vorschau des Videos beendet haben, können Sie Ihre Präsentation speichern und bereit sind zu präsentieren. Jetzt wissen Sie, wie Sie ein YouTube -Video in eine PowerPoint -Präsentation einbetten.
Nur wenige häufig gestellte Fragen
1. Was ist ein eingebettetes YouTube -Video?
Ein eingebettetes YouTube -Video ist ein Video, das in eine Webseite oder eine andere Softwareanwendung wie PowerPoint eingefügt wurde. Auf diese Weise kann der Betrachter das Video ansehen, ohne die Seite oder die Softwareanwendung zu verlassen. Durch das Einbetten eines YouTube -Videos in PowerPoint kann der Moderator das Video innerhalb der Präsentation abspielen.
2. Was ist erforderlich, um ein YouTube -Video in PowerPoint einzubetten?
Um ein YouTube -Video in PowerPoint einzubetten, müssen die Präsentation in PowerPoint, dem Zugriff auf das Internet und einem Link zum YouTube -Video geöffnet sein, das Sie einbetten möchten. Sie müssen auch ein aktives YouTube -Konto haben.
3. Wie bekomme ich einen Link zu einem eingebettbaren YouTube -Video?
Um einen Link zu einem eingebettbaren YouTube -Video zu erhalten, müssen Sie auf YouTube nach dem Video suchen. Sobald Sie das Video gefunden haben, klicken Sie auf die Schaltfläche „Teilen“ unter dem Video. Klicken Sie dann auf die Schaltfläche "Einbett" und kopieren Sie den Code, der im Feld Einbetten angezeigt wird. Dieser Code ist der Link zum eingebettbaren YouTube -Video.
4. Wie kann ich ein YouTube -Video in PowerPoint einbetten?
Sobald Sie den Link zum einbettbaren YouTube -Video erhalten haben, öffnen Sie Ihre Präsentation in PowerPoint. Klicken Sie dann auf die Registerkarte "Einfügen" und wählen Sie im Menü "Video". Wählen Sie dann die Option "Aus einer Website" aus und fügen Sie den Link zum YouTube -Video ein. Klicken Sie schließlich auf "Einfügen" und das Video wird in die Präsentation eingebettet.
5. Was ist die maximale Dateigröße für ein eingebettetes YouTube -Video?
Die maximale Dateigröße für ein eingebettetes YouTube -Video beträgt 2 GB. Wenn das Video größer als 2 GB ist, müssen Sie das Video in kleinere Dateien teilen, bevor Sie es in PowerPoint einbetten können.
6. Gibt es Beschränkungen für das Einbetten eines YouTube -Videos in PowerPoint?
Ja, es gibt einige Einschränkungen beim Einbetten eines YouTube -Videos in PowerPoint. Sie werden die Wiedergabe des Videos nicht steuern können, z. B. die Geschwindigkeit oder das Schleifen des Videos. Darüber hinaus können Sie möglicherweise nicht alle Arten von Videos einbetten. Beispielsweise können Videos mit Urheberrechtsbeschränkungen nicht eingebettet werden.
So fügen Sie YouTube -Video in PowerPoint ein
Wenn Sie die einfachen Schritte in diesem Artikel befolgen, können Sie jetzt ein YouTube -Video einfach in Ihre PowerPoint -Präsentation einbetten. Dies ist eine unschätzbare Fähigkeit, da Sie dynamische, ansprechende Inhalte für Ihr Publikum erstellen können. Egal, ob Sie eine Präsentation für Arbeit, Schule oder nur zum Spaß halten, Sie können dies jetzt mit Zuversicht und Leichtigkeit tun.