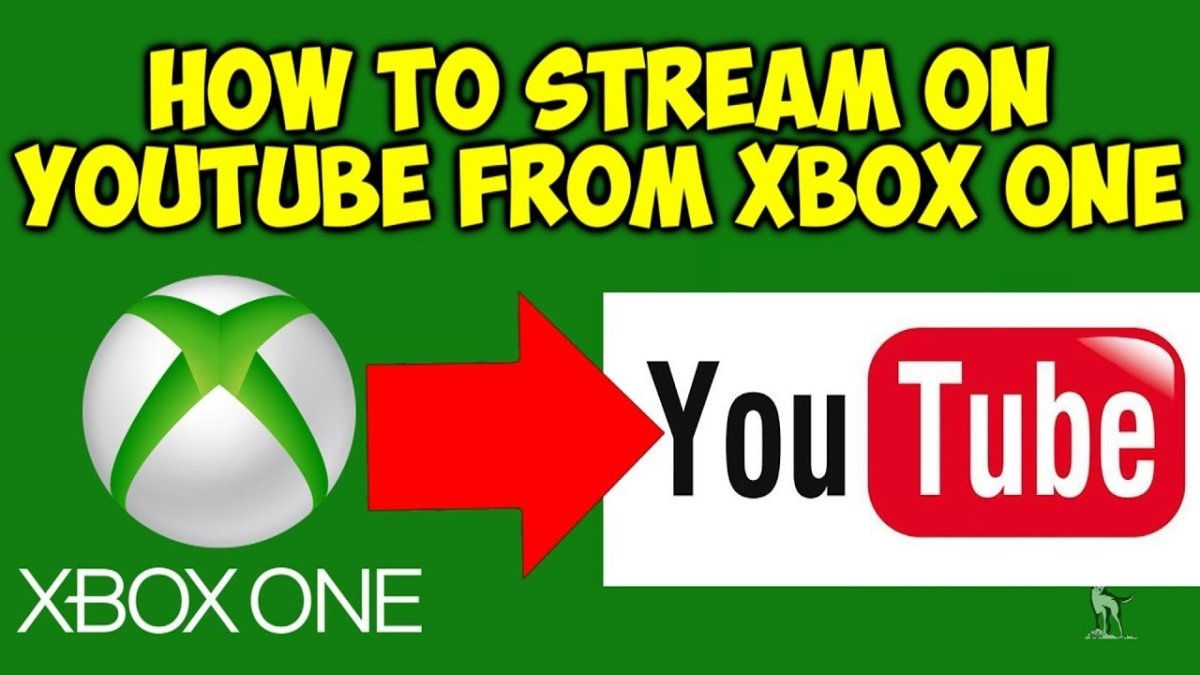Wie füge ich YouTube -Video in PowerPoint ein?
Müssen Sie eine ansprechende Präsentation mit einem YouTube -Video machen, das Ihr Publikum begeistern wird? Wenn ja, sind Sie am richtigen Ort gekommen. In diesem Artikel zeigen wir Ihnen, wie Sie YouTube -Videos in PowerPoint einfügen und Ihre Präsentation professionell und poliert aussehen lassen. Mit nur wenigen einfachen Schritten können Sie das perfekte Video hinzufügen, um Ihre Präsentation aufzupeppen und das Publikum zu beeindrucken. Fangen wir an!
- Öffnen Sie die PowerPoint -Präsentation und navigieren Sie zur Folie, an der Sie das YouTube -Video hinzufügen möchten.
- Klicken Sie auf die Registerkarte "Einfügen" und wählen Sie die Schaltfläche "Video" im Abschnitt "Medien" aus.
- Wählen Sie im Dropdown-Menü die Option "Online-Video" aus.
- Fügen Sie die URL des YouTube -Videos in das verfügbare Feld ein.
- Klicken Sie auf die Schaltfläche "Einfügen". Das YouTube -Video wird auf der Folie angezeigt.
So einbeziehen Sie YouTube -Videos in PowerPoint -Präsentationen
Das Einbeziehen von YouTube -Videos in PowerPoint -Präsentationen kann dazu beitragen, die Zuschauer einzubeziehen und eine interaktive Erfahrung zu bieten. Mit den richtigen Schritten können Sie YouTube -Videos problemlos in Ihre PowerPoint -Präsentation einbetten. Dieser Artikel führt Sie durch den Prozess des Hinzufügens von YouTube -Videos zu Ihrer Präsentation.
Der erste Schritt zum Hinzufügen eines YouTube -Videos zu Ihrer PowerPoint -Präsentation besteht darin, die Präsentation in PowerPoint zu öffnen. Sobald die Präsentation geöffnet ist, klicken Sie auf die Registerkarte "Einfügen" und wählen Sie "Video" im Band. Dadurch wird ein Dropdown-Menü mit verschiedenen Optionen zum Importieren von Videodateien geöffnet. Wählen Sie "Online -Video" aus, und ein Dialogfeld wird angezeigt.
Auffinden des YouTube -Videos
Geben Sie im Dialogfeld die URL des YouTube -Videos ein, das Sie in Ihre Präsentation aufnehmen möchten. Sobald die URL eingegeben wurde, klicken Sie auf "Einfügen" und das Video wird in die PowerPoint -Präsentation eingefügt. Das Video wird als Filmclip auf der PowerPoint -Folie angezeigt.
Sie können auch nach dem YouTube -Video suchen, das Sie direkt aus dem Dialogfeld in die Präsentation einbeziehen möchten. Geben Sie den Titel oder das Schlüsselwort des Videos im Suchfeld ein und klicken Sie auf "Suche". Sobald das Video in den Ergebnissen angezeigt wird, klicken Sie auf "Einfügen" und das Video wird der PowerPoint -Folie hinzugefügt.
Anpassen des YouTube -Videos
Sobald das YouTube -Video zur PowerPoint -Präsentation hinzugefügt wurde, können Sie das Video an Ihre Anforderungen anpassen. Sie können das Video ändern oder die Wiedergabeinstellungen anpassen. Um das Video zu ändern, klicken Sie auf und ziehen Sie die Ecke des Videos, um es zu ändern. Um die Wiedergabeinstellungen anzupassen, klicken Sie mit der rechten Maustaste auf das Video und wählen Sie im Dropdown-Menü "Wiedergabe". Dadurch wird ein weiteres Dialogfeld geöffnet, in dem Sie die Wiedergabeinstellungen einstellen können.
Hinzufügen von Erzählungen zum YouTube -Video
Sie können dem YouTube -Video bei Bedarf auch Erzählungen hinzufügen. Klicken Sie dazu mit der rechten Maustaste auf das Video und wählen Sie im Dropdown-Menü "Erzählungen aufzeichnen". Dadurch wird ein Dialogfeld geöffnet, in dem Sie Ihre Erzählung aufzeichnen können. Sobald Sie aufgenommen sind, klicken Sie auf "Stop" und die Erzählung wird dem Video hinzugefügt.
Hinzufügen von Bildunterschriften zum YouTube -Video
Bei Bedarf können Sie dem YouTube -Video auch Bildunterschriften hinzufügen. Klicken Sie dazu mit der rechten Maustaste auf das Video und wählen Sie im Dropdown-Menü "Bildunterschriften". Dadurch wird ein Dialogfeld geöffnet, in dem Sie die Bildunterschriften für das Video eingeben können. Sobald Sie die Bildunterschriften eingegeben haben, klicken Sie auf "OK" und die Bildunterschriften werden dem Video hinzugefügt.
Hinzufügen von Hyperlinks zum YouTube -Video
Bei Bedarf können Sie auch Hyperlinks zum YouTube -Video hinzufügen. Klicken Sie dazu mit der rechten Maustaste auf das Video und wählen Sie im Dropdown-Menü "Hyperlink". Dadurch wird ein Dialogfeld geöffnet, in dem Sie die URL der Seite eingeben können, auf die Sie verlinken möchten. Sobald Sie die URL eingegeben haben, klicken Sie auf "OK" und der Hyperlink wird dem Video hinzugefügt.
Speichern der PowerPoint -Präsentation
Sobald Sie das YouTube -Video zu Ihrer PowerPoint -Präsentation hinzugefügt haben, ist es wichtig, die Präsentation zu speichern. Klicken Sie dazu auf die Registerkarte "Datei" und wählen Sie im Band "Speichern". Dadurch wird ein Dialogfeld geöffnet, in dem Sie einen Dateinamen eingeben und die Präsentation speichern können.
Häufig gestellte Fragen
1. Wie füge ich PowerPoint ein YouTube -Video hinzu?
Um PowerPoint ein YouTube -Video hinzuzufügen, müssen Sie zuerst die PowerPoint -Anwendung starten und die Präsentation öffnen, zu der Sie das Video hinzufügen möchten. Sobald die Präsentation geöffnet ist, klicken Sie oben im Fenster auf die Registerkarte "Einfügen" und wählen Sie dann die Option "Video" aus dem Band. Wählen Sie im Dropdown-Menü die Option "Online-Video" und fügen Sie dann die URL des YouTube-Videos ein, das Sie in das Textfeld hinzufügen möchten. Klicken Sie nach dem Einfügen der URL auf "Einfügen", um das Video zur Folie hinzuzufügen.
2. In welchem Format muss ich den PowerPoint speichern, wenn ich ein YouTube -Video einfügen möchte?
Um ein YouTube -Video in eine PowerPoint -Präsentation aufzunehmen, müssen Sie die Präsentation als .PPTX -Datei speichern. Dies ist das Standardformat für PowerPoint -Präsentationen und stellt sicher, dass das YouTube -Video korrekt in die Präsentation aufgenommen wird.
3.. Gibt es eine Möglichkeit, einer PowerPoint -Präsentation ein YouTube -Video hinzuzufügen, ohne das Video zuerst herunterladen zu müssen?
Ja, es ist möglich, einer PowerPoint -Präsentation ein YouTube -Video hinzuzufügen, ohne das Video zuerst herunterladen zu müssen. Dies erfolgt mit der Funktion „Video einfügen“ in PowerPoint, mit der Sie die URL des Videos in ein Textfeld einfügen und diese dann direkt in die Präsentation einfügen können.
4. Gibt es eine Möglichkeit, die Wiedergabe eines YouTube -Videos in einer PowerPoint -Präsentation zu steuern?
Ja, es ist möglich, die Wiedergabe eines YouTube -Videos in einer PowerPoint -Präsentation zu steuern. Klicken Sie dazu einfach auf das Video, sobald es in die Präsentation eingefügt wurde, und wählen Sie dann die Registerkarte "Videotools" oben im Fenster aus. Von dort aus können Sie die Optionen auf der Registerkarte "Wiedergabe" verwenden, um die Wiedergabe des Videos zu steuern, z. B. das Festlegen des Videos für das automatische Abspielen, wenn die Folie geöffnet wird, oder das Video kontinuierlich zu schleifen.
5. Gibt es eine Möglichkeit, ein YouTube -Video in eine PowerPoint -Präsentation einzubetten?
Ja, es ist möglich, ein YouTube -Video in eine PowerPoint -Präsentation einzubetten. Dazu müssen Sie zuerst den Einbettungscode aus dem YouTube -Video kopieren und dann in die PowerPoint -Präsentation einfügen. Sobald der Einbettungscode in die Präsentation eingefügt wurde, klicken Sie auf das Video, um die Optionen des Videos zu öffnen und dann die Registerkarte "Videotools" oben im Fenster auszuwählen. Von dort aus können Sie die Option „Einbetten“ auswählen, um das Video in die Präsentation einzubetten.
6. Gibt es eine Möglichkeit, einem YouTube -Video in einer PowerPoint -Präsentation Annotationen oder Untertitel hinzuzufügen?
Ja, es ist möglich, einem YouTube -Video in einer PowerPoint -Präsentation Annotationen oder Untertitel hinzuzufügen. Dazu müssen Sie zuerst den Einbettungscode aus dem YouTube -Video kopieren und dann in die PowerPoint -Präsentation einfügen. Sobald der Einbettungscode in die Präsentation eingefügt wurde, klicken Sie auf das Video, um die Optionen des Videos zu öffnen und dann die Registerkarte "Videotools" oben im Fenster auszuwählen. Von dort aus können Sie die Option "Bildunterschriften" auswählen, um dem YouTube -Video Annotationen oder Untertitel hinzuzufügen.
Abschließend ist einschließlich YouTube -Videos in PowerPoint -Präsentationen eine großartige Möglichkeit, Ihrer Präsentation mehr visuelle und Audioelemente hinzuzufügen. Mit nur wenigen einfachen Schritten können Sie Ihre PowerPoint -Präsentation problemlos ein YouTube -Video hinzufügen, und es kann helfen, Ihre Präsentation zu beleben und Ihr Publikum zu engagieren. Wenn Sie also das nächste Mal eine Präsentation machen müssen, vergessen Sie nicht, ein YouTube -Video aufzunehmen!