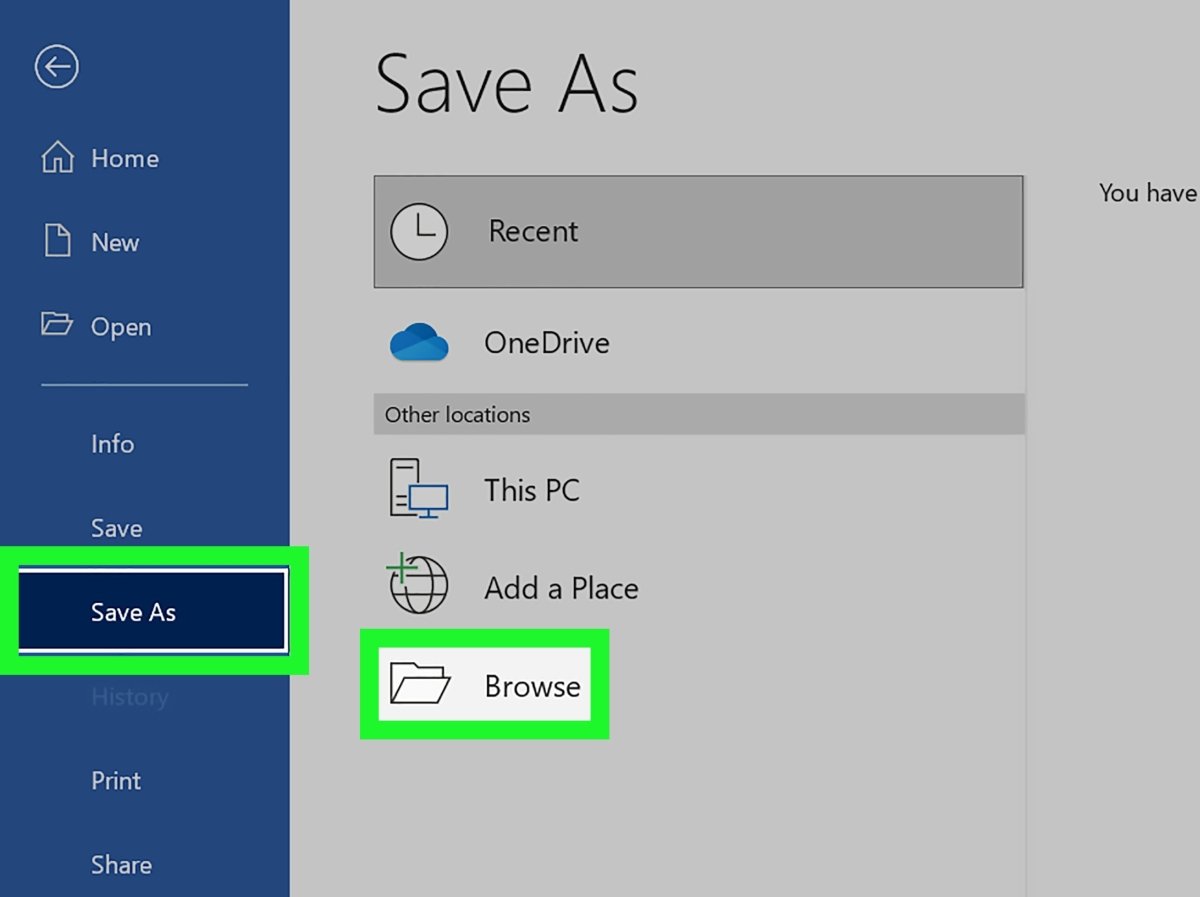
Wie konvertiere ich Excel in Word?
Arbeiten Sie an einem Projekt, bei dem Sie eine Excel -Tabelle in ein Word -Dokument umwandeln müssen? Wenn ja, sind Sie am richtigen Ort gekommen. Mit diesem umfassenden Leitfaden führt Sie Schritt für Schritt durch den Prozess der Konvertierung eines Excel -Dokuments in ein Word -Dokument. Am Ende dieses Leitfadens verfügen Sie über die Fähigkeiten und das Vertrauen, Excel schnell und genau in Word umzuwandeln. Also fangen wir an!
Das Umwandeln von Excel in Word ist einfach. Sie können es mit ein paar einfachen Schritten tun.
- Öffnen Sie die Excel -Datei, die Sie in Microsoft Excel konvertieren möchten.
- Gehen Sie zum Dateimenü und wählen Sie speichern wie.
- Wählen Sie im Dropdown-Menü "Save As Type" Word Dokument (*.docx).
- Klicken Sie auf Speichern und die Excel -Datei wird in ein Word -Dokument konvertiert.
Sie können auch ein Tool von Drittanbietern verwenden, um Excel in Word umzuwandeln. Auf diese Weise können Sie mehrere Dateien gleichzeitig konvertieren und Zeit sparen.

Überblick darüber, wie man Excel in Wort umwandelt
Das Konvertieren von Excel in Word mag wie eine entmutigende Aufgabe erscheinen, muss es aber nicht sein. Mit ein paar einfachen Schritten können Sie Ihre Excel -Daten schnell und einfach in ein Word -Dokument umwandeln. In diesem Leitfaden werden die Schritte erläutert, die bei der Konvertierung von Excel in Word konvertiert werden, und bietet ein paar Tipps, um das Beste aus dem Prozess herauszuholen.
Schritte zum Konvertieren von Excel in Word
Der erste Schritt bei der Konvertierung von Excel in Word besteht darin, das Excel -Arbeitsblatt mit den Daten zu öffnen, die Sie konvertieren möchten. Sobald das Arbeitsblatt geöffnet ist, wählen Sie die Zellen aus, die Sie in Ihr Word -Dokument aufnehmen möchten. Kopieren Sie als Nächstes die ausgewählten Zellen und fügen Sie sie in Ihr Word -Dokument ein. Abhängig von Ihrer Version von Excel können Sie möglicherweise auch die Daten direkt in Word exportieren.
Formatieren der Daten
Sobald die Daten im Word -Dokument enthalten sind, müssen Sie sie formatieren. Dies beinhaltet Dinge wie das Ändern der Schriftart, das Hinzufügen von Grenzen und das Anpassen der Säulenbreiten. Sie können die Tabelle auch mit den integrierten Formatierungswerkzeugen von Word anpassen. Sobald die Daten nach Ihren Wünschen formatiert sind, können Sie das Dokument als Word -Datei speichern.
Verwenden von Microsoft Word -Funktionen
Microsoft Word bietet mehrere Funktionen, mit denen der Konvertierungsprozess erleichtert werden kann. Sie können beispielsweise die E -Mail -Merge -Funktion von Word verwenden, um mehrere Excel -Arbeitsblätter schnell in einem Word -Dokument zu kombinieren. Sie können auch die Diagrammfunktionen von Word verwenden, um Grafiken und Diagramme aus Ihren Excel -Daten zu erstellen.
Tipps zum Konvertieren von Excel in Wort
Überprüfen Sie Ihre Arbeit doppelt
Überprüfen Sie vor dem Speichern des Dokuments Ihre Arbeit, um sicherzustellen, dass alle Daten korrekt sind und die Formatierung korrekt ist. Dies ist besonders wichtig, wenn Sie E -Mail -Merge oder andere Funktionen verwenden, um mehrere Excel -Arbeitsblätter in einem Word -Dokument zu kombinieren.
Pause vor dem Speichern
Wenn Sie die Daten fertiggestellt haben, nehmen Sie sich einen Moment Zeit, um eine Pause vor dem Speichern des Dokuments. Dies gibt Ihnen die Möglichkeit, das Dokument ein letztes Mal zu überprüfen und sicherzustellen, dass alles korrekt aussieht.
Abschluss
Das Umwandeln von Excel in Word muss nicht schwierig sein. Mit ein paar einfachen Schritten können Sie Ihre Daten schnell und einfach in ein Word -Dokument umwandeln. Stellen Sie sicher, dass Sie Ihre Arbeit überprüfen, die Funktionen von Word zu Ihrem Vorteil verwenden und vor dem Speichern innehalten, um sicherzustellen, dass alles korrekt aussieht.
Top 6 häufig gestellte Fragen
Q1. Was ist der Vorteil der Umwandlung von Excel in Word?
A1. Das Konvertieren von Excel in Word ist eine nützliche Möglichkeit, Tabellenkalkulationsdaten mit anderen freizugeben, die möglicherweise nicht unbedingt Zugriff auf Excel haben. Es ermöglicht Benutzern, ein visuell ansprechenderes und einfacheres Lesen von Dokumenten beim Teilen von Daten an andere zu erstellen. Die Daten können auch leichter bearbeitet und in Wort manipuliert werden als Excel. Darüber hinaus kann das konvertierte Dokument verwendet werden, um einen Bericht oder andere visuell ansprechende Dokumente zu erstellen.
Q2. Wie konvertiere ich eine Excel -Datei in Word?
A2. Das Konvertieren einer Excel -Datei in Word ist ein einfacher Prozess. Öffnen Sie zunächst die Excel -Datei und wählen Sie die Daten aus, die Sie konvertieren möchten. Kopieren Sie dann die Daten, indem Sie mit der rechten Maustaste darauf klicken und "Kopieren" auswählen. Öffnen Sie ein neues Word-Dokument, klicken Sie mit der rechten Maustaste im Dokument und wählen Sie "Einfügen". Dadurch werden die Excel -Daten in das Wort Dokument eingefügt. Sie können dann die Daten formatieren, wie Sie möchten, z. B. Hinzufügen von Grenzen, Ändern von Schriftarten, Anpassung der Spalte und Zeilengröße usw.
Q3. Ist es möglich, eine Reihe von Zellen von Excel zum Wort zu konvertieren?
A3. Ja, es ist möglich, eine Reihe von Zellen von Excel zum Wort zu konvertieren. Wählen Sie zuerst den Zellbereich in Excel aus, den Sie konvertieren möchten. Kopieren Sie dann den Zellbereich, indem Sie mit der rechten Maustaste darauf klicken und „Kopieren“ auswählen. Öffnen Sie ein neues Word-Dokument, klicken Sie mit der rechten Maustaste im Dokument und wählen Sie "Einfügen". Dadurch werden die Excel -Daten in das Wort Dokument eingefügt. Sie können dann die Daten formatieren, wie Sie möchten, z. B. Hinzufügen von Grenzen, Ändern von Schriftarten, Anpassung der Spalte und Zeilengröße usw.
Q4. Kann ich ein ganzes Excel -Arbeitsblatt in Wort konvertieren?
A4. Ja, es ist möglich, ein ganzes Excel -Arbeitsblatt in Word zu konvertieren. Wählen Sie zuerst das Arbeitsblatt in Excel aus, das Sie konvertieren möchten. Kopieren Sie dann das Arbeitsblatt, indem Sie mit der rechten Maustaste darauf klicken und "Kopieren" auswählen. Öffnen Sie ein neues Word-Dokument, klicken Sie mit der rechten Maustaste im Dokument und wählen Sie "Einfügen". Dadurch werden die Excel -Daten in das Wort Dokument eingefügt. Sie können dann die Daten formatieren, wie Sie möchten, z. B. Hinzufügen von Grenzen, Ändern von Schriftarten, Anpassung der Spalte und Zeilengröße usw.
Q5. Gibt es eine Möglichkeit, die Excel- und Word -Dokumente zu verknüpfen, nachdem sie konvertiert wurden?
A5. Ja, es ist möglich, die Excel- und Word -Dokumente nach ihrer Konvertierung zu verknüpfen. Öffnen Sie dazu das Wort Dokument, das die Excel -Daten enthält. Wählen Sie dann die Daten im Word-Dokument aus und klicken Sie mit der rechten Maustaste darauf. Wählen Sie "Link zu Datei" und die Auswehung der Excel -Datei, mit der Sie verlinken möchten. Dadurch wird ein Zusammenhang zwischen den beiden Dokumenten erstellt, sodass alle im Excel -Dokument vorgenommenen Änderungen im Word -Dokument automatisch aktualisiert werden können.
Q6. Kann ich eine Excel -Datei in eine Wortvorlage konvertieren?
A6. Ja, es ist möglich, eine Excel -Datei in eine Wortvorlage umzuwandeln. Öffnen Sie zuerst die Excel -Datei und wählen Sie die Daten aus, die Sie konvertieren möchten. Kopieren Sie dann die Daten, indem Sie mit der rechten Maustaste darauf klicken und "Kopieren" auswählen. Öffnen Sie ein neues Word-Dokument, klicken Sie mit der rechten Maustaste im Dokument und wählen Sie "Einfügen". Dadurch werden die Excel -Daten in das Wort Dokument eingefügt. Sie können dann die Daten formatieren, wie Sie möchten, z. B. Hinzufügen von Grenzen, Ändern von Schriftarten, Spalten- und Zeilengröße usw. Sobald die Daten formatiert sind, können Sie das Word -Dokument als Vorlage speichern. Diese Vorlage kann dann verwendet werden, um in Zukunft schnell Dokumente zu erstellen, die dieselben Daten enthalten.
Wie konvert ich Excel -Blätter in Wort? : Microsoft Excel -Tipps
Das Umwandeln von Excel in Word ist eine großartige Möglichkeit, um das Beste aus Ihren Dokumenten zu nutzen. Mit den richtigen Schritten können Sie Ihre Tabellenkalkulationsdaten problemlos in ein Word -Dokument umwandeln. Unabhängig davon, ob Sie Dokumente für Berichte, Präsentationen oder sogar nur für den persönlichen Gebrauch erstellen, kann der Prozess der Konvertierung von Excel in WORT ein Zeitspeicher sein. Mit ein paar einfachen Schritten können Sie den Wechsel von Excel zu Word schnell und einfach machen und Ihre Dokumente optimal nutzen.







