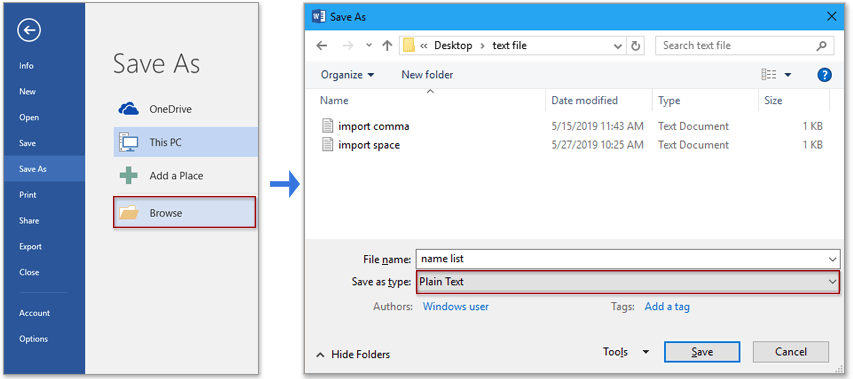
Wie kann ich ein Wortdokument in Excel übertragen?
Wenn Sie jemals Ihre Wortdokumente schnell in eine Excel-Tabelle übertragen haben, wissen Sie, wie zeitaufwändig und schwierig es sein kann. Aber es muss nicht so sein! In diesem Artikel erfahren Sie, wie Sie ein Word -Dokument in nur wenigen einfachen Schritten übertragen können. Egal, ob Sie ein Anfänger oder ein erfahrener Benutzer von Excel sind, dieser Leitfaden bietet Ihnen das Wissen, das Sie benötigen, um Ihre Dokumente schnell und einfach zu übertragen. Also lass uns anfangen!
Alternativ können Sie das Wort Dokument öffnen, den gesamten Text auswählen und dann kopieren und in eine Excel -Tabelle einfügen. Sie können auch beide Anwendungen öffnen und dann den Inhalt von Word in Excel ziehen und fallen lassen.

Übertragen eines Wortdokuments in Excel
Das Übertragen von Daten aus einem Word-Dokument in eine Excel-Tabelle kann eine zeitaufwändige und mühsame Aufgabe sein. Mit den richtigen Schritten können Sie jedoch den Text und die Tabellen schnell und einfach von einem Word -Dokument in eine Excel -Tabelle verschieben. Wenn Sie den folgenden Schritten befolgen, können Sie die leistungsstarken Funktionen beider Microsoft Office -Programme nutzen.
Schritt 1: Kopieren Sie den Inhalt von Word
Der erste Schritt bei der Übertragung eines Word -Dokuments in Excel besteht darin, den Inhalt aus dem Dokument zu kopieren. Wählen Sie dazu den Inhalt aus, den Sie übertragen möchten, und drücken Sie dann die Tasten „Strg“ und „C“ zusammen auf Ihrer Tastatur. Dadurch wird der ausgewählte Inhalt kopiert und in der Zwischenablage des Computers gespeichert.
Schritt 2: Öffnen Sie Excel und fügen Sie den Inhalt ein
Der nächste Schritt besteht darin, Excel zu öffnen und den Inhalt aus dem Word -Dokument einzufügen. Öffnen Sie dazu das Excel -Programm und klicken Sie dann oben auf der Seite auf die Schaltfläche „Einfügen“. Dadurch wird der kopierte Inhalt in das Excel -Arbeitsblatt eingefügt.
Konvertieren von Worttabellen in Excel -Tabellen konvertieren
Wenn Sie ein Word -Dokument in Excel übertragen, müssen alle im Word -Dokument vorhandenen Tabellen in Excel -Tabellen konvertiert werden. Klicken Sie dazu auf die Tabelle in Excel und klicken Sie dann auf die Option „Tabelle“ aus dem Band. Wählen Sie aus den Optionen im Abschnitt "Tabelle" die Option "In Bereich konvertieren" aus. Dadurch werden die Tabelle in einen Excel -Bereich umgewandelt, sodass Sie die Daten in Excel manipulieren und bearbeiten können.
Schritt 3: Formatieren Sie den Inhalt
Sobald der Inhalt übertragen und in einen Excel -Bereich umgewandelt wurde, besteht der nächste Schritt darin, den Inhalt zu formatieren. Wählen Sie dazu den Inhalt aus und klicken Sie dann auf die Option "Format" aus dem Band. Wählen Sie aus den Optionen im Abschnitt „Format“ die entsprechenden Formatierungsoptionen aus, die Ihren Anforderungen entsprechen. Dadurch wird sichergestellt, dass der Inhalt in Excel korrekt angezeigt wird.
Schritt 4: Speichern Sie die Excel -Datei
Der letzte Schritt besteht darin, die Excel -Datei zu speichern. Klicken Sie dazu oben auf der Seite auf die Option "Datei" und wählen Sie dann die Option "Speichern" aus. Geben Sie einen Namen für die Datei ein und wählen Sie den Ordner aus, in dem Sie ihn speichern möchten. Sobald Sie gespeichert sind, haben Sie ein Word -Dokument erfolgreich in eine Excel -Datei übertragen.
Verwenden Sie Excel, um den Prozess zu automatisieren
Für größere Dokumente mit mehreren Tabellen kann es nützlich sein, Excel zur Automatisierung des Vorgangs zu verwenden. Öffnen Sie dazu das Wort Dokument in Excel. Klicken Sie in der Multifunktionsleiste auf die Option "Daten" und wählen Sie dann die Option "Aus Text". Dadurch wird der „Textimport -Assistent“ geöffnet, mit dem Sie die Daten aus dem Word -Dokument auswählen und in die Excel -Tabelle importieren können.
Schritt 5: Wählen Sie die zum Importieren der Daten aus
Sobald der Assistent des Textimports geöffnet ist, wählen Sie die Daten aus, die Sie in Excel importieren möchten. Der Assistent bietet Ihnen die Möglichkeit, den Datentyp wie Text oder Zahlen und den Trennzeichen wie ein Komma oder eine Registerkarte auszuwählen. Klicken Sie nach der Auswahl auf die Schaltfläche „Finish“, um den Importprozess abzuschließen.
Schritt 6: Formatieren Sie die importierten Daten
Der nächste Schritt besteht darin, die importierten Daten zu formatieren. Wählen Sie dazu die Daten aus und klicken Sie dann auf die Option "Format" aus dem Band. Wählen Sie aus den Optionen im Abschnitt „Format“ die entsprechenden Formatierungsoptionen aus, die Ihren Anforderungen entsprechen. Dadurch wird sichergestellt, dass die Daten in Excel korrekt angezeigt werden.
Mit spezialisierter Software
Für komplexere Dokumente ist möglicherweise erforderlich, um die Daten aus einem Word -Dokument in eine Excel -Tabelle zu übertragen. Es stehen viele Programme zur Verfügung, die dies tun können, z. B. TextPipe Pro oder Total Excel Converter. Diese Programme sollen Daten schnell und einfach von einem Programm auf ein anderes übertragen und viel Zeit und Mühe sparen.
Häufig gestellte Fragen
F1: Was ist der Zweck der Übertragung eines Wortdokuments in Excel?
Antwort: Der Zweck der Übertragung eines Wortdokuments in Excel besteht darin, die im Dokument enthaltenen Daten zu vereinfachen und zu analysieren. Excel ist eine leistungsstarke Tabellenkalkulationsanwendung, die Daten auf eine Weise sortieren, filtern und manipulieren kann, die mit Wort nicht möglich sind. Wenn beispielsweise ein Word -Dokument eine Liste von Kundennamen und Adressen enthält, kann Excel leicht verwendet werden, um die Liste alphabetisch zu sortieren oder die Liste zu filtern, um nur Kunden aus einer bestimmten Region anzuzeigen. Darüber hinaus kann Excel verwendet werden, um Diagramme und Diagramme zu generieren, um die Daten schneller zu visualisieren.
F2: Gibt es spezielle Tools, die zum Übertragen eines Word -Dokuments in Excel erforderlich sind?
ANTWORT: In den meisten Fällen sind keine speziellen Tools erforderlich, um ein Word -Dokument auf Excel zu übertragen. Word und Excel können problemlos ohne zusätzliche Software zusammen verwendet werden. Wenn das Wort Dokument jedoch komplexe Formatierung oder eine große Datenmenge enthält, kann ein fortschrittlicheres Tool wie ein Tabellenkalkulationswandler benötigt werden. Diese Tools sind so konzipiert, dass sie Wortdokumente schnell und genau in Excel -Tabellen umwandeln und die Formatierung und Daten des Originaldokuments erhalten.
F3: Was sind die Schritte, um ein Word -Dokument manuell in Excel zu übertragen?
Antwort: Die Schritte zum manuellen Übertragen eines Wortdokuments in Excel sind wie folgt:
1. Öffnen Sie das Wort Dokument in Microsoft Word.
2. Wählen Sie alle Daten im Dokument aus und kopieren Sie es.
3. Öffnen Sie ein neues Excel -Arbeitsbuch und wählen Sie die erste Zelle.
4. Fügen Sie die kopierten Daten in die Excel -Tabelle ein.
5. Wählen Sie die Registerkarte "Daten" in Excel aus und klicken Sie auf "Text zu Spalten".
6. Befolgen Sie die Schritte im Text dem Spalten -Assistenten, um die Daten in Spalten zu trennen.
7. Speichern Sie die Excel -Tabelle.
F4: Was sind die Vorteile der Übertragung eines Wortdokuments in Excel?
Antwort: Die Übertragung eines Wortdokuments in Excel hat mehrere Vorteile. Erstens bietet Excel leistungsstarke Tools zum Sortieren, Filtern und Manipulieren von Daten auf eine Weise, die mit Wort nicht möglich ist. Zweitens ist es viel einfacher, Daten in Excel unter Verwendung von Diagrammen und Diagrammen zu visualisieren. Schließlich ist Excel auch besser, um große Datenmengen zu behandeln, was es einfacher macht, komplexe Datensätze zu verstehen.
F5: Gibt es Nachteile zum Übertragen eines Wortdokuments in Excel?
Antwort: Einer der Nachteile zum Übertragen eines Wortdokuments in Excel ist, dass es zeitaufwändig sein kann, wenn es manuell ausgeführt wird. Darüber hinaus ist es möglich, einen Teil der Formatierung und Layout des Originaldokuments zu verlieren, wenn die Daten nicht ordnungsgemäß übertragen werden. Wenn das ursprüngliche Word -Dokument komplexe Formatierung wie Tabellen enthält, kann es schwierig sein, die Daten ohne die Verwendung eines fortgeschritteneren Tabellenkalkulationswandlers genau in EXCEL zu übertragen.
F6: Ist es möglich, ein Word -Dokument automatisch auf Excel zu übertragen?
Antwort: Ja, es ist möglich, ein Word -Dokument automatisch auf Excel zu übertragen. Fortgeschrittene Tabellenkalkulationskonverter können Word -Dokumente schnell und genau in Excel -Tabellen umwandeln und die Formatierung und Daten des Originaldokuments beibehalten. Darüber hinaus enthalten einige Versionen von Word und Excel eine integrierte Funktion zum Übertragen von Dokumenten von einer Anwendung auf die andere. Diese Funktion finden Sie im Dateimenü beider Anwendungen.
Word -Dokument in Excel importieren | Umwandeln / Übertragen Sie Daten in Word in Excel -Arbeitsblatt
Das Exportieren eines Wortdokuments in Excel ist eine großartige Möglichkeit, Zeit zu sparen und Ihre Daten organisiert zu halten. Wenn Sie diesen einfachen Schritten befolgen, können Sie ein Word -Dokument schnell und einfach in ein Tabellenkalkulationsformat übertragen. Unabhängig davon, ob Sie ein einzelnes Dokument oder einen gesamten Ordner übertragen möchten, haben Sie jetzt die Tools, um dies schnell und effizient zu tun. Also, worauf warten Sie noch? Lassen Sie uns anfangen, Ihre Wortdokumente auf Excel zu übertragen!







