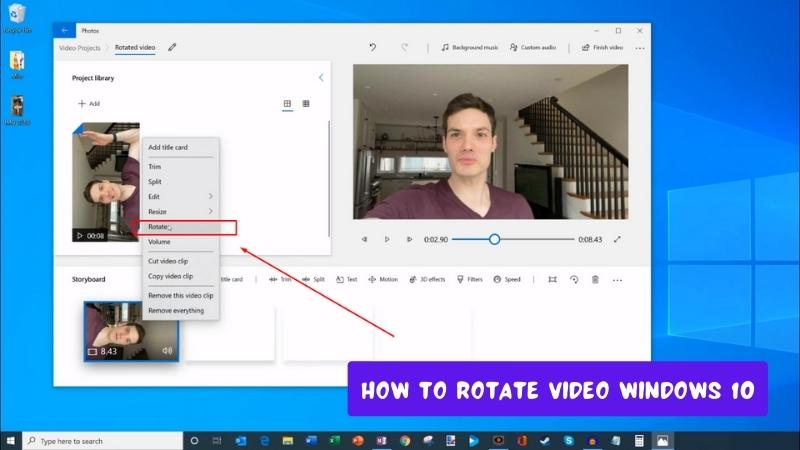
Wie rotiere ich Videowindows 10?
Versuchen Sie, ein Video auf Ihrem Windows 10 -Gerät zu drehen? Möglicherweise haben Sie festgestellt, dass das Drehen eines Videos nicht so intuitiv wie es sein sollte. Glücklicherweise ist es nicht so schwierig. In diesem Handbuch zeigen wir es Ihnen So drehen Sie ein Video unter Windows 10.
- Öffnen Sie die Fotos -App und wählen Sie das Video aus, das Sie drehen möchten.
- Klicken Sie auf das dreifache Menü (⋮) und wählen Sie "Links drehen" oder "rechts drehen".
- Wiederholen Sie diesen Vorgang, bis sich das Video in der gewünschten Ausrichtung befindet.
- Klicken Sie auf die Schaltfläche "Eine Kopie speichern", um das gedrehte Video zu speichern.
Wie rotiere ich ein Video auf meinem Computerbildschirm?
Das Drehen eines Videos auf Ihrem Computerbildschirm ist eine leichte Aufgabe. Die häufigste Möglichkeit, ein Video auf Ihrem Computer zu drehen, besteht darin, eine Videobearbeitungssoftware zu verwenden. Es gibt eine Reihe von kostenlosen und kostenpflichtigen Videobearbeitungsanwendungen online, mit denen Sie Videos drehen und anpassen können. Jede dieser Anwendungen verfügt auch über eigene einzigartige Funktionen und Funktionen, mit denen Sie das Video ändern können.

Mit einer dieser Anwendungen können Sie ein Video auf Ihrem Computerbildschirm problemlos drehen. Der wichtigste Schritt ist, die Videodatei in der Videobearbeitungssoftware zu öffnen. Sobald die Videodatei geöffnet ist, können Sie die Option Drehen im Menü auswählen und dann den Drehgrad auswählen. Dadurch wird das Video in die gewünschte Richtung gedreht.
Nach Abschluss der Rotation können Sie die Videodatei speichern und dann in Ihrem Media Player abspielen. Eine andere Möglichkeit, ein Video auf Ihrem Computerbildschirm zu drehen, besteht darin, einen Media -Player zu verwenden. Die meisten Medienspieler haben eine Drehoption, mit der das Video gedreht werden kann. Diese Option befindet sich normalerweise im Wiedergabemenü und Sie können den gewünschten Rotationsgrad auswählen. Nachdem Sie das Video gedreht haben, können Sie die Datei speichern und dann das Video abspielen.
Wie drehe ich ein Video dauerhaft?
Rotierende Videos sind eine übliche Aufgabe, die bei der Videobearbeitung erfolgt. Es ist hilfreich, um die Ausrichtung eines falsch aufgezeichneten Videos zu korrigieren oder einem Video eine kreative Note hinzuzufügen. Es gibt viele Videobearbeitungssoftwareprogramme für das Drehen eines Videos, aber die meisten benötigen ein kostenpflichtiges Abonnement.
Es gibt jedoch ein kostenloses Programm namens Handbrems, mit dem Videos dauerhaft gedreht werden können. HandBrake ist ein kostenloses Open -Source -Programm, das im Web heruntergeladen werden kann. Es ist ein vielseitiges Tool, das zum Konvertieren von Videos von nahezu jedem Format in eine Vielzahl moderner, weit verbreiteter Codecs verwendet wird. Es hat auch die Möglichkeit, Videos zu drehen. Befolgen Sie die folgenden Schritte, um ein Video mit Handbrems zu drehen:
- Laden Sie Handbremse herunter und installieren Sie sie auf Ihrem Computer.
- Öffnen Sie die Handbremse und klicken Sie auf die Schaltfläche "Quelle" und wählen Sie die Videodatei aus, die Sie drehen möchten.
- Klicken Sie auf der Registerkarte "Video" auf das Dropdown -Menü "Drehen" und wählen Sie den Drehwinkel.
- Klicken Sie in der Registerkarte "Ziel" auf die Schaltfläche "Durchsuchen", um den Ausgaberordner auszuwählen.
- Klicken Sie auf die Schaltfläche "Starten", um den Konvertierungsprozess zu starten.
- Sobald die Konvertierung abgeschlossen ist, wird Ihr Video dauerhaft gedreht.
Handbremse ist ein großartiges Programm für dauerhaft rotierende Videos. Es ist kostenlos zu bedienen, einfach zu installieren und zu verwenden und kann verwendet werden, um Videos schnell und einfach zu drehen.
Wie rotiere ich ein Video unter Windows Media?
Das Drehen eines Videos in Windows Media Player ist ein ziemlich einfacher Prozess. Zu diesem Zweck muss das Video zuerst in das Windows Media Player -Programm geladen werden. Nachdem das Video geladen wurde, kann der Benutzer auf der Registerkarte "Spielen" auf die Schaltfläche "Drehen" klicken. Dadurch wird das Video gedreht, und der Benutzer kann das rotierte Video auf der Registerkarte "Datei" speichern.
Um ein Video mit Windows Media Player zu drehen, muss der Benutzer zuerst das Programm öffnen. Sobald das Programm geöffnet ist, muss der Benutzer dann auf "Datei öffnen" auf der Registerkarte "Datei" von Windows Media Player klicken. Nach der Auswahl der Datei kann der Benutzer das Video im Hauptfenster anzeigen.
Sobald das Video sichtbar ist, kann der Benutzer auf die Schaltfläche "Drehen" in der Registerkarte "Spielen" klicken. Dadurch wird das Video in 90-Grad-Intervallen gedreht. Der Benutzer kann dann das gedrehte Video speichern, indem Sie auf die Schaltfläche "AS" auf der Registerkarte "Datei" klicken. Auf diese Weise kann der Benutzer das gedrehte Video im gewünschten Format speichern.
Wie drehe ich den Bildschirm um 90 Grad in Windows 10?
Das Drehen Ihres Bildschirms um 90 Grad in Windows 10 ist eine leichte Aufgabe, die in wenigen einfachen Schritten erfolgen kann. Wenn sich Ihr Bildschirm im Porträtmodus befindet und Sie ihn in den Landschaftsmodus ändern möchten, können Sie dies tun, indem Sie den unten beschriebenen Schritten befolgen.
1. Klicken Sie mit der rechten Maustaste auf Ihren Desktop und wählen Sie Einstellungen für die Anzeige.
2. Klicken Sie auf das Dropdown-Menü der Orientierung und wählen Sie "Landschaft".
3. Klicken Sie auf die Schaltfläche Anwenden, um die Änderungen zu speichern. Ihre Fenster sind jetzt im Landschaftsmodus ausgerichtet. Wenn Sie es wieder in den Porträtmodus ändern möchten, befolgen Sie einfach die gleichen Schritte und wählen Sie stattdessen die Option "Porträt" aus. Es ist wichtig zu beachten, dass die Ausrichtung Ihres Bildschirms durch Ihre Hardware bestimmt wird.
Wenn Ihre Hardware kein Porträt- oder Landschaftsmodus unterstützt, können Sie Ihren Bildschirm nicht drehen. Darüber hinaus funktionieren einige Anwendungen und Spiele möglicherweise nicht richtig, wenn sich Ihr Bildschirm im Porträt- oder Landschaftsmodus befindet.
So drehen Sie Video unter Windows Media Player
Drehende Videos in Windows 10 können in Windows Media Player durchgeführt werden. In diesem Tutorial wird erläutert, wie das Video gedreht und das Ergebnis angezeigt wird. Öffnen Sie zunächst das Video in Windows Media Player. Dies befindet sich im Startmenü unter dem Ordner "Windows Accessoires". Sobald das Video geöffnet ist, können Sie die Wiedergabeoptionen verwenden, um das Video nach Bedarf zu drehen.
Wählen Sie im Wiedergabemenü "Tools" und dann "Effekte und Filter" im Dropdown -Menü. Wählen Sie im angezeigten Dialogfeld die Registerkarte "Videoeffekte" und dann "Geometrie". Sie können dann die Rotationsfunktion verwenden, um das Video nach Wunsch zu drehen. Klicken Sie auf "OK", um Ihre Änderungen zu speichern und das Dialogfeld zu schließen.
Das Video wird nun so gedreht, wie Sie angegeben haben. Sie können die Wiedergabeoptionen verwenden, um das Ergebnis anzuzeigen, oder zu einem anderen Punkt im Video überspringen. Denken Sie daran, das Video zu speichern. Wenn Sie es nicht speichern, sind die Änderungen nicht dauerhaft.
Video Windows 11 drehen
Das Drehen eines Videos in Windows 10 ist eine einfache Aufgabe, die nur wenige Schritte unternimmt. Mit dem Vorgang werden die integrierte Fotos-App verwendet, um das Video zu drehen und die Änderungen zu speichern. Um ein Video in Windows 10 zu drehen:
- Öffnen Sie die Windows 10 -Fotos -App.
- Wählen Sie das Video aus, das Sie drehen möchten.
- Klicken Sie auf die Schaltfläche "Bearbeiten und Erstellen".
- Klicken Sie auf die Schaltfläche "Drehen".
- Wählen Sie den gewünschten Rotationswinkel.
- Klicken Sie auf die Schaltfläche "Speichern".
Die Rotationswinkeloptionen sind 90 Grad im Uhrzeigersinn, 90 Grad gegen den Uhrzeigersinn und 180 Grad. Nachdem Sie Ihre Auswahl getroffen haben, werden die Änderungen automatisch gespeichert. Das gedrehte Video wird im selben Ordner wie die Originaldatei gespeichert. Sie können dann das gedrehte Video in der Fotos -App anzeigen oder es in einem anderen Video -Player öffnen. Wenn Sie nach einem erweiterten Videobearbeitungswerkzeug suchen, können Sie auch Windows Movie Maker verwenden. Diese App bietet zusätzliche Funktionen wie Trimmen, Teilen und Hinzufügen von Text zu Videos. Es verfügt außerdem über ein integriertes Rotationstool, sodass Sie Videos schnell und einfach drehen können.
Video Windows 7 drehen
Das rotierende Videos unter Windows 10 ist eigentlich ziemlich einfach und unkompliziert. Um ein Video zu drehen, können Sie die in die Windows 10 Photos -App integrierten Videobearbeitungswerkzeuge verwenden. Die Fotos -App kann Videos trimmen, verbessern und drehen. Der Prozess ist ziemlich einfach und dauert wirklich nicht mehr als ein paar Minuten.
Öffnen Sie zunächst die Fotos -App. Wählen Sie dann das Video aus, das Sie drehen möchten. Das Video wird dann in der Fotos -App geöffnet. Von hier aus sehen Sie einige Optionen oben im Fenster. Wählen Sie die Option „Bearbeiten und Erstellen“ oben im Fenster.
Nach Auswahl der Option "Bearbeiten und Erstellen" wird das Video im Video -Editor geöffnet. Sobald Sie im Video -Editor die Optionen zum Trimmen, Verbesserung und Drehen des Videos sehen, werden Sie angezeigt. Um das Video zu drehen, wählen Sie die Option Drehen.
Von hier aus können Sie den Rotationswinkel für das Video auswählen. Wählen Sie den Winkel aus und klicken Sie auf die Schaltfläche "Fertig". Dadurch wird die Rotation auf das Video angewendet. Sie können dann das gedrehte Video auf Ihrem Computer speichern.
Video 90 Grad drehen
Das rotierende Videos um 90 Grad in Windows 10 ist einfach. Dazu müssen die Microsoft Photos -App auf Ihrem Computer installiert sein. Dies ist die Standard -App zum Anzeigen von Bildern und Videos unter Windows 10. Sobald Sie die Fotos -App haben, befolgen Sie die folgenden Schritte, um Ihr Video um 90 Grad zu drehen.
- Öffnen Sie die Fotos -App
- Suchen Sie das Video, das Sie in der Registerkarte Kollektionen drehen möchten, und klicken Sie darauf, um es zu öffnen, um es zu öffnen
- Oben sehen Sie Videobearbeitungswerkzeuge. Klicken Sie auf das Drehensymbol
- Dadurch wird das Drehmenü geöffnet. Klicken Sie auf das 90 -Grad -Symbol, um das Video zu drehen
- Sobald das Video gedreht ist, klicken Sie auf das Symbol Checkmark, um die Änderungen zu speichern
Das war's. Ihr Video ist jetzt 90 Grad gedreht. Die Fotos -App verfügt außerdem über weitere Funktionen zum Bearbeiten von Videos wie Trimmen, Hinzufügen von Musik und Effekten und mehr. Sie können diese Funktionen verwenden, um Ihr Video weiter anzupassen.
So drehen Sie Video in VLC
VLC Media Player ist eine kostenlose und Open-Source-Software, die für Windows, Mac, Android und iOS verfügbar ist. Es hat die Möglichkeit, ein Video zu drehen und es im selben Dateiformat zu speichern. In diesem Tutorial werden Sie angezeigt, wie Sie ein Video in VLC mit Windows 10 rotieren. Öffnen Sie zum Starten den VLC -Media -Player und klicken Sie oben im Fenster auf die Registerkarte Medien.
Klicken Sie dann auf die Option "Datei Öffnen Sie" und wählen Sie das Video aus, das Sie drehen möchten. Gehen Sie nach dem Laden des Videos zur Registerkarte Tools und wählen Sie Effekte und Filter aus. Ein neues Dialogfeld wird geöffnet. Gehen Sie zur Registerkarte Video -Effekte und klicken Sie auf die Registerkarte Geometrie. Auf der Registerkarte Geometrie gibt es eine Drehoption. Klicken Sie auf das Dropdown-Menü und wählen Sie die gewünschte Rotation für Ihr Video.
Wenn Sie fertig sind, klicken Sie auf die Schaltfläche Speichern, um die Änderungen zu speichern. Wenn Sie das Video in einem anderen Format speichern möchten, wenden Sie sich im Menü Medien zur Registerkarte Convert/Speichern und wählen Sie das gewünschte Dateiformat aus. Klicken Sie nun auf die Schaltfläche Start, um das Video im angegebenen Dateiformat zu speichern. VLC Media Player ist ein großartiges Tool zum Drehen von Videos und einfach zu bedienen. Sie können Videos einfach in wenigen Klicks drehen, ohne eine andere Software verwenden zu müssen.
Video online drehen
Das Online -Rotieren von Videos ist eine großartige Möglichkeit, um mit Filmmaterial kreativ zu werden und Ihre Videos interessanter zu gestalten. Windows 10 -Benutzer werden sich freuen zu wissen, dass es mehrere einfache Möglichkeiten gibt, Videos online zu drehen. Eine Möglichkeit, Videos online unter Windows 10 zu drehen, besteht darin, die integrierte Fotos-App zu verwenden. Mit dieser App können Sie jede Videodatei öffnen und dann mit der Option Drehung in eine beliebige Richtung umwandeln.
Sobald Sie das Video gedreht haben, können Sie es als neue Datei speichern. Eine andere Option besteht darin, den dedizierten Video -Editor in Windows 10 zu verwenden. Mit diesem Editor können Sie jede Videodatei öffnen und sie dann so bearbeiten, wie Sie möchten. Sie können dem Video drehen, trimmen und sogar Effekte hinzufügen. Sobald Sie das Video gedreht haben, können Sie es als neue Datei speichern.
Schließlich gibt es zahlreiche Online -Dienste, mit denen Sie Video online drehen können. Mit diesen Diensten können Sie eine Videodatei hochladen und sie dann so drehen, wie Sie möchten. Sobald Sie fertig sind, können Sie die gedrehte Videodatei herunterladen und auf Ihrem Computer speichern.
Insgesamt ist das rotierende Video online unter Windows 10 einfach und unkompliziert. Sowohl die Fotos -App als auch der Windows 10 -Video -Editor bieten eine einfache Möglichkeit, Video online zu drehen, und es gibt zahlreiche Online -Dienste für diejenigen, die mehr Kontrolle benötigen.
So drehen Sie Videos in Fenstern
Windows 10 ist mit einer Funktion ausgestattet, mit der Benutzer Videos mühelos drehen können. Egal, ob Sie ein Video in der falschen Orientierung gedreht haben oder es für einen einzigartigen Effekt umdrehen möchten, diese Funktion ist praktisch. Hier erfahren Sie, wie Sie in einigen einfachen Schritten Videos in Windows 10 drehen:
- Öffnen Sie das Video, das Sie in der Fotos -App drehen möchten.
- Klicken Sie in der oberen rechten Ecke auf die Schaltfläche Bearbeiten und Erstellen.
- Wählen Sie aus dem Dropdown-Menü links oder drehen Sie sie direkt.
- Speichern Sie das Video, indem Sie in der oberen rechten Ecke auf das Symbol speichern.
Mit der Fotos -App können Sie auch Videos horizontal oder vertikal umdrehen. Klicken Sie dazu auf die Schaltfläche Drehen und wählen Sie im Dropdown-Menü entweder horizontale Flip-Horizontale oder vertikal. Zusätzlich zur Fotos -App können Sie den Video -Editor unter Windows 10 verwenden, um Ihre Videos zu drehen.
Öffnen Sie dazu das Video, das Sie im Video-Editor drehen möchten, klicken Sie auf das Symbol Drehen und wählen Sie eine der vier Rotationsoptionen im Dropdown-Menü. Klicken Sie schließlich auf die Schaltfläche Export, um das gedrehte Video zu speichern.
So drehen Sie Video in Fotos Windows 10
Wenn Sie ein Video in Windows 10 drehen möchten, können Sie es einfach mit der Fotos -App ausführen. Die Fotos -App ist in Windows 10 vorinstalliert und bietet grundlegende Videobearbeitungsfunktionen. Dies beinhaltet die Möglichkeit, Videos zu drehen. Hier erfahren Sie, wie es geht:
1. Öffnen Sie die Fotos -App, indem Sie im Startmenü danach suchen.
2. Klicken Sie im linken Bereich auf die Registerkarte "Videos" und finden Sie dann das Video, das Sie drehen möchten.
3. Klicken Sie mit der rechten Maustaste auf das Video und klicken Sie dann auf die Option "Drehen".
4. Das Video dreht sich um 90 Grad im Uhrzeigersinn.
5. Wenn Sie es anders drehen möchten, klicken Sie erneut auf die Schaltfläche "Drehen".
6. Wenn Sie das Video gedreht haben, klicken Sie auf die Schaltfläche "Eine Kopie speichern", um die neue Version zu speichern.
7. Sie können jetzt das gedrehte Video anzeigen oder es mit anderen teilen.
Letzte Worte
Das rotierende Video in Windows 10 ist ein unkomplizierter Prozess. Sie benötigen keine spezielle Software oder technische Kenntnisse, um den Job zu erledigen. Alles, was Sie tun müssen, ist das Video mit der Windows 10 Photos -App zu öffnen, und Sie können es problemlos in die gewünschte Ausrichtung drehen. Sobald Sie fertig sind, können Sie das Video speichern und es mit Freunden und Familie teilen. Mit nur ein paar Klicks können Sie Videowindows 10 drehen und die Aussicht genießen!







