Wie komme ich unter Windows 10 zum Task -Manager?
Haben Sie Probleme mit dem Zugriff auf Task Manager auf Ihrem Windows 10 -Computer? Benötigen Sie Hilfe, wie Sie zu dem Tool gelangen können, mit dem Sie alle auf Ihrem System ausgeführten Anwendungen verwalten und überwachen können? Mach dir keine Sorgen, wir haben dich gedeckt! In diesem Artikel führen wir Sie durch die Schritte, um auf Task Manager unter Windows 10 zuzugreifen, und zeigen Ihnen, wie Sie die Funktionen maximieren können. Wenn Sie also bereit sind, mehr über Task Manager zu erfahren und wie Sie das Beste daraus herausholen können, lassen Sie uns loslegen!
- Drücken Sie die Strg + Shift + ESC Schlüssel gleichzeitig.
- Klicken Sie mit der rechten Maustaste auf die Taskleiste und wählen Sie Task -Manager.
- Suchen Sie in der Windows -Suchleiste nach Task -Manager.
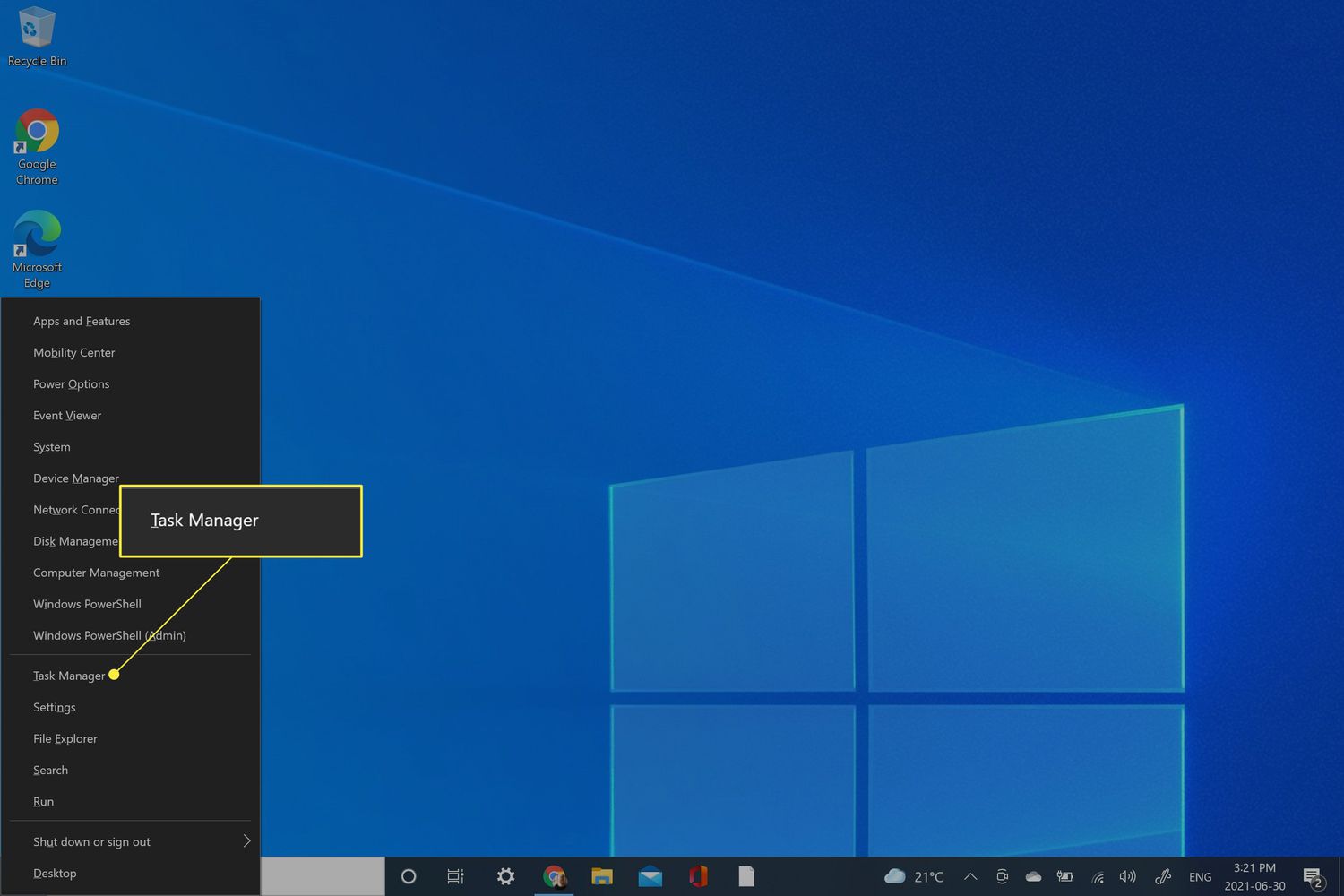
Was ist Task -Manager unter Windows 10?
Task Manager ist ein Windows -Dienstprogramm, das unter Windows 10 und anderen Windows -Versionen gefunden wurde. Es fungiert als Bedienfeld für die Verwaltung aller laufenden Prozesse, Programme und Dienste auf Ihrem Computer. Es bietet Ihnen auch die Möglichkeit, die Systemleistung und -ressourcen sowie die Fähigkeit zur Überwachung und Fehlerbehebung von Systemproblemen zu verwalten.
Task Manager kann verwendet werden, um Prozesse, Programme und Dienste anzuzeigen, zu beenden und neu zu starten. Es kann auch zur Überwachung der Systemleistung, einschließlich der CPU- und RAM -Nutzung sowie der Anzahl der ausgeführten Prozesse und der Anzahl der Systemressourcen verwendet werden, die von jedem Prozess verwendet werden. Darüber hinaus kann der Task -Manager verwendet werden, um Systemprobleme wie Programme zu beheben oder nicht zu reagieren.
Wie komme ich unter Windows 10 zum Task -Manager?
Es gibt verschiedene Möglichkeiten, Task -Manager unter Windows 10 zu öffnen. Am einfachsten ist es, die Windows -Taste + X zu drücken und dann Task -Manager aus der Liste der Optionen auszuwählen. Eine andere Möglichkeit besteht darin, mit der rechten Maustaste auf die Startschaltfläche zu klicken und Task-Manager aus der Liste der Optionen auszuwählen.
Sie können auch Task Manager öffnen, indem Sie "Task -Manager" in der Windows 10 -Suchleiste eingeben und dann Task -Manager aus der Liste der Ergebnisse auswählen. Zusätzlich können Sie Task Manager öffnen, indem Sie Strg + Alt + Löschen drücken und dann Task -Manager aus der Liste der Optionen auswählen.
Verwenden Sie das Menü Taskleiste
Wenn Sie das Menü "Taskleiste unter Windows 10" aktiviert haben, können Sie Task Manager öffnen, indem Sie mit der rechten Maustaste in der Taskleiste klicken und Task-Manager aus der Liste der Optionen auswählen. Dadurch wird das Fenster Task Manager geöffnet.
Verwenden der Eingabeaufforderung
Sie können den Task -Manager auch mit der Eingabeaufforderung öffnen. Öffnen Sie dazu die Eingabeaufforderung, indem Sie "CMD" in der Windows 10 -Suchleiste eingeben und dann die Eingabeaufforderung aus der Liste der Ergebnisse auswählen.
Sobald die Eingabeaufforderung geöffnet ist, geben Sie "taskmgr" ein und drücken Sie die Eingabetaste, um Task Manager zu öffnen. Dadurch wird das Fenster Task Manager geöffnet.
Verwenden anderer Verknüpfungsschlüsseln zum Öffnen von Task Manager
Es gibt mehrere Abkürzungsschlüssel, mit denen Task -Manager unter Windows 10 geöffnet werden kann. Die Abkürzungsschlüssel sind wie folgt:
Strg + Shift + ESC
Diese Abkürzungstaste öffnet das Fenster Task Manager.
Strg + Alt + löschen
Diese Abkürzungstaste öffnet den Windows -Sicherheitsbildschirm, aus dem Sie die Option "Task -Manager" auswählen können.
Verwenden des Dialogfelds Ausführen
Sie können den Task -Manager mithilfe des Dialogfelds Ausführen öffnen. Um das Dialogfeld Ausführen zu öffnen, drücken Sie die Windows -Taste + R.
Geben Sie nach dem Öffnen des Dialogfelds Ausführen "taskmgr" ein und drücken Sie die Eingabetaste, um das Fenster Task -Manager zu öffnen.
Häufig gestellte Fragen
Q1. Wie öffne ich Task Manager unter Windows 10?
A1. Der einfachste Weg, den Task -Manager unter Windows 10 zu öffnen, besteht darin, gleichzeitig „Strg + Shift + ESC“ zu drücken. Dadurch wird das Fenster Task Manager direkt geöffnet. Alternativ können Sie mit der rechten Maustaste auf die Taskleiste klicken und im Kontextmenü "Task-Manager" auswählen. Sie können auch nach Task -Manager in der Windows -Suchleiste suchen oder das Dialogfeld Ausführen verwenden, indem Sie "Windows -Taste + R" drücken und "taskmgr" eingeben.
Q2. Was kann ich mit Task Manager unter Windows 10 machen?
A2. Task Manager unter Windows 10 ist ein leistungsstarkes Tool, mit dem Sie laufende Anwendungen, Prozesse und Dienste verwalten und überwachen können. Sie können Aufgaben anzeigen und beenden, Leistungsinformationen anzeigen, Prozesspriorität festlegen, die Ressourcennutzung anzeigen und vieles mehr. Es kann auch verwendet werden, um Probleme mit Anwendungen oder Diensten zu diagnostizieren und Ihnen bei der Behebung von Leistungsproblemen zu helfen.
Q3. Wie ist die Registerkarte "Prozesse" im Task -Manager?
A3. Auf der Registerkarte "Prozesse" im Task -Manager wird eine Liste aller ausgeführten Prozesse auf Ihrem Windows 10 -Computer angezeigt. Es enthält Informationen zu jedem Prozess, z. B. den Namen, die CPU und den Speicherverbrauch sowie seinen Status (laufend, suspendiert usw.). Sie können diese Registerkarte auch verwenden, um Prozesse zu beenden oder ihre Priorität festzulegen.
Q4. Was ist die Registerkarte "Leistungs" im Task -Manager?
A4. Mit der Registerkarte Performance in Task Manager können Sie Leistungsinformationen zu Ihrem Computer wie CPU, Speicher und Festplattennutzung anzeigen. Es enthält auch ein Diagramm, mit dem Sie die Leistung Ihres Computers im Laufe der Zeit überwachen können.
Q5. Was ist die Registerkarte "Dienste" im Task -Manager?
A5. Auf der Registerkarte "Dienste im Task -Manager" wird eine Liste aller Dienste angezeigt, die auf Ihrem Computer ausgeführt werden. Sie können diese Registerkarte verwenden, um Dienste zu starten, zu stoppen, innehalten oder wieder aufzunehmen sowie Informationen zu jedem Dienst anzeigen, z. B. Name, Status und Beschreibung.
Q6. Wie lautet die Registerkarte Details im Task -Manager?
A6. Auf der Registerkarte Details im Task -Manager werden detaillierte Informationen zu jedem auf Ihrem Computer ausgeführten Prozess angezeigt. Es enthält Informationen wie den Prozessnamen, den PID, den Benutzernamen, die CPU und den Speicherverbrauch sowie die Befehlszeile, mit der der Prozess gestartet wurde. Sie können diese Registerkarte auch verwenden, um Prozesse zu beenden oder ihre Priorität festzulegen.
3 Möglichkeiten zum Öffnen von Task -Manager in Windows #Shorts #Windows #Windows10
Der Task -Manager ist ein wichtiges Instrument zur Verwaltung von Prozessen und Problembehebungsproblemen unter Windows 10. Mit seinen nützlichen Funktionen können Sie Ihren Computer optimal nutzen. Wenn Sie die in diesem Artikel beschriebenen Schritte befolgen, können Sie nun einfach und schnell auf den Task -Manager unter Windows 10 zugreifen. Verwenden Sie dieses leistungsstarke Tool zum vollen Potenzial und halten Sie Ihren Computer von seiner besten Seite.







