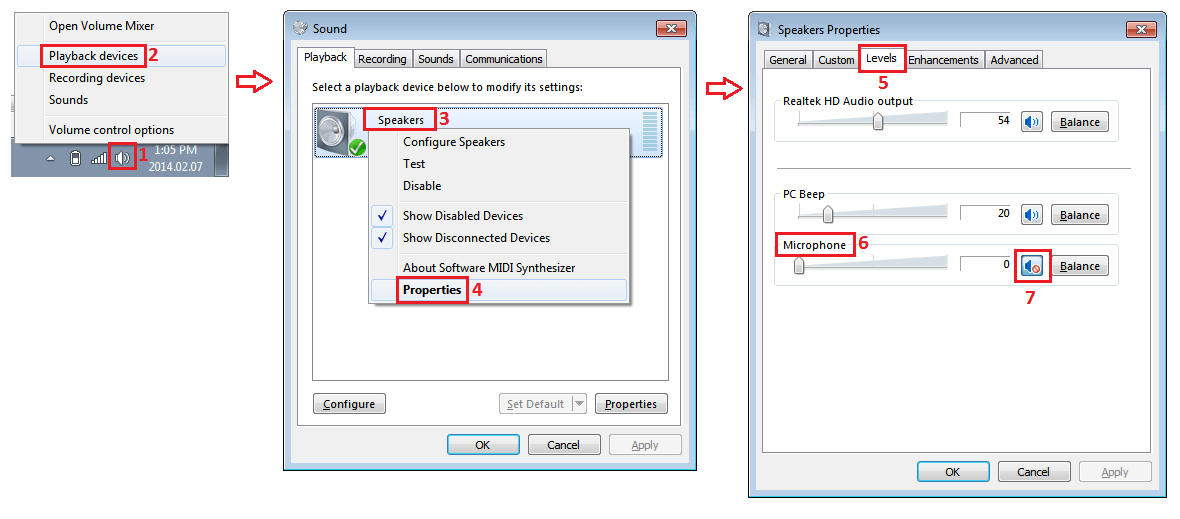
Wie deaktiviere ich die Mikrofonüberwachung Windows 10?
Haben Sie es satt, die nervige Rückkopplungsschleife, die kommt, wenn Sie Ihr Mikrofon einschalten? Möchten Sie wissen, wie Sie die Mikrofon -Überwachung von Windows 10 ausschalten, damit Sie ein besseres Audioerlebnis genießen können? Wenn ja, dann sind Sie am richtigen Ort gekommen! Mit diesem umfassenden Leitfaden erhalten Sie alle Informationen, die Sie über die Deaktivierung der Mikrofonüberwachung in Windows 10 wissen müssen. Wir werden erklären, was die Mikrofonüberwachung ist, wie die Mikrofonüberwachung ausgeschaltet wird und welche Vorteile dies tun. Am Ende dieses Handbuchs verfügen Sie über das Wissen und die Werkzeuge, um die Mikrofonüberwachung in Windows 10 auszuschalten und schließlich ein reibungsloses, feedbackfreies Audioerlebnis zu genießen.
- Gehe zum Start Menü und Typ Klang. Klicken Sie auf die Klang Option.
- Wählen Sie die aus Aufnahme Registerkarte und finden Sie Ihr Mikrofon. Klicken Sie mit der rechten Maustaste darauf und wählen Sie Eigenschaften.
- Gehe zum Ebenen Registerkarte und verschieben Sie den Schieberegler für Mikrofonschub den ganzen Weg nach links.
- Bestätigen Sie die Änderungen durch Klicken OK.

Schritte zum Ausschalten der Mikrofonüberwachung unter Windows 10
Windows 10 verfügt über eine Funktion namens Mikrofonüberwachung, mit der Sie Ihre eigene Stimme über das Mikrofon hören können. Diese Funktion kann für viele Benutzer nützlich sein, kann aber auch ärgerlich und ablenkend sein. Glücklicherweise ist es einfach, die Mikrofonüberwachung unter Windows 10 auszuschalten. In diesem Artikel zeigen wir Ihnen, wie es geht.
Überprüfen Sie, ob die Mikrofonüberwachung aktiviert ist
Der erste Schritt besteht darin, zu überprüfen, ob die Mikrofonüberwachung in Ihrem System aktiviert ist. Öffnen Sie dazu das Bedienfeld und klicken Sie auf "Hardware und Sound". Wählen Sie hier "Sound" und wählen Sie dann Ihr Mikrofongerät aus. Gehen Sie im Eigenschaftenfenster auf die Registerkarte "Hören" und stellen Sie sicher, dass das Feld "Hören Sie dieses Gerät an." Deaktiviert.
Wenn das Kontrollkästchen aktiviert ist, ist die Mikrofonüberwachung in Ihrem System aktiviert. Sie können das Box deaktivieren, um die Mikrofonüberwachung auszuschalten.
Passen Sie die Mikrofoneinstellungen an
Wenn Sie die Mikrofoneinstellungen einstellen möchten, können Sie dies in der Registerkarte "Aufnahme" im selben Tonfenster gehen. Hier können Sie die Mikrofonebene und andere Einstellungen ändern.
Wenn Sie das Mikrofon vollständig deaktivieren möchten, können Sie dies tun, indem Sie das Feld "Aktivieren" auf der Registerkarte "Aufnahme" deaktivieren. Dadurch wird das Mikrofon ausgeschaltet und verhindert, dass es verwendet wird.
Überprüfen Sie andere Audioeinstellungen
Wenn Sie immer noch Probleme mit der Überwachung von Mikrofon haben, müssen Sie möglicherweise andere Audioeinstellungen überprüfen. Wenn Sie beispielsweise ein externes Mikrofon verwenden, stellen Sie sicher, dass das richtige Audiogerät ausgewählt ist. Sie können dies tun, indem Sie im selben Tonfenster auf die Registerkarte "Wiedergabe" gehen.
Möglicherweise müssen Sie auch die Toneinstellungen in anderen Anwendungen überprüfen. Wenn Sie beispielsweise Skype verwenden, können Sie in den Einstellungen von Skype auf die Registerkarte "Audio & Video" wechseln und sicherstellen, dass das richtige Mikrofon ausgewählt ist.
Aktualisieren Sie Treiber und starten Sie den Computer neu
Wenn Sie immer noch Probleme mit der Mikrofonüberwachung haben, müssen Sie möglicherweise die Sound -Treiber aktualisieren und den Computer neu starten. Sie können dies tun, indem Sie zum Geräte -Manager gehen und die Sound -Treiber aktualisieren. Sobald die Treiber aktualisiert sind, starten Sie den Computer neu und versuchen Sie es erneut.
Überprüfen Sie die widersprüchliche Software
Schließlich müssen Sie möglicherweise nach widersprüchlicher Software überprüfen. Einige Anwendungen können das Mikrofon verwenden und dazu führen, dass die Mikrofonüberwachung aktiviert bleibt. Öffnen Sie den Task -Manager, um nach widersprüchlicher Software zu suchen, und suchen Sie nach Anwendungen, die das Mikrofon verwenden.
Wenn Sie Anwendungen finden, die das Mikrofon verwenden, können Sie versuchen, sie zu deaktivieren oder zu deinstallieren. Dies sollte helfen, das Problem zu beheben und die Mikrofonüberwachung auszuschalten.
Überprüfen Sie die Einstellungen für die Datenschutzmikrofon
Wenn Sie immer noch Probleme mit der Mikrofonüberwachung haben, müssen Sie möglicherweise die Datenschutzeinstellungen für Mikrofon überprüfen. Öffnen Sie dazu die Einstellungs -App und gehen Sie auf die Registerkarte "Privatsphäre". Wählen Sie von hier aus "Mikrofon" und stellen Sie sicher, dass das Mikrofon verwendet werden darf.
Sie können auch in den Abschnitt „Apps zugreifen, um auf Ihr Mikrofon zuzugreifen“ und sicherstellen, dass die Apps, die Sie mit dem Mikrofon verwenden möchten, dies tun dürfen. Dies sollte helfen, das Problem zu beheben und die Mikrofonüberwachung auszuschalten.
Häufig gestellte Fragen
Was ist die Mikrofonüberwachung?
Die Mikrofonüberwachung ist eine Funktion in vielen Soundkarten und Audiogeräten, mit der Benutzer ihre eigene Stimme über ihre Kopfhörer oder Lautsprecher hören können. Dies ist nützlich für Personen, die in der Lage sein müssen, ihre eigene Stimme eindeutig für Anwendungen wie Streaming oder Aufnahme von Audio zu hören.
Wie funktioniert die Mikrofonüberwachung?
Wenn die Mikrofonüberwachung aktiviert ist, nimmt die Soundkarte oder das Audio -Gerät das Signal aus dem Mikrofon und spielt es durch den Kopfhörer oder die Lautsprecher zurück. Dies ermöglicht dem Benutzer, seine eigene Stimme in Echtzeit zu hören, damit er seine Lautstärke oder die Tonhöhe entsprechend anpassen kann. Die Soundkarte oder das Audiogerät verarbeiten das Signal auch, um Hintergrundgeräusche oder Echo zu reduzieren.
Warum sollte ich die Mikrofonüberwachung ausschalten wollen?
Einige Leute finden den Klang ihrer eigenen Stimme möglicherweise ab, die sich ablenken lassen und es vorziehen, ihn nicht zu hören. Darüber hinaus kann der Klang Ihrer eigenen Stimme in einigen Fällen Feedback -Loops verursachen, die ein summendes Geräusch erzeugen. Das Ausschalten der Mikrofonüberwachung kann dazu beitragen, die Wahrscheinlichkeit dieses Auftretens zu verringern.
Wie schalte ich die Mikrofonüberwachung unter Windows 10 aus?
Öffnen Sie die MIC -Überwachung unter Windows 10 das Bedienfeld und wählen Sie die Option "Sound" aus. Wählen Sie dann die Registerkarte "Aufzeichnung" aus und klicken Sie mit der rechten Maustaste auf das von Ihnen verwendete Mikrofon. Wählen Sie "Eigenschaften" und wählen Sie dann die Registerkarte "Hören". Deaktivieren Sie das Feld "Auf dieses Gerät hören" und klicken Sie auf "OK".
Welche anderen Optionen stehen zur Steuerung der Mikrofonüberwachung zur Verfügung?
Ihre Soundkarte oder Ihr Audiogerät verfügen möglicherweise über eine eigene Software mit zusätzlichen Optionen zur Steuerung der Mikrofonüberwachung. Darüber hinaus können Sie einige Softwareanwendungen möglicherweise den MIC -Überwachungsniveau anpassen. Überprüfen Sie die Dokumentation für Ihre Soundkarte oder Ihr Audiogerät, um weitere Informationen zu erhalten.
Gibt es Risiken, die mit der Verwendung der MIC -Überwachung verbunden sind?
Die Verwendung von MIC -Überwachung kann Feedback -Schleifen verursachen, wodurch ein summendes Geräusch erzeugt wird. Darüber hinaus kann das Hören Ihrer eigenen Stimme ablenken und Ihre Leistung beeinflussen. Es ist wichtig, die Vor- und Nachteile der Verwendung der Mikrofonüberwachung zu berücksichtigen, bevor Sie sie einschalten.
So schalten Sie die Mikrofonüberwachung von Windows 10 aus
Die Mikrofonüberwachung ist eine wichtige Funktion für Windows 10 -Benutzer, die Sprach- oder Video -Chat -Anwendungen verwenden. Es hilft, die Klangqualität zu verbessern, indem Sie sich über das Mikrofon hören. Mit den richtigen Schritten können Sie die Mikrofonüberwachung auf Ihrem Windows 10 -Gerät problemlos deaktivieren. Dank dieses Tutorials wissen Sie jetzt, wie Sie diese Funktion nutzen und die Mikrofonüberwachung unter Windows 10 ausschalten. Jetzt können Sie effektiver mit Ihren Kontakten zu Sprach- oder Video -Chat -Anwendungen kommunizieren.







