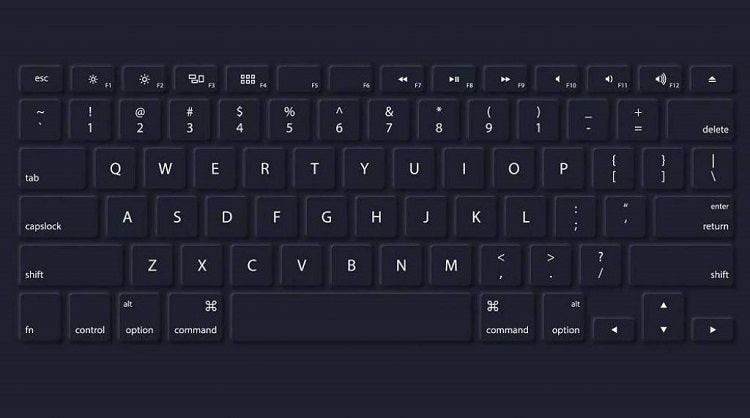
Wie benutze ich Funktionstasten, ohne FN Windows 10 zu drücken?
Haben Sie einen Laptop oder einen PC mit Windows 10, können aber nicht herausfinden, wie die Funktionstasten verwendet werden, ohne die FN -Taste zu drücken? Nun, Sie haben Glück, denn dieser Artikel zeigt Ihnen genau, wie Sie genau das machen. Mit nur wenigen einfachen Schritten können Sie alle Funktionstasten auf Ihrer Tastatur verwenden, ohne die FN -Taste drücken zu müssen. Lesen Sie weiter, um herauszufinden, wie.
So verwenden Sie Funktionstasten, ohne FN in Windows 10 zu drücken
- Drücken Windows -Schlüssel + r um die zu öffnen Laufen
- Typ msconfig und drücken Sie Eingeben.
- Gehe zum Stiefel Registerkarte und auswählen Erweiterte Optionen.
- Überprüfen Sie die Funktionsschlüsselverhalten Option und auswählen Funktionstasten.
- Speichern Sie die Änderungen, die Sie vorgenommen haben, und starten Sie Ihren Computer neu.
Wie verwende ich Funktionstasten direkt unter Windows 10?
Funktionstasten bieten schnellen Zugriff auf verschiedene Windows 10 -Funktionen und werden von Computerbenutzern häufig verwendet. Viele Benutzer finden es jedoch schwierig, diese Schlüssel zu verwenden, da sie die FN -Taste drücken müssen, um darauf zuzugreifen. Glücklicherweise können Sie mit Windows 10 die Funktionstasten verwenden, ohne die FN -Taste zu drücken.

In diesem Artikel diskutieren wir, wie die Funktionstasten verwendet werden, ohne die FN-Taste in Windows 10 zu drücken. Der erste Schritt, um die Funktionstasten zu verwenden, ohne die FN-Taste zu drücken, besteht darin, die F1-F12-Tasten als Primärfunktionen zu aktivieren. Öffnen Sie dazu das Startmenü und klicken Sie auf das Einstellungssymbol.
Wählen Sie dann die einfache Zugriff und klicken Sie auf die Tastatur. Schalten Sie unter der Option "F1-F12-Tasten ohne Drücken der FN-Option Fn" den Schalter auf ein. Auf diese Weise können Sie die Funktionstasten verwenden, ohne die FN -Taste zu drücken.
Verwenden des BIOS, um Funktionstasten zu aktivieren
In einigen Fällen funktioniert die obige Methode möglicherweise aufgrund bestimmter Hardware- oder BIOS -Konfigurationen möglicherweise nicht. In solchen Fällen können Sie die Funktionstasten aus dem BIOS aktivieren.
Starten Sie dazu Ihren Computer neu und drücken Sie die entsprechende Taste, um das BIOS -Setup einzugeben. Dieser Schlüssel ist in der Regel eine der F -Tasten oder die Del -Taste, abhängig von dem Computertyp, den Sie verwenden. Navigieren Sie dann zur Registerkarte "Erweitert" und suchen Sie nach der Option "Funktionstastenmodus".
Wählen Sie hier die Option "Aktivieren" und speichern Sie die Änderungen. Auf diese Weise können Sie die Funktionstasten verwenden, ohne die FN -Taste zu drücken.
Ermöglichen der Legacy -Unterstützung im BIOS
In einigen Fällen verfügt das BIOS möglicherweise nicht über die Option "Funktionstastenmodus". In solchen Fällen können Sie die Legacy -Support -Option im BIOS aktivieren. Starten Sie dazu Ihren Computer neu und drücken Sie die entsprechende Taste, um das BIOS -Setup einzugeben.
Navigieren Sie dann zur Registerkarte "Erweitert" und suchen Sie nach der Option "Legacy Support". Schalten Sie hier den Schalter auf ein und speichern Sie die Änderungen. Dies ermöglicht die Funktionstasten, ohne die FN -Taste zu drücken.
Verwenden von Tastaturverknüpfungen für die Funktionstasten
Wenn die oben genannten Methoden nicht funktionieren, können Sie Tastaturverknüpfungen verwenden, um auf die Funktionstasten zuzugreifen. Einige der am häufigsten verwendeten Abkürzungen sind:
F1 - ALT + ESC
Mit dieser Tastaturverknüpfung können Sie auf die F1 -Taste zugreifen.
F2 - Alt + Verschiebung + 2
Mit dieser Tastaturverknüpfung können Sie auf die F2 -Taste zugreifen.
F3 - Alt + Verschiebung + 3
Mit dieser Tastaturverknüpfung können Sie auf die F3 -Taste zugreifen.
F4 - Alt + Verschiebung + 4
Mit dieser Tastaturverknüpfung können Sie auf die F4 -Taste zugreifen. Sie können auch andere Tastaturverknüpfungen für die Funktionstasten im Windows 10 -Hilfemenü finden.
Nur wenige häufig gestellte Fragen
Was sind Funktionstasten?
Funktionstasten sind spezielle Tasten oben in einer Computertastatur. Sie werden mit F1 bis F12 gekennzeichnet und normalerweise verwendet, um in einer Anwendung auf bestimmte Funktionen zuzugreifen. Beispielsweise kann das Drücken von F5 die Seite in einem Webbrowser aktualisieren oder das Drücken von F12 die Entwickler -Tools öffnen. Funktionstasten können auch in Kombination mit ALT-, Strg- und Schaltschlüssel verwendet werden, um bestimmte Aufgaben auszuführen.
Was ist FN -Schlüssel?
Der FN -Schlüssel ist ein spezieller Schlüssel, der auf vielen Laptop -Tastaturen zu finden ist. Es fungiert als Modifikator -Taste, mit dem auf andere Tasten zugreifen wird, die möglicherweise nicht auf der Tastatur verfügbar sind. Wenn Sie beispielsweise die FN -Taste in Kombination mit der F5 -Taste drücken, kann das Hilfefenster in einem Programm gestartet werden. Darüber hinaus verwenden viele Laptops die FN-Taste, um Hardwareeinstellungen wie Bildschirmhelligkeit, Lautstärke und WLAN zu steuern.
Wie benutze ich Funktionstasten, ohne FN Windows 10 zu drücken?
In Windows 10 können Sie die Funktionstasten verwenden, ohne die FN -Taste zu drücken. Zu diesem Zweck müssen Sie auf das Menü Erweiterte Schlüsseleinstellungen zugreifen. Öffnen Sie dazu das Fenster Einstellungen und navigieren Sie zu Geräten> Tastatur. Auf der rechten Seite des Fensters sehen Sie eine Registerkarte Erweiterter Schlüsseleinstellungen. Hier können Sie das Verhalten der Funktionstasten ändern, damit sie immer funktionieren, ohne dass Sie die FN -Taste drücken müssen.
Was sind die Vorteile der Verwendung von Funktionstasten ohne Drücken von FN?
Der Hauptvorteil der Verwendung der Funktionstasten ohne Drücken der FN -Taste ist die Bequemlichkeit. Wenn Sie nicht jedes Mal, wenn Sie eine Funktionstaste verwenden möchten, die FN -Taste drücken müssen, können Sie Zeit und Mühe sparen. Darüber hinaus kann dies besonders nützlich sein, wenn Sie einen Laptop verwenden, da sich der FN -Schlüssel normalerweise in einer unangenehmen Position befindet, die schwer zu erreichen ist.
Gibt es Nachteile bei der Verwendung von Funktionstasten, ohne FN zu drücken?
Der Hauptnachteil der Verwendung der Funktionstasten ohne Drücken der FN -Taste ist, dass es schwierig sein kann, sich zu erinnern, welche Taste was tut. Da die Funktionstasten nicht mehr von der FN -Taste modifiziert werden, kann es leicht zu vergessen sein, welcher Schlüssel was macht. Wenn Sie einen Laptop verwenden, kann es schwierig sein, auf die Funktionstasten zuzugreifen, ohne die FN -Taste zu drücken.
Wie kann ich das Verhalten der Funktionstasten wieder normalisieren?
Um das Verhalten der Funktionstasten wieder normal zu machen, müssen Sie auf das Menü Erweiterte Schlüsseleinstellungen zugreifen. Öffnen Sie dazu das Fenster Einstellungen und navigieren Sie zu Geräten> Tastatur. Auf der rechten Seite des Fensters sehen Sie eine Registerkarte Erweiterter Schlüsseleinstellungen. Hier können Sie das Verhalten der Funktionstasten ändern, damit Sie die FN -Taste drücken, um auf ihre Funktionen zuzugreifen.
So verwenden Sie Funktionstaste, ohne die FN -Taste zu drücken | So deaktivieren Sie Hotkeys und aktivieren Sie Funktionstasten
Zusammenfassend ist die Verwendung der Funktionstasten ohne Drücken von FN unter Windows 10 relativ einfach. Durch Aktivieren des Aktionsschlüsselmodus im BIOS können Benutzer die Funktionstasten verwenden, ohne die FN -Taste drücken zu müssen. Diese Funktion kann für Benutzer hilfreich sein, die häufig die Funktionstasten verwenden und nicht möchten, dass die FN -Taste jedes Mal drücken muss. Die Möglichkeit, die Funktionstasten ohne Drücken von FN zu verwenden, kann ein Zeitretter sein und das Navigieren des Computers erleichtern.







