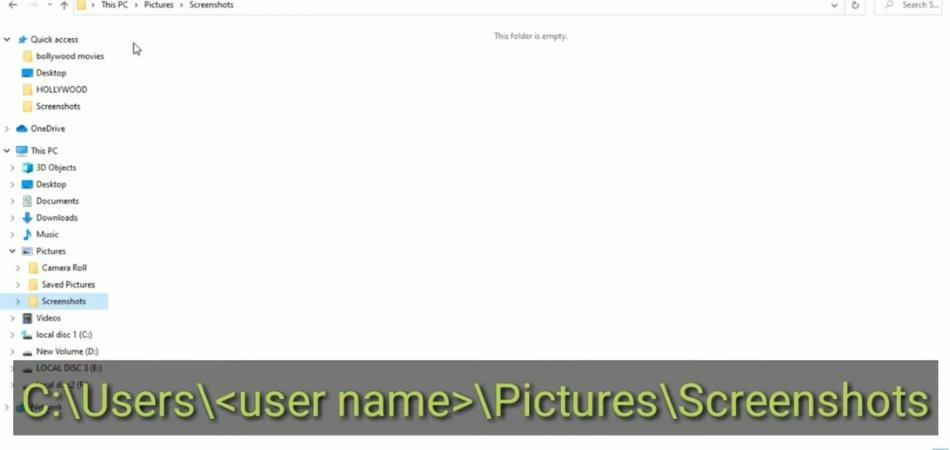
Wo werden Screenshots gespeichert Windows 10?
Sind Sie ein Windows 10 -Benutzer, der wissen möchte, wie man Screenshots macht? Haben Sie sich jemals gefragt, wo die Screenshots auf Ihrem Computer gespeichert sind? Wenn ja, dann ist dieser Artikel für Sie! Hier werden wir über den Prozess der Aufnahme von Screenshots in Windows 10 diskutieren und auf Ihrem Computer gespeichert. Also, lass uns anfangen!
Standardmäßig werden Screenshots, die in Windows 10 aufgenommen wurden, in dem Ordner "Bilder \ Screenshots" gespeichert. Um einen Screenshot zu machen, drücken Sie die Windows -Logo -Taste + PRTSCN. Der Bildschirm wird als PNG -Datei in den Ordner "Pictures \ Screenshots" gespeichert. Der Dateiname beginnt mit Screenshot (Nummer).
Wo werden Screenshots in Windows 10 gespeichert?
Ein Screenshot unter Windows 10 ist eine schnelle und einfache Möglichkeit, das auf Ihrem Bildschirm zu erfassen. Aber wohin gehen diese Screenshots? Standardmäßig speichert Windows 10 Screenshots im Ordner Pictures in einem Unterordner namens Screenshots. Sie können jedoch anpassen, wo Ihre Screenshots gespeichert werden, indem Sie den Standardspeicherort in den Einstellungen Ihres Computers ändern.

Wenn Sie unter Windows 10 einen Screenshot aufnehmen, wird das Bild automatisch als PNG -Datei im Screenshots -Ordner gespeichert. Dieser Ordner befindet sich in der Picturer-Bibliothek, auf die im linken Feld im Datei-Explorer zugegriffen werden kann. Sie können auch auf den Screenshots -Ordner zugreifen, indem Sie "Screenshots" in die Suchleiste in der Taskleiste eingeben.
Wenn Sie den Standardspeicherort für Screenshots unter Windows 10 ändern möchten, können Sie dies tun, indem Sie zu Einstellungen> Easy of Access> Tastatur gehen. Klicken Sie unter dem Abschnitt "Bildschirmverknüpfung" auf die Schaltfläche "PRTSCN -Schaltfläche zum Öffnen Sie den Bildschirm" Snipping "und wählen Sie" ein vorhandenes Bild öffnen ". Klicken Sie dann auf die Schaltfläche "Durchsuchen" und wählen Sie den Ordner aus, den Sie als Standardspeicherort für Ihre Screenshots verwenden möchten.
Wie mache ich in Windows 10 einen Screenshot?
Es gibt verschiedene Möglichkeiten, einen Screenshot in Windows 10 zu machen. Die einfachste Methode besteht darin, die Taste „PRTSCN“ oder „Druckbildschirm“ auf Ihrer Tastatur zu drücken. Dadurch wird ein Screenshot Ihres gesamten Bildschirms erfasst und in der Bilderbibliothek "Screenshots" in der Ordner "Screenshots" gespeichert.
Eine andere Möglichkeit, einen Screenshot aufzunehmen, besteht darin, die Taste "Windows" + "Shift" + "S" zu drücken. Dadurch wird ein kleines Fenster geöffnet, in dem Sie den Bereich des Bildschirms auswählen können, den Sie erfassen möchten. Sobald Sie den Bereich ausgewählt haben, wird der Screenshot in der Bilderbibliothek "Screenshots" in der Ordner "Screenshots" gespeichert.
Sie können auch einen Screenshot mit dem „Snipping -Tool“ verwenden. Geben Sie zum Öffnen dieses Tools das „Snipping -Tool“ in die Suchleiste in der Taskleiste ein und wählen Sie das Tool aus den Suchergebnissen aus. Sobald das Tool geöffnet ist, können Sie den Bereich des Bildschirms auswählen, den Sie aufnehmen und als Bilddatei speichern möchten.
Wie greife ich unter Windows 10 auf Screenshots?
Sobald Sie einen Screenshot unter Windows 10 gemacht haben, können Sie in der Bilderbibliothek "Screenshots" in der Ordner "Screenshots" darauf zugreifen. Um auf diesen Ordner zuzugreifen, können Sie den Datei-Explorer öffnen und die Bibliothek „Bilder“ aus dem linken Bereich auswählen.
Wählen Sie dann den Ordner "Screenshots" aus, um alle Ihre Screenshots anzuzeigen. Alternativ können Sie auf Ihre Screenshots zugreifen, indem Sie „Screenshots“ in die Suchleiste in der Taskleiste eingeben. Dadurch wird der Ordner „Screenshots“ geöffnet, in dem Sie Ihre Screenshots anzeigen und verwalten können.
Wie teile ich Screenshots unter Windows 10?
Das Teilen von Screenshots unter Windows 10 ist eine schnelle und einfache Möglichkeit, mit Freunden und Familie auf Ihrem Bildschirm zu teilen. Um einen Screenshot zu teilen, klicken Sie mit der rechten Maustaste auf den Screenshot im Ordner "Screenshots" und wählen Sie die Option "Freigabe". Dadurch wird das Share -Fenster geöffnet, in dem Sie die App oder den Dienst auswählen können, mit dem Sie den Screenshot freigeben möchten.
Sie können Screenshots auch direkt aus dem "Snipping -Tool" teilen. Öffnen Sie dazu das "Snipping -Tool" und wählen Sie den Screenshot aus, den Sie gerne teilen möchten. Klicken Sie dann oben im Fenster auf die Schaltfläche "Freigabe" und wählen Sie die App oder den Dienst aus, mit dem Sie den Screenshot freigeben möchten.
Wie bearbeite ich Screenshots unter Windows 10?
Das Bearbeiten von Screenshots unter Windows 10 ist eine großartige Möglichkeit, Ihre Screenshots anzupassen, bevor Sie sie mit anderen teilen. Öffnen Sie zum Bearbeiten eines Screenshot das "Snipping -Tool" und wählen Sie den Screenshot, den Sie bearbeiten möchten. Klicken Sie dann oben im Fenster auf die Schaltfläche "Bearbeiten" und wählen Sie die App oder den Dienst aus, mit dem Sie den Screenshot bearbeiten möchten.
Alternativ können Sie den integrierten Foto-Editor in Windows 10 verwenden, um Ihre Screenshots zu bearbeiten. Öffnen Sie dazu die App "Fotos" und wählen Sie den Screenshot aus, den Sie bearbeiten möchten. Klicken Sie dann oben im Fenster auf die Schaltfläche "Bearbeiten und Erstellen" und wählen Sie die Option Bearbeitungsoption aus, mit der Sie Ihren Screenshot anpassen möchten.
Verwandte FAQ
Q1. Was ist ein Screenshot?
Ein Screenshot ist ein Bild, das auf dem Computerbildschirm eines Benutzers aufgenommen wurde. Es wird häufig verwendet, um ein bestimmtes Problem oder Problem zu veranschaulichen, das ein Benutzer hat, oder um eine visuelle Erklärung für etwas zu geben. Screenshots können auch verwendet werden, um einen Moment in einem Spiel zu erfassen oder schnell etwas mit jemand anderem zu teilen.
Q2. Wie mache ich einen Screenshot unter Windows 10?
Ein Screenshot unter Windows 10 ist einfach. Der einfachste Weg ist die Verwendung der Taste für Druckbildschirm (PRTSC) auf Ihrer Tastatur. Drücken Sie die PRTSC -Taste und der Screenshot wird in der Zwischenablage gespeichert. Sie können den Screenshot dann in einen Bildeditor (z. B. Farbe) einfügen und als Bilddatei speichern.
Q3. Wo werden Screenshots standardmäßig unter Windows 10 gespeichert?
Standardmäßig werden Screenshots, die auf Windows 10 aufgenommen wurden, in einem Ordner namens Screenshots gespeichert, das sich im Ordner der Bilder befindet. Der Screenshot wird als PNG -Datei gespeichert. Um den Screenshots -Ordner zu finden, können Sie den Datei -Explorer öffnen und zum Ordner "Pictures" navigieren.
Q4. Kann ich dort ändern, wo Screenshots unter Windows 10 gespeichert werden?
Ja, Sie können dort ändern, wo Screenshots unter Windows 10 gespeichert werden. Öffnen Sie dazu die Einstellungs -App und navigieren Sie zur Systemkategorie. Wählen Sie die Option "Screenshots" aus und wählen Sie dann den Ordner aus, in dem die Screenshots gespeichert werden sollen.
Q5. Welches Dateiformat werden Screenshots unter Windows 10 gespeichert?
Standardmäßig werden Screenshots auf Windows 10 im PNG -Dateiformat gespeichert. Dies ist ein weit verbreitetes Dateiformat für Bilder und ist mit den meisten Image-Editoren und Webbrowsern kompatibel.
Q6. Kann ich das Dateiformat von Screenshots ändern, die unter Windows 10 aufgenommen wurden?
Ja, Sie können das Dateiformat von Screenshots ändern, die unter Windows 10 entnommen wurden. Dazu öffnen Sie die Einstellungs -App und navigieren Sie zur Systemkategorie. Wählen Sie die Option "Screenshots" aus und wählen Sie das Dateiformat aus, mit dem die Screenshots gespeichert werden sollen.
Abschluss
Windows 10 hat es einfacher als je zuvor gemacht, Screenshots schnell und einfach zu machen und sie in einem leicht zugänglichen Ordner zu speichern. Durch Drücken der Windows + PRTSCN -Tasten wird der gesamte Bildschirm erfasst und in den Ordner "Bilder> Screenshots" gespeichert.
Benutzer können auch das Snipping -Tool verwenden, um Screenshots aus bestimmten Bereichen ihres Bildschirms zu machen, oder sie können sogar die Spielleiste verwenden, um beim Spielen eines Spiels einen Screenshot zu machen. Egal, wofür Sie Ihre Screenshots brauchen, Windows 10 hat Sie abgedeckt.








