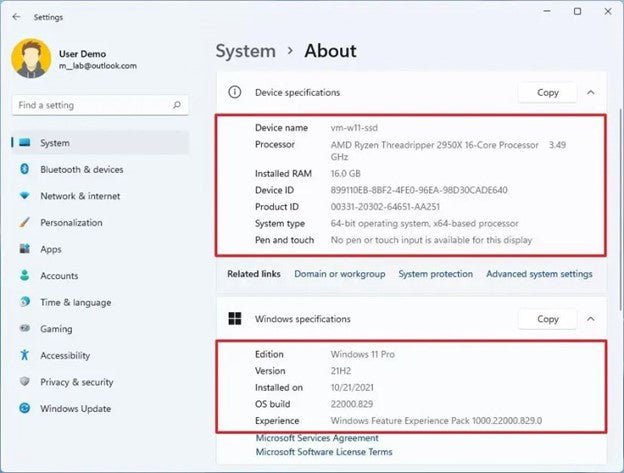
Wie überprüfe ich die Laptop -Spezifikationen Windows 11?
Sind Sie auf dem Markt für einen neuen Laptop und möchten wissen, wie Sie die Spezifikationen auf einem Windows 11 -Laptop überprüfen? Die Spezifikationen Ihres Laptops können den Unterschied darin ausmachen, wie gut es laufen wird und wie lange es dauern wird.
Wenn Sie wissen, welche Spezifikationen Sie suchen müssen, können Sie Zeit und Geld sparen, wenn es um den Kauf eines neuen Laptops geht. Mit dieser Anleitung lernen Sie, wie Sie die Laptop -Spezifikationen Windows 11 überprüfen, damit Sie das Beste aus Ihrem neuen Laptop herausholen können.
Das Überprüfen von Laptop -Spezifikationen unter Windows 11 ist einfach. Öffnen Sie zuerst die Einstellungen App aus dem Startmenü. Dann auswählen System. Wählen Sie auf der linken Seite Um. Sie sehen die technischen Daten Ihres Laptops im Abschnitt Gerätespezifikationen.
- Öffnen die Einstellungen App aus dem Startmenü
- Wählen System Aus der Liste der Optionen
- Wählen Sie auf der linken Seite Um
- Unter den Gerätespezifikationen werden die technischen Daten Ihres Laptops angezeigt.
Überprüfen Sie die Laptop -Spezifikationen Windows 11
Die Spezifikationen Ihres Laptops sind wichtig zu wissen, um die Leistung Ihres Geräts zu maximieren. Wenn Sie die Spezifikationen wie Prozessor, RAM, Speicher und Grafiken kennen, sorgen Sie dafür, dass Ihr Laptop optimal für die Aufgaben ausgeführt wird, für die Sie sie benötigen.
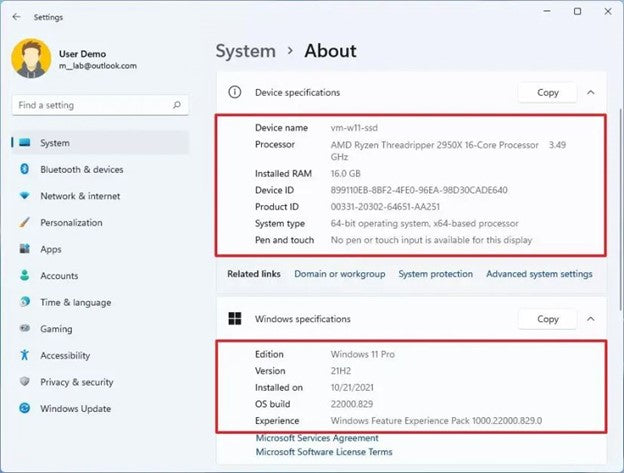
Windows 11 ist die neueste Version von Windows und bietet eine Vielzahl von Funktionen, mit denen Sie Ihre Laptop -Spezifikationen überprüfen können. In diesem Artikel werden wir diskutieren, wie Sie die Laptop -Spezifikationen unter Windows 11 überprüfen.
Verwendung von Systeminformationen
Das Systeminformationstool ist eine nützliche Funktion in Windows 11, mit der Sie die Spezifikationen Ihres Laptops überprüfen können. Um auf dieses Tool zuzugreifen, öffnen Sie das Startmenü und geben Sie "Systeminformationen" in das Suchfeld ein.
Wenn das Tool angezeigt wird, klicken Sie darauf, um das Fenster zu öffnen. Im Fenster Systeminformationen können Sie die Informationen zur Prozessor-, RAM-, Speicher- und Grafikinformationen Ihres Laptops anzeigen.
Verwenden von Task -Manager
Eine andere Möglichkeit, die Spezifikationen Ihres Laptops unter Windows 11 zu überprüfen, besteht darin, den Task -Manager zu verwenden. Um den Task -Manager zu öffnen, drücken Sie gleichzeitig die Strg+Shift+ESC -Tasten.
Wählen Sie im Fenster Task -Manager die Registerkarte Performance aus und klicken Sie dann auf die Option „CPU“. Dadurch werden die Prozessorinformationen Ihres Laptops angezeigt, einschließlich Typ, Geschwindigkeit und Anzahl der Kerne.
Verwenden von Systemeinstellungen
Das Fenster Systemeinstellungen in Windows 11 ist eine weitere Möglichkeit, die Spezifikationen Ihres Laptops zu überprüfen. Um das Fenster Systemeinstellungen zu öffnen, drücken Sie gleichzeitig die Windows -Taste + I -Tasten.
Wählen Sie im Fenster "Systemeinstellungen" die Registerkarte "System" aus und klicken Sie dann auf die Option "About". Dadurch werden die Informationen zur Prozessor-, RAM-, Speicher- und Grafikinformationen Ihres Laptops angezeigt.
Verwenden von Tools von Drittanbietern
Zusätzlich zu den oben genannten Methoden können Sie auch Tools von Drittanbietern verwenden, um Ihre Laptop-Spezifikationen unter Windows 11 zu überprüfen. Es stehen eine Vielzahl von Tools von Drittanbietern zur Dein Laptop.
Diese Tools sind im Allgemeinen einfach zu bedienen und können detaillierte Informationen zu den Spezifikationen Ihres Laptops bereitstellen.
Systeminformationstools
Systeminformationstools sind Programme von Drittanbietern, mit denen Sie detaillierte Informationen über den Prozessor, den RAM, den Speicher und die Grafiken Ihres Laptops anzeigen können.
Diese Tools sind im Allgemeinen einfach zu bedienen und bieten einen umfassenden Blick auf die technischen Daten Ihres Laptops. Einige der beliebtesten Systeme für Systeminformationen umfassen Speccy und CPU-Z.
Hardware -diagnostische Tools
Hardware-Diagnose-Tools sind ein weiterer Typ von Drittanbietern, mit dem Sie Ihre Laptop-Spezifikationen unter Windows 11 überprüfen können. Mit diesen Tools können Sie detaillierte Informationen zu den Hardwarekomponenten Ihres Laptops wie Prozessor, RAM, Speicher und Grafiken anzeigen.
Zu den beliebtesten Hardware -Diagnosewerkzeugen gehören Hwinfo und Hwmonitor.
Verwendung von Online -Ressourcen
Online -Ressourcen wie die Website des Herstellers können auch verwendet werden, um Ihre Laptop -Spezifikationen unter Windows 11 zu überprüfen. Die meisten Laptop -Hersteller liefern detaillierte Informationen zu ihren Produkten auf ihren Websites, einschließlich der Informationen zur Prozessor-, RAM-, Speicher- und Grafikinformationen.
Um diese Informationen zu finden, suchen Sie einfach nach der Modellnummer oder dem Namen Ihres Laptops auf der Website des Herstellers.
Herstellerwebsite
Die Website des Herstellers ist die zuverlässigste Quelle für die Überprüfung der Spezifikationen Ihres Laptops unter Windows 11. Die meisten Laptop -Hersteller liefern detaillierte Informationen zu ihren Produkten auf ihren Websites, einschließlich der Informationen zur Prozessor-, RAM-, Speicher- und Grafikinformationen.
Um diese Informationen zu finden, suchen Sie einfach nach der Modellnummer oder dem Namen Ihres Laptops auf der Website des Herstellers.
Computergeschäfte
Computergeschäfte sind eine weitere Informationsquelle für die Überprüfung Ihrer Laptop -Spezifikationen unter Windows 11. Die meisten Computergeschäfte halten detaillierte Informationen zu den von ihnen verkauften Laptops, einschließlich der Informationen zur Prozessor-, RAM-, Speicher- und Grafikinformationen.
Um diese Informationen zu finden, fragen Sie einfach einen Verkäufer im Geschäft nach den Spezifikationen des Laptops, an dem Sie interessiert sind.
Nur wenige häufig gestellte Fragen
Was ist Windows 11?
Windows 11 ist das neueste Betriebssystem von Microsoft. Es ist so konzipiert, dass es optimierter und benutzerfreundlicher ist als frühere Versionen von Windows und verfügt über eine Reihe neuer Funktionen und Verbesserungen.
Es ist sowohl für Heim- als auch für Geschäftsanwender verfügbar und kann auf einem Laptop- oder Desktop -Computer installiert werden.
Wie überprüfe ich die Spezifikationen auf meinem Laptop mit Windows 11?
Sie können die Spezifikationen auf Ihrem Laptop mit Windows 11 überprüfen, indem Sie auf das Systeminformationswerkzeug zugreifen. Um dieses Tool zu öffnen, drücken Sie die Windows -Taste + R auf Ihrer Tastatur und geben Sie "msInfo32" in das Run -Box ein.
Dadurch wird das Systeminformationsfenster geöffnet, in dem die Spezifikationen für Ihren Laptop angezeigt werden, z. B. den Prozessortyp, den RAM, die Grafikkarte und vieles mehr.
Gibt es eine Möglichkeit, die Spezifikationen zu überprüfen, ohne das Fenster Systeminformationen zu öffnen?
Ja, Sie können auch die Spezifikationen unter Windows 11 überprüfen, ohne das Fenster Systeminformationen zu öffnen. Drücken Sie dazu die Windows -Taste + X auf Ihrer Tastatur und wählen Sie ein System aus dem angezeigten Menü aus.
Dadurch wird das Systemfenster geöffnet, in dem die Spezifikationen für Ihren Laptop angezeigt werden, z. B. den Prozessortyp, den RAM, die Grafikkarte und vieles mehr.
Welche Informationen werden im Systeminformationsfenster angezeigt?
Das Systeminformationsfenster zeigt eine Reihe von Informationen zu Ihrem Laptop an, z. B. den Prozessortyp, den RAM, die Grafikkarte und vieles mehr.
Außerdem werden Informationen zu installierten Programmen und Treibern sowie Hardwarekomponenten wie Motherboard, Festplatte und optisches Laufwerk angezeigt.
Wie kann ich die auf meinem Laptop installierte RAM -Menge überprüfen?
Sie können die auf Ihrem Laptop installierte Menge an RAM überprüfen, indem Sie auf das Fenster Systeminformationen zugreifen. Um dieses Fenster zu öffnen, drücken Sie die Windows -Taste + R auf Ihrer Tastatur und geben Sie "msInfo32" in das Run -Box ein.
Dadurch wird das Systeminformationsfenster geöffnet, in dem Informationen über den auf Ihrem Laptop installierten RAM angezeigt werden, z. B. Typ, Größe und Geschwindigkeit.
Welche weiteren Informationen kann ich mit dem Systeminformationsfenster herausfinden?
Das Fenster Systeminformationen kann eine Reihe anderer nützlicher Informationen zu Ihrem Laptop bereitstellen, z. B. den Prozessortyp, installierte Programme und Treiber, Hardwarekomponenten und mehr.
Sie können auch detaillierte Informationen zu jeder Komponente wie Hersteller, Modellnummer und Seriennummer anzeigen. Es ist ein nützliches Instrument, um die technischen Daten Ihres Laptops besser zu verstehen.
Wie finde ich Computerspezifikationen unter Windows 11?
Nachdem Sie nun wissen, wie Sie die Laptop -Spezifikationen unter Windows 11 überprüfen, können Sie sicherstellen, dass Ihr Laptop mit seiner Spitzenleistung ausgeführt wird. Sie können auch sicherstellen, dass alle neuen Komponenten, die Sie kaufen, mit Ihrem Laptop kompatibel sind und reibungslos verlaufen.
Mit diesem Wissen können Sie sicherstellen, dass Ihr Laptop von seiner besten Seite läuft und Ihr Computererlebnis optimal nutzen kann.








