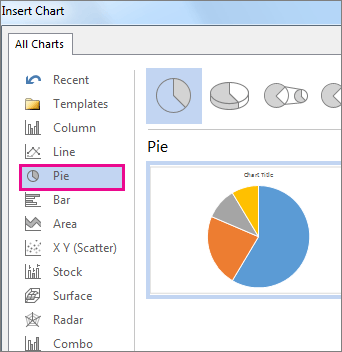
Wie erstelle ich Grafiken in Microsoft Word?
Suchen Sie eine einfache Möglichkeit, Grafiken für eine Präsentation oder einen Bericht zu erstellen? Microsoft Word bietet ein leistungsstarkes Tool zum Erstellen professioneller Diagramme, die so angepasst werden können, dass sie Ihren Anforderungen entsprechen. In diesem Artikel erläutern wir, wie Sie Grafiken in Microsoft Word erstellen und Ihnen die genauen Schritte zeigen, die Sie schnell und einfach erstellen können, um attraktive und informative Diagramme zu erstellen.
Um Grafiken in Microsoft Word zu erstellen, öffnen Sie zunächst ein neues Dokument und wählen Sie die Registerkarte Einfügen ein. Wählen Sie dann die Diagramm aus und wählen Sie die Art des Diagramms aus, die Sie erstellen möchten. Geben Sie anschließend Ihre Daten in die Tabelle ein, die angezeigt wird, oder fügen Sie sie aus einer externen Quelle ein. Passen Sie schließlich den Look des Diagramms an, indem Sie die Registerkarten für Design und Format auswählen.
Befolgen Sie die folgenden Schritte für ein Schritt-für-Schritt-Tutorial:
- Öffnen Sie ein neues Dokument in Microsoft Word.
- Wählen Sie die Registerkarte Einfügen ein.
- Wählen Sie Diagramm.
- Wählen Sie die Art des Diagramms aus, die Sie erstellen möchten.
- Geben Sie Ihre Daten in die angezeigte Tabelle ein oder fügen Sie sie aus einer externen Quelle ein.
- Passen Sie den Look des Diagramms an, indem Sie die Registerkarte "Design und Format" auswählen.

Graphen in Microsoft Word erstellen
Microsoft Word ist ein leistungsstarkes Textverarbeitungsprogramm, das Diagramme erstellen kann. Das Erstellen von Diagrammen in Word kann schnell und einfach erfolgen, sodass der Benutzer Daten schnell analysieren kann. Microsoft Word ermöglicht die Erstellung von Balkendiagrammen, Zeilendiagrammen, Kreisdiagrammen und mehr. Dieser Artikel enthält detaillierte Anweisungen zum Erstellen von Grafiken in Microsoft Word.
Einfügen eines Diagramms in Microsoft Word
Der erste Schritt zum Erstellen eines Diagramms in Microsoft Word besteht darin, das Diagramm in das Dokument einzufügen. Klicken Sie dazu oben auf der Seite auf die Registerkarte "Einfügen" und wählen Sie im Dropdown-Menü "Diagramme" aus. Dadurch wird eine Auswahl verschiedener Arten von Grafiken angezeigt, die in das Dokument eingefügt werden können. Wählen Sie den gewünschten Graphentyp aus und klicken Sie dann auf "Einfügen", um das Diagramm zum Dokument hinzuzufügen.
Sobald das Diagramm eingefügt wurde, kann der Benutzer mit der Eingabe von Daten beginnen. Klicken Sie dazu oben auf der Seite auf die Registerkarte "Daten" und wählen Sie im Dropdown-Menü "Daten bearbeiten". Dadurch wird ein Fenster angezeigt, in dem der Benutzer die Daten eingeben kann, mit denen das Diagramm erstellt wird.
Formatieren der Grafik
Sobald die Daten eingegeben wurden, kann der Benutzer das Diagramm nach seinen Wünschen formatieren. Klicken Sie hier oben auf der Seite auf die Registerkarte "Diagrammdesign" und wählen Sie im Dropdown-Menü "Diagrammtyp ändern". Dadurch wird eine Auswahl verschiedener Optionen für den Graphentyp angesprochen. Wählen Sie den gewünschten Graphentyp aus und klicken Sie dann auf "OK", um die Änderungen anzuwenden.
Der Benutzer kann auch das Erscheinungsbild des Diagramms anpassen, indem Sie oben auf der Seite auf die Registerkarte „Diagrammstile“ klicken und im Dropdown-Menü einen Stil auswählen. Dadurch wird ein Farbschema und andere Effekte in die Grafik angewendet. Darüber hinaus kann der Benutzer die Achsenbezeichnungen, Gitterlinien und andere Elemente des Diagramms anpassen, indem Sie oben auf der Seite auf die Registerkarte „Diagrammlayout“ klicken.
Hinzufügen von Etiketten in die Grafik
Der letzte Schritt beim Erstellen eines Diagramms in Microsoft Word besteht darin, dem Diagramm Beschriftungen hinzuzufügen. Klicken Sie dazu oben auf der Seite auf die Registerkarte "Diagrammelemente" und wählen Sie im Dropdown-Menü "Datenbezeichnungen" aus. Dadurch wird ein Fenster angezeigt, in dem der Benutzer den Etiketttyp auswählen kann, den er dem Diagramm hinzufügen möchte. Wählen Sie den gewünschten Etikettentyp aus und klicken Sie dann auf "OK", um die Änderungen anzuwenden.
Der Benutzer kann dem Diagramm auch Titel hinzufügen, indem Sie oben auf der Seite auf die Registerkarte "Diagrammelemente" klicken und im Dropdown-Menü "Chart-Titel" auswählen. Dadurch wird ein Fenster angezeigt, in dem der Benutzer den Titel der Grafik eingeben kann. Geben Sie den gewünschten Titel ein und klicken Sie auf "OK", um die Änderungen anzuwenden.
Speichern der Grafik
Sobald der Benutzer das Erstellen des Diagramms fertiggestellt hat, kann er es im Dokument speichern. Klicken Sie dazu oben auf der Seite auf die Registerkarte "Datei" und wählen Sie im Dropdown-Menü "Speichern". Dadurch wird ein Fenster geöffnet, in dem der Benutzer einen Dateinamen und einen Speicherort auswählen kann, um das Diagramm zu speichern. Geben Sie den gewünschten Dateinamen ein und klicken Sie auf "Speichern", um das Diagramm im Dokument zu speichern.
Drucken der Grafik
Sobald das Diagramm gespeichert wurde, kann der Benutzer es ausdrucken, indem Sie oben auf der Seite auf die Registerkarte "Datei" klicken und im Dropdown-Menü "Drucken" auswählen. Dadurch wird ein Fenster geöffnet, in dem der Benutzer die Anzahl der zu druckenden Kopien und die Seitengröße auswählen kann. Treffen Sie die gewünschte Auswahl und klicken Sie auf "Drucken", um das Diagramm zu drucken.
Abschluss
Das Erstellen von Grafiken in Microsoft Word ist ein einfacher Prozess, der schnell und einfach durchgeführt werden kann. Durch die Befolgen der in diesem Artikel beschriebenen Schritte kann der Benutzer Grafiken erstellen, die visuell ansprechend und leicht zu verstehen sind. Mit Microsoft Word kann der Benutzer Balkendiagramme, Zeilendiagramme, Kreisdiagramme und mehr erstellen.
Nur wenige häufig gestellte Fragen
Q1. Was ist der einfachste Weg, um eine Grafik in Microsoft Word zu erstellen?
A1. Der einfachste Weg, um ein Diagramm in Microsoft Word zu erstellen, besteht darin, die Diagrammfunktion zu verwenden. Klicken Sie dazu zunächst auf die Registerkarte Einfügen, suchen Sie die Diagrammgruppe, klicken Sie auf die Schaltfläche "Diagramm" und wählen Sie die Art des Diagramms, die Sie erstellen möchten. Microsoft Word öffnet dann ein neues Fenster mit einer leeren Diagrammvorlage. Sie können diese Vorlage anpassen, indem Sie Etiketten, Titel und Datenpunkte hinzufügen. Sobald Sie fertig sind, können Sie Ihr Diagramm speichern und in Ihr Word -Dokument einfügen.
Q2. Wie füge ich meinem Diagramm Datenpunkte hinzu?
A2. Klicken Sie auf die Registerkarte "Design" unter Diagramm -Tools, um Datenpunkte zu Ihrem Diagramm hinzuzufügen. Klicken Sie dann in der Datengruppe auf "Daten auswählen". Dadurch wird ein neues Fenster geöffnet, in dem Sie Datenpunkte eingeben können. Sie können Datenpunkte manuell eingeben oder diese aus einer Excel -Tabelle importieren. Wenn Sie fertig sind, klicken Sie auf "OK", um Ihre Änderungen zu speichern und das Fenster zu schließen.
Q3. Wie ändere ich die Etiketten und Titel meines Diagramms?
A3. Klicken Sie auf die Registerkarte "Design" unter Diagramm -Tools, um die Beschriftungen und Titel Ihres Diagramms zu ändern. Klicken Sie dann in der Gruppe der Diagrammlayouts auf "Diagrammelement hinzufügen". Dadurch wird ein Dropdown-Menü mit verschiedenen Diagrammelementen geöffnet. Wenn Sie die Etiketten oder Titel Ihres Diagramms ändern möchten, klicken Sie auf die Option "Labels" oder "Titel". Sie können dann auswählen, welche Art von Beschriftung oder Titel Sie zu Ihrem Diagramm hinzufügen möchten.
Q4. Wie passe ich die Farben und Schriftarten in meinem Diagramm an?
A4. Klicken Sie auf die Registerkarte "Design" unter Diagramm -Tools, um die Farben und Schriftarten in Ihrem Diagramm anzupassen. Klicken Sie dann auf "Farben ändern" in der Gruppe der Chartstile. Dadurch wird ein neues Fenster mit verschiedenen Farbpaletten geöffnet. Sie können auch die Schriftarten Ihres Diagramms anpassen, indem Sie auf die Option „Schriftart“ in der Gruppe mit Word Art Styles klicken. Hier können Sie aus verschiedenen Schriftartoptionen auswählen und die Größe, Farbe und den Stil des Textes anpassen.
Q5. Wie speichere ich mein Diagramm in Microsoft Word?
A5. Um Ihr Diagramm in Microsoft Word zu speichern, klicken Sie auf die Registerkarte "Datei" und wählen Sie "AS". Dadurch wird ein neues Fenster geöffnet, in dem Sie Ihr Diagramm an Ihrem gewünschten Ort benennen und speichern können. Wenn Sie fertig sind, klicken Sie auf "Speichern", um Ihre Änderungen zu speichern und das Fenster zu schließen.
Q6. Wie füge ich mein Diagramm in mein Word -Dokument ein?
A6. Um Ihr Diagramm in Ihr Word -Dokument einzufügen, speichern Sie zuerst Ihr Diagramm in Microsoft Word. Klicken Sie dann auf die Registerkarte "Einfügen", finden Sie die Gruppe "Objekt" und klicken Sie auf die Schaltfläche "Objekt". Dadurch wird ein neues Fenster geöffnet, in dem Sie Ihre Grafikdatei auswählen und auf "Einfügen" klicken können. Ihr Diagramm wird dann in Ihr Word -Dokument eingefügt.
So erstellen Sie eine Grafik in Microsoft Word 2019 (2020 Tutorial)
Das Erstellen von Grafiken in Microsoft Word ist ein unglaublich einfacher Prozess. Mit nur wenigen Klicks der Maus können Sie schnell und einfach ein attraktives Diagramm erstellen, das die Aufmerksamkeit auf sich ziehen und Ihnen dabei helfen, Ihre Daten auf sinnvolle Weise zu präsentieren. Mit den richtigen Tools und ein wenig Übung können Sie professionelle Diagramme mit Microsoft Word erstellen.





