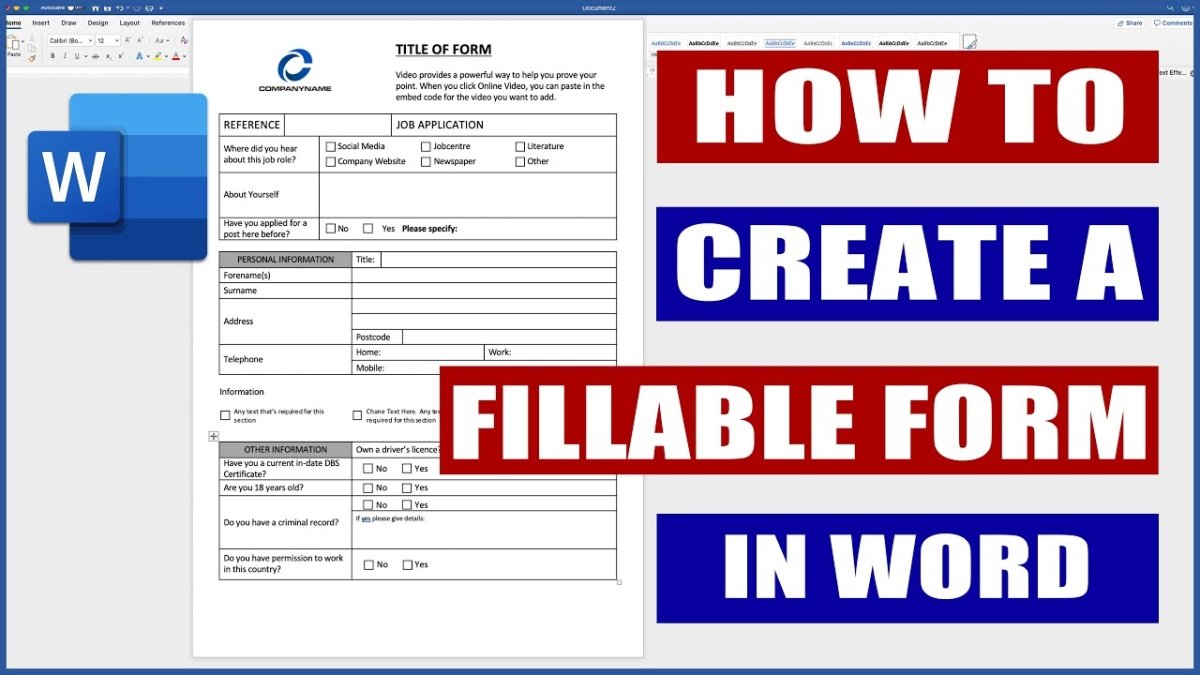
Wie erstelle ich ein Formular in Microsoft Word?
Suchen Sie eine einfache Möglichkeit, ein Formular in Microsoft Word zu erstellen, das professionell aussieht und einfach zu bedienen ist? Microsoft Word ist eine leistungsstarke Anwendung, mit der Sie schnell und einfach Formulare erstellen können, sodass Sie das Formular an Ihre Anforderungen anpassen können. In diesem Handbuch zeigen wir Ihnen Schritt für Schritt, wie Sie ein Formular in Microsoft Word erstellen und die Funktionen optimal nutzen.
Erstellen von Formularen in Microsoft Word ist einfach. Mithilfe der Registerkarte Entwickler können Sie ein Formular in Microsoft Word erstellen, indem Sie diese Schritte ausführen.
- Öffnen Sie Microsoft Word und klicken Sie auf die Registerkarte "Entwickler".
- Wählen Sie die Option „Legacy Tools“ aus der Steuerelementgruppe aus.
- Wählen Sie in der Dropdown-Liste die Schaltfläche „Textformfeld“.
- Klicken Sie überall in Ihrem Dokument, um das Feld zu platzieren.
- Geben Sie den Eingabeaufforderungstext in das Feld "Lesezeichen" ein.
- Wählen Sie das Feld Formular aus, das Sie erstellen möchten.
- Passen Sie die Größe des Formfelds wie gewünscht an.
- Wählen Sie die Registerkarte "Schutz" und wählen Sie die Option "gesperrt".
- Klicken Sie auf "OK", um Ihr Formularfeld zu speichern.
Sobald Sie die Formularfelder erstellt haben, können Sie das Dokument als Vorlage für die zukünftige Verwendung speichern.

Erstellen Sie ein Formular in Microsoft Word
Mit Microsoft Word können Benutzer verschiedene Arten von Formularen erstellen, z. B. Umfragen, Fragebögen und Registrierungsformulare. Das Erstellen einer Form in Microsoft Word ist ein einfacher und unkomplizierter Prozess, der minimales technisches Wissen erfordert. In diesem Artikel wird angezeigt, wie Sie ein Formular in Microsoft Word erstellen.
Schritt 1: Öffnen Sie ein neues Dokument
Der erste Schritt beim Erstellen eines Formulars in Microsoft Word besteht darin, ein neues Dokument zu öffnen. Klicken Sie dazu in der oberen linken Ecke des Bildschirms auf die Registerkarte "Datei" und dann auf "Neu". Wählen Sie von dort aus den Dokumenttyp aus, den Sie erstellen möchten (z. B. eine Umfrage oder einen Fragebogen).
Schritt 2: Entwerfen Sie das Formular
Sobald Sie ein neues Dokument eröffnet haben, können Sie das Formular entwerfen. Fügen Sie zunächst die erforderlichen Informationsfelder hinzu, z. B. Name, Adresse und E -Mail -Adresse. Sie können auch Optionspunkte, Kontrollkästchen und Dropdown-Listen hinzufügen, um interaktive Elemente zu erstellen.
Schritt 3: Tabellen und Grafiken einfügen
Wenn Sie Ihrem Formular Tabellen oder Grafiken hinzufügen möchten, können Sie dies in der Registerkarte "Einfügen" in der oberen Menüleiste klicken. Von dort aus können Sie eine Tabelle, ein Diagramm oder eine Grafik in Ihr Dokument einfügen.
Formatieren Sie die Form
Schritt 1: Ändern Sie die Dokumentmargen
Um die Ränder Ihres Dokuments zu ändern, klicken Sie in der oberen Menüleiste auf die Registerkarte "Seitenlayout" und klicken Sie dann auf "Ränder". Von dort aus können Sie die gewünschte Margengröße für Ihr Dokument auswählen.
Schritt 2: Seitenzahlen hinzufügen
Der nächste Schritt besteht darin, Ihrem Dokument Seitennummern hinzuzufügen. Klicken Sie dazu in der oberen Menüleiste auf die Registerkarte "Einfügen" und klicken Sie dann auf "Seitennummer". Dadurch wird ein Fenster geöffnet, in dem Sie den Seitennummer -Stil und die Position auswählen können.
Schritt 3: Fügen Sie eine Header & Fußzeile hinzu
Schließlich können Sie Ihrem Dokument eine Header und Fußzeile hinzufügen. Klicken Sie dazu in der oberen Menüleiste auf die Registerkarte "Einfügen" und klicken Sie dann auf "Header & Fußzeile". Von dort aus können Sie Ihrem Kopf und Fußzeile Text und Bilder hinzufügen.
Überprüfen Sie das Formular
Schritt 1: Korrektur des Dokuments vorlesen
Bevor Sie Ihr Formular senden, ist es wichtig, es zu ordnen, um sicherzustellen, dass keine Tippfehler oder Fehler vorliegen. Klicken Sie dazu in der oberen Menüleiste auf die Registerkarte "Rezension" und klicken Sie dann auf "Rechtschreibung & Grammatik".
Schritt 2: Überprüfen Sie die Formatierung
Es ist auch wichtig, die Formatierung Ihres Dokuments zu überprüfen. Klicken Sie dazu in der oberen Menüleiste auf die Registerkarte "Seitenlayout" und dann klicken Sie dann auf "Seite Setup". Von dort aus können Sie die Seitengröße, die Ausrichtung und die Ränder überprüfen.
Drucken und verteilen Sie das Formular
Schritt 1: Drucken Sie das Dokument aus
Sobald Sie das Dokument überprüft und Korrekturlesen haben, können Sie es ausdrucken. Klicken Sie dazu in der oberen Menüleiste auf die Registerkarte "Datei" und klicken Sie dann auf "Drucken".
Schritt 2: Verteilen Sie das Dokument
Schließlich können Sie das Dokument an die gewünschten Empfänger verteilen. Dies kann per E -Mail, Schneckenpost oder einer anderen Verteilungsmethode erfolgen.
Häufig gestellte Fragen
1. Wie erstelle ich ein Formular in Microsoft Word?
Das Erstellen eines Formulars in Microsoft Word ist einfach! Öffnen Sie zunächst ein leeres Dokument in Microsoft Word. Klicken Sie auf die Registerkarte "Einfügen" und wählen Sie dann aus dem Band „Formular“ aus. Dadurch wird die Formulare -Symbolleiste geöffnet. Von hier aus können Sie den Formyp des Formulars auswählen, den Sie Ihrem Dokument hinzufügen möchten, z. B. ein Textfeld, ein Kontrollkästchen oder ein Dropdown-Menü. Sobald Sie das Feld hinzugefügt haben, können Sie es an Ihre spezifischen Anforderungen anpassen. Sie können auch zusätzliche Felder hinzufügen, indem Sie in der Formulare -Symbolleiste auf die Schaltfläche „Neues Feld“ klicken. Sobald Sie Ihr Formular erstellt haben, können Sie es für die zukünftige Verwendung auf Ihrem Computer speichern oder für die Verteilung ausdrucken.
2. Wie füge ich meinem Formular ein Bild hinzu?
Das Hinzufügen eines Bildes zu Ihrem Formular ist einfach! Klicken Sie zuerst auf die Registerkarte "Einfügen" und wählen Sie dann "Bild". Dadurch wird ein Datei -Explorer -Fenster geöffnet, in dem Sie das Bild auswählen können, das Sie hinzufügen möchten. Sobald Sie das Bild ausgewählt haben, wird es in Ihr Formular eingefügt. Sie können dann die Größe ändern und das Bild an den gewünschten Ort verschieben. Sie können auch zusätzliche Bilder hinzufügen, indem Sie in der Formulare -Symbolleiste auf die Schaltfläche „Neues Bild“ klicken.
3. Wie passe ich mein Formular an?
Das Anpassen Ihres Formulars ist einfach! Klicken Sie zunächst in der Formulare Symbolleiste auf die Registerkarte "Design". Dadurch wird eine Reihe von Optionen zum Anpassen Ihres Formulars geöffnet. Sie können das Gesamtaussehen des Formulars wie Schriftart, Größe und Farbe anpassen. Sie können dem Formular auch eine Header, Fußzeile und andere Elemente hinzufügen. Sie können auch zusätzliche Felder hinzufügen, indem Sie in der Formulare -Symbolleiste auf die Schaltfläche „Neues Feld“ klicken.
4. Wie füge ich meinem Formular ein Dropdown-Menü hinzu?
Das Hinzufügen eines Dropdown-Menüs zu Ihrem Formular ist einfach! Klicken Sie zuerst auf die Registerkarte "Einfügen" und wählen Sie dann "Dropdown" aus dem Band. Dadurch wird das Dialogfeld Dropdown-Menü geöffnet. Von hier aus können Sie die Optionen eingeben, die Sie in Ihrem Dropdown-Menü ansehen möchten. Wenn Sie die Optionen eingegeben haben, klicken Sie auf "OK", um die Änderungen zu speichern. Das Dropdown-Menü wird dann Ihrem Formular hinzugefügt und Sie können es weiter anpassen, indem Sie mit der rechten Maustaste auf das Menü klicken und "Format" auswählen.
5. Wie füge ich meinem Formular ein Kontrollkästchen hinzu?
Das Hinzufügen eines Kontrollkästchens zu Ihrem Formular ist einfach! Klicken Sie zuerst auf die Registerkarte "Einfügen Dadurch wird das Kontrollkästchen Dialogfeld geöffnet. Von hier aus können Sie die Optionen eingeben, die Sie in Ihrem Kontrollkästchen ansehen möchten. Wenn Sie die Optionen eingegeben haben, klicken Sie auf "OK", um die Änderungen zu speichern. Das Kontrollkästchen wird dann Ihrem Formular hinzugefügt und Sie können es weiter anpassen, indem Sie mit der rechten Maustaste auf das Kontrollkästchen klicken und „Format“ auswählen.
6. Wie drucke ich mein Formular aus?
Drucken Sie Ihre Form einfach! Klicken Sie zuerst auf die Registerkarte "Datei" und wählen Sie "Drucken". Dadurch wird das Dialogfeld Print geöffnet. Von hier aus können Sie den Drucker auswählen, den Sie verwenden möchten, und die Anzahl der Kopien, die Sie ausdrucken möchten. Sobald Sie Ihre Auswahlen getroffen haben, klicken Sie auf "Drucken", um das Dokument an den Drucker zu senden. Ihr Formular wird dann gedruckt und zur Verteilung bereit.
Das Erstellen von Formularen in Microsoft Word ist eine einfache und effiziente Möglichkeit, Daten professionell und organisiert zu sammeln. Mit ein paar Klicks Ihrer Maus können Sie ein Formular erstellen, das alle benötigten Informationen sammelt. Sie können Ihr Formular so anpassen, dass Sie die Fragen, die Sie benötigen, zusätzliche Funktionen wie Kontrollkästchen, Dropdown-Menüs und sogar formatierte Text hinzufügen. Mit Microsoft Word können Sie schnell und einfach Formulare erstellen, um sicherzustellen, dass Sie über die Daten verfügen, die Sie benötigen, um die besten Entscheidungen zu treffen.





