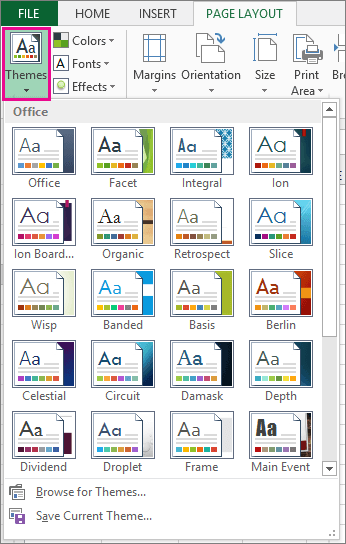
Wie wende ich ein Thema in Excel an?
Wenn Sie Ihren Excel -Tabellen zusätzliche Flair verleihen möchten, kann das Auftragen eines Themas in Excel eine großartige Möglichkeit sein, das Erscheinungsbild und das Gefühl Ihrer Arbeit schnell und einfach zu verbessern. In diesem Artikel gehen wir Sie durch die Schritte, wie Sie ein Thema in Excel anwenden können, sodass Sie Ihre Tabellen problemlos an Ihre Anforderungen anpassen können. Unabhängig davon, ob Sie eine Präsentation erstellen, ein Budget entwerfen oder eine Datenbank organisieren, diese Anleitung hilft Ihnen, die Aufgabe schnell und einfach zu erledigen.
- Öffnen Sie die Excel -Arbeitsmappe.
- Wählen Sie auf der Registerkarte "Seitenlayout Themen".
- Wählen Sie das Thema Ihrer Wahl.
- Um weitere Änderungen vorzunehmen, wählen Sie Farben, Schriftarten, Effekte und Hintergrundstile aus.
- Klicken Sie auf die Schaltfläche Speichern, um Ihre Änderungen zu speichern.

Anwenden eines Themas auf ein Excel -Arbeitsbuch anwenden
Themen sind eine bequeme Möglichkeit, Charakter und ein poliertes Aussehen in Ihrem Excel -Arbeitsbuch hinzuzufügen. In Excel können Sie mit den integrierten Themeneinstellungen schnell und einfach ein Thema auf ein Arbeitsbuch anwenden. Dieser Artikel führt Sie durch den Prozess der Anwendung eines Themas auf ein Excel -Arbeitsbuch.
Die Anwendung eines Themas auf ein Arbeitsbuch ist ein einfacher Prozess, der nur wenige Schritte erfordert. Öffnen Sie zunächst das Arbeitsbuch, auf das Sie das Thema anwenden möchten. Wählen Sie dann die Registerkarte "Seitenlayout" aus und klicken Sie in der Gruppe "Themen" auf "Themen". Dadurch wird ein Dropdown-Menü mit verfügbaren Themen geöffnet. Wählen Sie das Thema aus, das Sie bewerben möchten, und es wird auf Ihr Arbeitsbuch angewendet.
Sobald Sie das Thema angewendet haben, können Sie es an Ihre spezifischen Anforderungen anpassen. Klicken Sie dazu in der Gruppe "Themen" auf "Farben" oder "Schriftarten". Dadurch wird ein Menü mit verfügbaren Optionen für jedes dieser Elemente geöffnet. Sie können die Farben oder Schriftarten auswählen, die Sie für Ihre Arbeitsmappe bewerben möchten.
Ein Thema retten
Wenn Sie ein benutzerdefiniertes Thema erstellt haben und es für die zukünftige Verwendung speichern möchten, können Sie dies tun, indem Sie auf die Schaltfläche „Aktuelle Themen speichern“ in der Gruppe „Themen“ klicken. Dadurch wird das Dialogfeld „Thema speichern“ geöffnet, in dem Sie einen Namen für das Thema eingeben und auf "Speichern" klicken können, um es auf Ihrem Computer zu speichern.
Sie können Ihr benutzerdefiniertes Thema auch mit anderen Benutzern teilen. Klicken Sie dazu in der Gruppe "Themen" auf die Schaltfläche "Themen teilen". Dadurch wird das Dialogfeld „Teilen Sie das Thema“ geöffnet, in dem Sie eine E -Mail -Adresse eingeben und auf "Senden" klicken können, um das Thema mit dem angegebenen Benutzer zu teilen.
Ein Thema entfernen
Wenn Sie ein Thema aus Ihrer Arbeitsmappe entfernen möchten, können Sie dies tun, indem Sie auf die Schaltfläche "Aktuelle Themen entfernen" in der Gruppe "Themen" klicken. Dadurch wird das aktuelle Thema aus Ihrem Arbeitsmappen entfernt und in seine ursprünglichen Einstellungen zurückgegeben.
Verwenden eines vorinstallierten Themas
Wenn Sie eines der vorinstallierten Themen in Excel verwenden möchten, können Sie dies tun, indem Sie in der Gruppe „Themen“ auf die Schaltfläche „Weitere Themen“ klicken. Dadurch wird das Dialogfeld „Weitere Themen“ geöffnet, in dem Sie aus einer Vielzahl vorinstallierter Themen auswählen können. Wählen Sie das Thema aus, das Sie verwenden möchten, und klicken Sie auf "Bewerben", um es auf Ihre Arbeitsmappe anzuwenden.
Verwenden eines Themas aus einer Vorlage
Wenn Sie eine Vorlage zum Erstellen Ihrer Arbeitsmappe verwenden, können Sie das Thema der Vorlage schnell und einfach anwenden. Wählen Sie dazu die Registerkarte "Seitenlayout" aus und klicken Sie in der Gruppe "Themen" auf "Themen". Dadurch wird das Dialogfeld "Themen" geöffnet, in dem Sie das Thema der Vorlage aus der Liste der verfügbaren Themen auswählen können. Wählen Sie das Thema der Vorlage aus und klicken Sie auf "Bewerben", um es auf Ihre Arbeitsmappe anzuwenden.
Verwenden eines Themas aus einem vorhandenen Arbeitsbuch
Wenn Sie ein vorhandenes Arbeitsmappen mit einem Thema haben, das Sie verwenden möchten, können Sie es schnell und einfach auf Ihr aktuelles Arbeitsbuch anwenden. Wählen Sie dazu die Registerkarte "Seitenlayout" aus und klicken Sie in der Gruppe "Themen" auf "Themen". Dadurch wird das Dialogfeld „Themen“ geöffnet, in dem Sie das Thema des vorhandenen Arbeitsbuchs aus der Liste der verfügbaren Themen auswählen können. Wählen Sie das Thema der vorhandenen Arbeitsmappe aus und klicken Sie auf "Bewerben", um es auf Ihre aktuelle Arbeitsmappe anzuwenden.
Häufig gestellte Fragen
Q1. Was ist ein Thema in Excel?
Ein Thema in Excel ist eine Reihe von Formatierungsoptionen, mit denen Benutzer schnell und einfach ein konsistentes Erscheinungsbild für ihre Arbeitsmappen anwenden können. Themen bestehen aus einer Kombination aus Schriftart, Hintergrund und Farbeinstellungen, die auf eine Arbeitsmappe angewendet werden können, um ihr ein einheitliches und professionelles Aussehen zu verleihen. Themen können auf eine ganze Arbeitsmappe oder auf einzelne Arbeitsblätter in einer Arbeitsmappe angewendet werden, um das Aussehen Ihrer Daten einfach anzupassen.
Q2. Wie wende ich ein Thema in Excel an?
Das Auftragen eines Themas in Excel ist einfach und unkompliziert. Um ein Thema auf ein ganzes Arbeitsbuch anzuwenden, gehen Sie in die Registerkarte "Seitenlayout im Band", klicken Sie auf Themen und wählen Sie das gewünschte Thema im Dropdown-Menü. Um ein Thema auf ein einzelnes Arbeitsblatt anzuwenden, wählen Sie das Arbeitsblatt aus, gehen Sie zur Registerkarte "Seitenlayout", klicken Sie auf Themen und wählen Sie das gewünschte Thema.
Q3. Wie passe ich ein Thema in Excel an?
Das Anpassen eines Themas in Excel ist ebenfalls einfach. Um ein Thema anzupassen, wählen Sie das Thema aus, wechseln Sie zur Registerkarte "Seitenlayout", klicken Sie auf Themen und wählen Sie die Option anpassen. Dadurch werden ein Fenster mit verschiedenen Optionen zum Anpassen des Themas wie der Schriftart, des Hintergrunds und der Farbeinstellungen angezeigt. Sobald Sie das Thema angepasst haben, klicken Sie auf die Schaltfläche Anwenden, um die Änderungen anzuwenden.
Q4. Was sind die Vorteile der Verwendung von Themen in Excel?
Die Verwendung von Themen in Excel hat eine Reihe von Vorteilen. Zum einen erleichtert es einfacher, ein konsistentes Erscheinungsbild und das Gefühl in Ihrer Arbeitsmappe anzuwenden. Dies kann besonders hilfreich sein, wenn sie mit großen Datensätzen arbeiten, die auf eine bestimmte Weise formatiert werden müssen. Darüber hinaus können Themen dazu beitragen, dass Ihre Daten professioneller aussehen und Ihnen dabei helfen, schnell ein einheitliches Erscheinungsbild für Ihre Arbeitsmappen zu erzielen.
Q5. Kann ich ein benutzerdefiniertes Thema in Excel speichern?
Ja, Sie können ein benutzerdefiniertes Thema in Excel speichern. Gehen Sie dazu auf die Registerkarte "Seitenlayout", klicken Sie auf Themen, wählen Sie die Option anpassen und klicken Sie dann auf die Schaltfläche "Als Themen" speichern. Auf diese Weise können Sie Ihr benutzerdefiniertes Thema speichern und auf andere Arbeitsmappen oder Arbeitsblätter anwenden.
Q6. Wie entferne ich ein Thema in Excel?
Das Entfernen eines Themas in Excel ist einfach. Um das aktuell angewandte Thema zu entfernen, gehen Sie einfach zur Registerkarte "Seitenlayout", klicken Sie auf Themen und wählen Sie die Option "No Theme". Dadurch wird das Thema entfernt und die Formatierung des Arbeitsmodells oder des Arbeitsblatts auf seine Standardeinstellungen zurückgesetzt.
Wie man Themen in Excel verwendet
Mit dem richtigen Wissen ist es schnell und einfach, ein Thema in Excel anzuwenden. Mit Hilfe einiger einfacher Schritte können Sie ein Arbeitsbuch erstellen, das einen professionellen und ästhetisch ansprechenden Look bietet. Indem Sie das richtige Thema verwenden und es mit Schriftarten, Farben und Effekten anpassen, können Sie Ihr Arbeitsbuch organisierter und professioneller aussehen lassen. Mit Hilfe von Excel können Sie Ihre Arbeitsmappe in etwas verwandeln, das großartig aussieht und leicht zu lesen ist.






