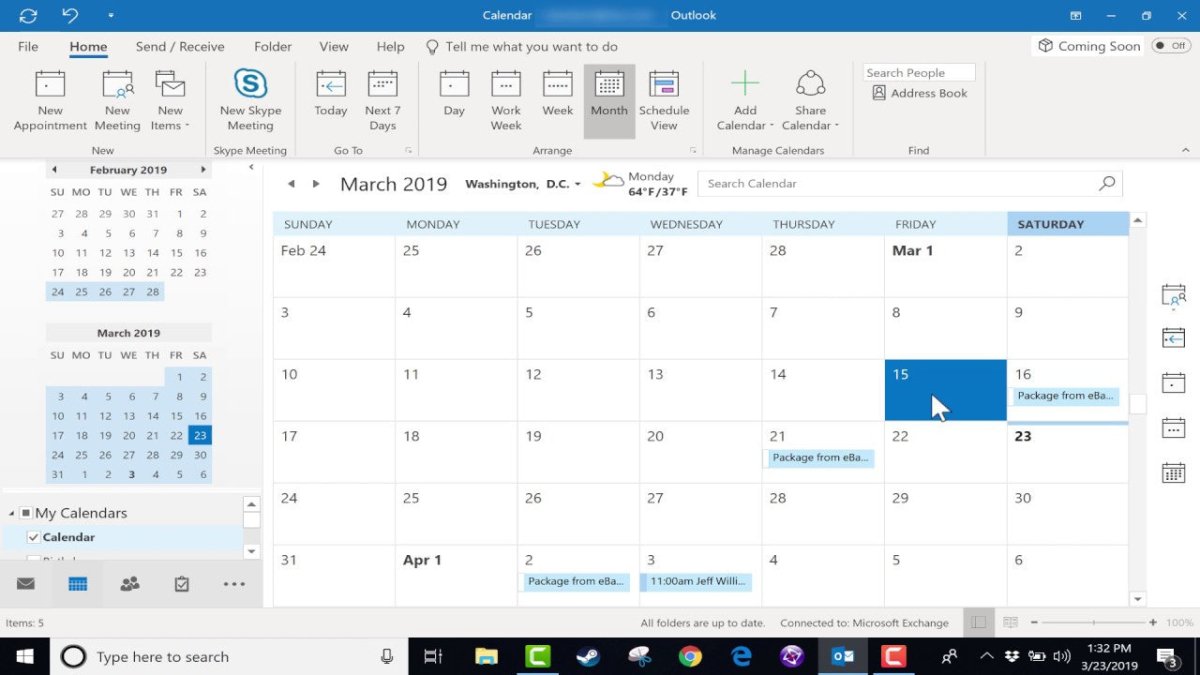
Wo ist Kalender in Ausblick?
Wenn Sie in Outlook nach Ihrem Kalender gesucht haben und es nicht finden können, machen Sie sich keine Sorgen - Sie sind nicht allein! Viele Menschen haben Schwierigkeiten, ihren Kalender in Ausblick zu finden. Dieser Leitfaden hilft Ihnen dabei, ihn in kürzester Zeit zu finden. Wir werden untersuchen, wie verschiedene Möglichkeiten Sie auf Ihren Kalender zugreifen können, damit Sie Ihren Zeitplan organisieren und Ihre Zeit effektiver verwalten können. Also lass uns anfangen!

Was ist Outlook -Kalender und wo man ihn findet?
Microsoft Outlook ist ein leistungsstarker E -Mail -Client, Contact Manager und Kalenderanwendung. Mit der Kalenderfunktion können Benutzer bevorstehende Veranstaltungen, Besprechungen und Aufgaben planen und verwalten. Der Outlook-Kalender ist ein wesentliches Instrument, um Ihr tägliches Leben zu verwalten und wichtige Daten zu verfolgen. In diesem Artikel wird erläutert, wie der Outlook -Kalender lokalisiert und verwendet wird.
Der Outlook -Kalender befindet sich im Navigationsbereich auf der linken Seite des Outlook -Fensters. Es ist normalerweise der erste Artikel in der Liste und sieht aus wie ein kleines Kalender -Symbol. Wenn Sie auf dieses Symbol klicken, wird der Outlook -Kalender geöffnet, in dem alle Ereignisse, Besprechungen und Aufgaben angezeigt werden, die für den aktuellen Monat geplant sind. Auf den Outlook -Kalender kann auch auf der Registerkarte Startnahrung zugegriffen werden, indem Sie auf die Schaltfläche Kalender klicken.
Der Outlook -Kalender kann auch verwendet werden, um bevorstehende Veranstaltungen und Aufgaben auf unterschiedliche Weise anzuzeigen. Wenn Sie auf das Menü anzeigen und eine der Kalenderansichten auswählen, können Benutzer ihren Kalender bei Tag, Woche oder Monat anzeigen. Der Outlook -Kalender kann auch mehrere Kalender gleichzeitig anzeigen, was für die Verwaltung mehrerer Personen -Zeitpläne nützlich sein kann.
Erstellen von Ereignissen, Besprechungen und Aufgaben im Outlook -Kalender
Sobald Sie auf den Outlook -Kalender zugegriffen haben, können Sie mit der Erstellung von Veranstaltungen, Besprechungen und Aufgaben beginnen. Um ein neues Ereignis zu erstellen, klicken Sie oben im Kalenderfenster auf die Schaltfläche Neue Ereignis. Dadurch wird ein neues Fenster geöffnet, in dem Sie Informationen über das Ereignis wie Datum und Uhrzeit, Ort und alle Notizen eingeben können. Wenn Sie fertig sind, klicken Sie auf die Schaltfläche Speichern, um das Ereignis zu Ihrem Kalender hinzuzufügen.
Um ein Meeting zu erstellen, klicken Sie oben im Kalenderfenster auf die Schaltfläche Neue Besprechung. Dadurch wird ein neues Fenster geöffnet, in dem Sie Informationen über das Meeting wie Datum und Uhrzeit, Teilnehmer und Notizen eingeben können. Wenn Sie fertig sind, klicken Sie auf die Schaltfläche zum Zeitplan Meeting, um das Meeting zu Ihrem Kalender hinzuzufügen.
Um eine Aufgabe zu erstellen, klicken Sie oben im Kalenderfenster auf die Schaltfläche Neue Aufgabe. Dadurch wird ein neues Fenster geöffnet, in dem Sie Informationen über die Aufgabe eingeben können, z. B. Datum und Uhrzeit, Prioritätsebene und Notizen. Wenn Sie fertig sind, klicken Sie auf die Schaltfläche Speichern Aufgabe, um die Aufgabe zu Ihrem Kalender hinzuzufügen.
Verwalten von Veranstaltungen, Besprechungen und Aufgaben im Outlook -Kalender
Sobald Sie im Outlook -Kalender eine Veranstaltung, ein Meeting oder eine Aufgabe erstellt haben, können Sie es verwalten, indem Sie im Kalenderfenster darauf klicken. Dadurch wird ein neues Fenster geöffnet, mit dem Sie das Ereignis, das Meeting oder die Aufgabe bearbeiten können. Sie können auch das Ereignis, die Besprechung oder die Aufgabe löschen, indem Sie oben im Fenster auf die Schaltfläche Löschen klicken.
Neben der Verwaltung einzelner Veranstaltungen, Besprechungen und Aufgaben können Sie auch mehrere Veranstaltungen, Besprechungen und Aufgaben gleichzeitig verwalten. Klicken Sie dazu auf das Menü anzeigen und wählen Sie mehrere Kalender aus. Dadurch wird ein neues Fenster geöffnet, mit dem Sie mehrere Kalender gleichzeitig anzeigen und Ereignisse, Besprechungen und Aufgaben in jedem einzelnen verwalten können.
Teilen von Veranstaltungen, Besprechungen und Aufgaben im Outlook -Kalender
Der Outlook -Kalender kann auch verwendet werden, um Ereignisse, Besprechungen und Aufgaben mit anderen Personen zu teilen. Klicken Sie dazu oben im Kalenderfenster auf die Schaltfläche Freigabe. Dadurch wird ein neues Fenster geöffnet, mit dem Sie einzelne Ereignisse, Besprechungen oder Aufgaben mit anderen Personen teilen können. Sie können Ihren gesamten Kalender auch mit anderen Personen teilen.
Teilen individueller Ereignisse, Besprechungen und Aufgaben
Klicken Sie oben im Fenster auf die Schaltfläche Teilen Sie eine individuelle Veranstaltung, ein Meeting oder eine Aufgabe mit einer anderen Person. Dadurch wird ein neues Fenster geöffnet, in dem Sie die E -Mail -Adresse der Person, mit der Sie das Ereignis, die Besprechung oder die Aufgabe teilen möchten, eingeben können. Sie können sich auch dafür entscheiden, die Veranstaltung, die Besprechung oder die Aufgabe privat oder öffentlich zu machen. Wenn Sie fertig sind, klicken Sie auf die Schaltfläche Freigabe, um die Einladung zu senden.
Teilen Sie Ihren gesamten Kalender teilen
Um Ihren gesamten Kalender mit einer anderen Person zu teilen, klicken Sie oben im Kalenderfenster auf die Schaltfläche Freigabe. Dadurch wird ein neues Fenster geöffnet, in dem Sie die E -Mail -Adresse der Person eingeben können, mit der Sie Ihren Kalender teilen möchten. Sie können sich auch dafür entscheiden, den Kalender privat oder öffentlich zu machen. Wenn Sie fertig sind, klicken Sie auf die Schaltfläche Freigabe, um die Einladung zu senden.
Annahme gemeinsamer Ereignisse, Besprechungen und Aufgaben
Wenn jemand eine Veranstaltung, ein Meeting oder eine Aufgabe mit Ihnen teilt, erhalten Sie eine E -Mail -Einladung. Um die Einladung zu akzeptieren, klicken Sie in der E -Mail auf die Schaltfläche Akzeptieren. Dadurch wird Ihrem Kalender die Veranstaltung, das Meeting oder die Aufgabe hinzugefügt.
Shared Calender akzeptieren
Wenn jemand seinen Kalender mit Ihnen teilt, erhalten Sie eine E -Mail -Einladung. Um die Einladung zu akzeptieren, klicken Sie in der E -Mail auf die Schaltfläche Akzeptieren. Dadurch wird der Kalender zu Ihrer Liste der Kalender hinzugefügt. Sie können dann den gemeinsam genutzten Kalender im Kalenderfenster anzeigen.
Nur wenige häufig gestellte Fragen
Frage 1: Wo ist Kalender in Outlook?
Antwort: Der Kalender in Outlook befindet sich in der unteren linken Ecke des Outlook-Fensters. Um den Kalender zu öffnen, klicken Sie einfach auf das Kalendersymbol, das die Kalenderansicht öffnet. In dieser Ansicht können Sie Ihre bevorstehenden Veranstaltungen, einschließlich der Termine, Besprechungen, Aufgaben und Termine, anzeigen. Sie können auch neue Ereignisse hinzufügen, Ihre Kalender erstellen und verwalten und Ihren Kalender mit anderen teilen.
Frage 2: Wie greife ich auf meinen Outlook -Kalender zu?
Antwort: Sie können auf Ihren Outlook-Kalender zugreifen, indem Sie Outlook öffnen und dann auf das Kalendersymbol in der unteren linken Ecke des Outlook-Fensters klicken. Dadurch wird die Kalenderansicht geöffnet und Sie können Ihre bevorstehenden Veranstaltungen anzeigen, neue Veranstaltungen hinzufügen, Ihre Kalender erstellen und verwalten und Ihren Kalender mit anderen teilen.
Frage 3: Wie erstelle ich einen neuen Kalender in Outlook?
Antwort: Öffnen Sie die Outlook-Kalenderansicht, um einen neuen Kalender in Outlook zu erstellen, indem Sie in der unteren linken Ecke des Outlook-Fensters auf das Kalendersymbol klicken. Wählen Sie dann "Neukalender" aus dem Menü oben in der Kalenderansicht. Sie können dann die Details für Ihren neuen Kalender eingeben, z. B. den Namen und die Farbe. Sobald Sie den neuen Kalender erstellt haben, können Sie ihm Ereignisse hinzufügen und ihn aus der Kalenderansicht verwalten.
Frage 4: Wie füge ich meinem Outlook -Kalender Ereignisse hinzu?
Antwort: Öffnen Sie die Outlook-Kalenderansicht, um Ihrem Outlook-Kalender Ereignisse hinzuzufügen, indem Sie auf das Kalendersymbol in der unteren linken Ecke des Outlook-Fensters klicken. Wählen Sie dann aus dem Menü oben in der Kalenderansicht „Neue Termin“ aus. Anschließend können Sie die Details für Ihr neues Ereignis eingeben, z. B. Titel, Start- und Endzeiten, Ort und mehr. Sobald Sie das Ereignis erstellt haben, wird es Ihrem Outlook -Kalender hinzugefügt.
Frage 5: Wie teile ich meinen Outlook -Kalender?
Antwort: Um Ihren Outlook-Kalender zu teilen, öffnen Sie die Outlook-Kalenderansicht, indem Sie auf das Kalendersymbol in der unteren linken Ecke des Outlook-Fensters klicken. Wählen Sie dann "Kalender teilen" aus dem Menü oben in der Kalenderansicht. Sie können dann die E -Mail -Adresse der Person eingeben, mit der Sie Ihren Kalender teilen möchten. Sobald Sie Ihren Kalender geteilt haben, kann diese Person Ihre bevorstehenden Veranstaltungen anzeigen und Events zu Ihrem Kalender hinzufügen.
Frage 6: Wie lösche ich Ereignisse aus meinem Outlook -Kalender?
Antwort: Öffnen Sie die Outlook-Kalenderansicht, um Ereignisse aus Ihrem Outlook-Kalender zu löschen, indem Sie in der unteren linken Ecke des Outlook-Fensters auf das Kalendersymbol klicken. Wählen Sie dann das Ereignis aus, das Sie aus der Kalenderansicht löschen möchten. Sobald Sie das Ereignis ausgewählt haben, können Sie es löschen, indem Sie "Löschen" aus dem Menü oben in der Kalenderansicht auswählen. Die Veranstaltung wird dann aus Ihrem Outlook -Kalender entfernt.
📆 Outlook -Kalender -Tipps und Tricks
Wenn Sie nach Ihrem Kalender in Outlook suchen, können Sie ihn leicht als Teil Ihrer Outlook -Mail -Oberfläche finden. Mit dem Outlook -Kalender können Sie Ihre Termine, Besprechungen und Aufgaben schnell und einfach verwalten und Ihren Zeitplan bequem und intuitiv ansehen. Mit der Kalenderfunktion von Outlook können Sie mühelos organisiert und ganz oben auf Ihrem Zeitplan.




