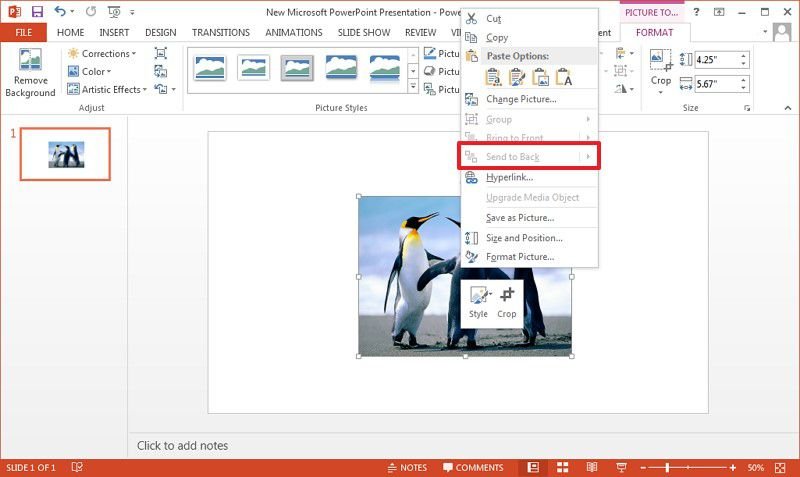
Wie wickle ich Text um das Bild in PowerPoint ein?
Möchten Sie Ihrer PowerPoint -Präsentation einen kreativeren Vorteil geben? Das Einpacken von Text um Bilder ist ein effektiver Weg, um Ihre Folien hervorzuheben und visuelles Interesse zu verleihen. In diesem Tutorial zeigen wir Ihnen, wie Sie Text in PowerPoint um ein Bild einwickeln, sodass Sie atemberaubende Bilder erstellen können, die die Aufmerksamkeit Ihres Publikums auf sich ziehen. Fangen wir an!
Wickeln Sie den Text um das Bild in PowerPoint um - Mit Microsoft Powerpoint können Benutzer Text einfach um Bilder einwickeln. Dies kann durch die folgenden Schritte durchgeführt werden:
- Öffnen Sie das Bild, um das Sie Text einwickeln möchten.
- Wählen Sie die Registerkarte "Bildformat".
- Wählen Sie im Menü die Option Wrap -Text.
- Wählen Sie die Art der Verpackung, die Sie auf das Bild anwenden möchten.
- Klicken Sie auf OK, um die Änderungen anzuwenden.
Der Text wird nun um das Bild gewickelt. Sie können Text nach Bedarf hinzufügen oder entfernen, um das Bild des Bildes anzupassen.

Wickeln Sie den Text um ein Bild in PowerPoint um
PowerPoint ist eine der am häufigsten verwendeten Präsentationssoftware. Es ermöglicht Benutzern, atemberaubende Präsentationen für den persönlichen und beruflichen Gebrauch zu erstellen. Eine der Funktionen, die es bietet, ist die Möglichkeit, Text um ein Bild zu wickeln, mit dem eine visuell ansprechende Präsentation erstellt werden kann. In diesem Artikel werden wir diskutieren, wie man den Text in PowerPoint um ein Bild einschließt.
Der erste Schritt besteht darin, das Bild in die Präsentation einzufügen. Klicken Sie dazu auf die Registerkarte "Einfügen" und wählen Sie im Dropdown -Menü "Bild" aus. Dadurch wird ein Fenster geöffnet, in dem Sie ein Bild von Ihrem Computer oder online auswählen können. Sobald Sie das Bild ausgewählt haben, wird es in Ihrer Präsentation angezeigt.
Einstellen von Textverpackungsoptionen
Sobald das Bild eingefügt wurde, können Sie damit beginnen, den Text um ihn zu wickeln. Klicken Sie dazu mit der rechten Maustaste auf das Bild und wählen Sie im Dropdown-Menü "Bild Format". Dadurch wird ein Fenster geöffnet, in dem Sie die Einstellungen für das Bild einstellen können. Wählen Sie im Abschnitt "Textverpackung" die Option "Quadrat" aus. Dadurch kann der Text das Bild umwickeln.
Zusätzlich zur Option „Quadrat“ stehen mehrere andere Optionen zur Verfügung. Zu diesen Optionen gehören "Vor dem Text", das das Bild vor den Text stellt, und "hinter Text", das das Bild hinter dem Text stellt. Sie können auch den Abstand zwischen dem Text und dem Bild anpassen, indem Sie die Option „Entfernung vom Text“ verwenden.
Textposition einstellen
Sobald die Textverpackungsoptionen festgelegt wurden, können Sie die Textposition einstellen. Klicken Sie dazu erneut mit der rechten Maustaste auf das Bild und wählen Sie im Dropdown-Menü "Bild Format". Dadurch wird ein Fenster geöffnet, in dem Sie die Textposition einstellen können. Wählen Sie im Abschnitt "Textverpackung" die Option "Position" aus. Dadurch wird ein Fenster geöffnet, in dem Sie die Position des Textes relativ zum Bild anpassen können.
Speichern Sie Ihre Präsentation
Sobald Sie die Anpassung der Textposition und der Textverpackungsoptionen fertiggestellt haben, ist es wichtig, Ihre Präsentation zu speichern. Klicken Sie dazu auf die Registerkarte "Datei" und wählen Sie im Dropdown -Menü "AS" aus. Dadurch wird ein Fenster geöffnet, in dem Sie einen Dateinamen eingeben und einen Speicherort speichern können. Wenn Sie den Dateinamen eingegeben und einen Speicherort speichern, klicken Sie auf "Speichern", um Ihre Präsentation zu speichern.
Das Bild bewegen
Sobald die Textverpackung und die Textposition festgelegt wurden, können Sie das Bild innerhalb der Präsentation verschieben. Klicken Sie dazu auf und ziehen Sie das Bild an den gewünschten Ort. Sie können das Bild auch ändern, indem Sie auf die Ecken des Bildes klicken und ziehen.
Ausrichten des Bildes
Sie können das Bild auch mit der Option "Ausrichtung" auf den Text ausrichten. Klicken Sie dazu mit der rechten Maustaste auf das Bild und wählen Sie im Dropdown-Menü "Bild Format". Dadurch wird ein Fenster geöffnet, in dem Sie die Ausrichtung des Bildes einstellen können. Sie können das Bild nach links, rechts, oben oder unten im Text ausrichten.
Hinzufügen eines Randes zum Bild
Sie können dem Bild auch einen Rand hinzufügen, indem Sie die Option „Rand“ verwenden. Klicken Sie dazu mit der rechten Maustaste auf das Bild und wählen Sie im Dropdown-Menü "Bild Format". Dadurch wird ein Fenster geöffnet, in dem Sie den Rand des Bildes einstellen können. Sie können dem Bild einen festen, gestrichenen oder gepunkteten Rand hinzufügen. Sie können auch die Breite und Farbe des Randes einstellen.
Sobald Sie die Einstellung des Bildrandes fertiggestellt haben, können Sie Ihre Präsentation speichern. Klicken Sie dazu auf die Registerkarte "Datei" und wählen Sie im Dropdown -Menü "AS" aus. Dadurch wird ein Fenster geöffnet, in dem Sie einen Dateinamen eingeben und einen Speicherort speichern können. Wenn Sie den Dateinamen eingegeben und einen Speicherort speichern, klicken Sie auf "Speichern", um Ihre Präsentation zu speichern.
Top 6 häufig gestellte Fragen
Q1. Was ist ein Wickeltext um das Bild in PowerPoint?
Antwort: Das Wickeln von Text um ein Bild in PowerPoint ist eine Möglichkeit, den Text auf der Folie so anzuordnen, dass es um das Bild fließt. Dies kann verwendet werden, um die Aufmerksamkeit auf das Bild zu lenken oder den Text leichter zu lesen. Es kann auch verwendet werden, um der Folie eine angenehmere Ästhetik zu verleihen. Um Text in PowerPoint um ein Bild zu wickeln, müssen Sie die Optionen im Bild des Formatbildes verwenden.
Q2. Wie wickle ich Text um das Bild in PowerPoint ein?
ANTWORT: Um Text in PowerPoint um ein Bild zu wickeln, wählen Sie das Bild auf der Folie und klicken Sie dann mit der rechten Maustaste darauf. Dadurch wird das Formatbildmenü geöffnet. Wählen Sie die Registerkarte Layout aus und wählen Sie dann die Option für "in Verbindung mit dem Text". Auf diese Weise können Sie den Text um das Bild wickeln. Sie können auch die Wrap -Textoptionen verwenden, um zu steuern, wie sich der Text um das Bild umrundet, z.
Q3. Was sind die unterschiedlichen Möglichkeiten, um das Bild in PowerPoint um das Bild zu wickeln?
Antwort: Es gibt verschiedene Möglichkeiten, Text in PowerPoint um ein Bild zu wickeln. Sie können die Option "In Verbindung mit Text" verwenden, um den Text auf die gleiche Weise um das Bild zu wickeln, wie er normalerweise um ein Objekt fließt. Sie können auch die Optionen „Quadrat“ und „enge“ verwenden, um den Text enger um das Bild zu wickeln. Schließlich können Sie die Optionen „hinter Text“ oder „Vor dem Text“ verwenden, um das Bild hinter oder vor dem Text zu platzieren.
Q4. Gibt es eine Möglichkeit, den Text automatisch um das Bild in PowerPoint umzuwickeln?
ANTWORT: Leider gibt es keine Möglichkeit, Text in PowerPoint automatisch um ein Bild zu wickeln. Sie müssen die Einstellungen im Bildbildmenü manuell anpassen, um den Text um das Bild zu wickeln. Sie können jedoch Zeit sparen, indem Sie die Schnellzugriffs -Symbolleiste verwenden, um auf das Format -Bildmenü zuzugreifen. Auf diese Weise können Sie die Einstellungen schnell einstellen, ohne jedes Mal nach dem Menü suchen zu müssen.
Q5. Wie stelle ich sicher, dass der Text das Bild gleichmäßig in PowerPoint umschließt?
Antwort: Um sicherzustellen, dass der Text das Bild gleichmäßig in PowerPoint umrundet, können Sie die Optionen „Quadrat“ oder „enge“ Optionen im Bild des Formatbildes verwenden. Diese Optionen wickeln den Text um das Bild fester und gleichmäßiger und stellen sicher, dass der Text ästhetisch ansprechender um das Bild hängt. Sie können auch die Optionen „hinter Text“ oder „Vor dem Text“ verwenden, um das Bild hinter oder vor dem Text zu platzieren.
Q6. Was sind die Vorteile des Umwickelns von Text um das Bild in PowerPoint?
Antwort: Das Wickeln von Text um ein Bild in PowerPoint hat mehrere Vorteile. Erstens hilft es, die Aufmerksamkeit auf das Bild zu lenken, indem es an einem ästhetisch ansprechenden Ort auf der Folie gelegt wird. Es hilft auch, den Text leichter zu lesen, da der Text um das Bild fließt, anstatt abrupt abgeschnitten zu werden. Schließlich kann es auch helfen, der Folie ein professionelleres und poliertes Aussehen zu verleihen.
So wickeln Sie Text um das Bild in PowerPoint um
Nachdem Sie den in diesem Artikel angegebenen Tipps und Anweisungen befolgt haben, sollten Sie in der Lage sein, den Text problemlos in Ihrer PowerPoint -Präsentation zu wickeln. Darüber hinaus können Sie auch mit den Formatierungsoptionen experimentieren, um Ihren Folien mehr ästhetische Anziehungskraft zu verleihen. Mit diesem Wissen können Sie visuell ansprechende und professionelle PowerPoint -Präsentationen erstellen, die Ihr Publikum sicherlich beeindrucken.




