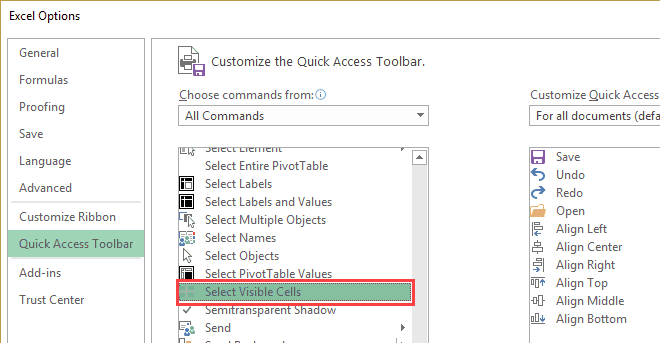
Wie wähle ich in Excel sichtbare Zellen aus?
Sind Sie ein Microsoft Excel -Benutzer, der sich jemals überwältigt gefühlt hat, als er versucht hat, eine Gruppe sichtbarer Zellen auszuwählen? Mach dir keine Sorgen - du bist nicht allein! Mit dem richtigen Wissen und ein paar einfachen Tricks können Sie sich schnell und einfach sichtbare Zellen in Excel auswählen. In diesem Handbuch zeigen wir Ihnen alles, was Sie wissen müssen, wie Sie sich in Excel sichtbare Zellen auswählen, damit Sie Zeit sparen und zu den wichtigen Dingen zurückkehren können.
Drücken Sie, um alle sichtbaren Zellen in einem Excel -Arbeitsblatt auszuwählen, drücken Sie Strg + a So wählen Sie das gesamte Arbeitsblatt aus. Dann drücken Sie Strg + g Um das Dialogfeld zu öffnen. Schließlich klicken Sie auf die Besonders Schaltfläche und auswählen Nur sichtbare Zellen. Die sichtbaren Zellen werden jetzt ausgewählt und bereit zu manipuliert.

Verwandte FAQ
Q1. Was ist die Definition von „sichtbare Zellen in Excel auswählen“?
ANTWORT: Wählen Sie sichtbare Zellen in Excel eine Funktion, mit der Benutzer schnell und einfach nur die sichtbaren Zellen in einem Arbeitsblatt auswählen können. Dies ist nützlich, wenn Sie mit einem großen Datensatz arbeiten müssen, der viele versteckte Zellen enthält, da Sie hindert, jede Zelle, die Sie benötigen, manuell auszuwählen. Es kann auch verwendet werden, um schnell einen Zellbereich auszuwählen, ohne jede Zelle manuell auszuwählen.
Q2. Wie wählen Sie in Excel sichtbare Zellen aus?
Antwort: Um sichtbare Zellen in Excel auszuwählen, können Sie die Tastaturverknüpfung Strg + Shift + 8 (Windows) oder CMD + Shift + 8 (MAC) verwenden. Dadurch wird alle sichtbaren Zellen im aktuellen Arbeitsblatt ausgewählt. Sie können auch die Option Select S sichtbarer Zellen auf der Registerkarte "Start" des Bandbandes auswählen, die im Bearbeitungsabschnitt gefunden werden können.
Q3. Was passiert, wenn ich einen Zellbereich in Excel auswähle und einige der Zellen versteckt sind?
Antwort: Wenn Sie einen Zellbereich in Excel auswählen und einige der Zellen verborgen sind, werden alle Zellen ausgewählt, einschließlich der versteckten Zellen. Um dies zu verhindern, können Sie die Feature Select S sichtbare Zellen verwenden, um nur die sichtbaren Zellen in der Auswahl auszuwählen.
Q4. Wie wähle ich nur die sichtbaren Zellen in einem gefilterten Bereich in Excel aus?
Antwort: Um nur die sichtbaren Zellen in einem filtrierten Bereich in Excel auszuwählen, können Sie die Funktion SELECTIBLE Zellen verwenden. Wählen Sie dazu den Bereich der Zellen aus, den Sie auswählen möchten, und verwenden Sie dann die Tastaturverknüpfung Strg + Shift + 8 (Windows) oder CMD + Shift + 8 (MAC). Dadurch wird nur die sichtbaren Zellen im Bereich ausgewählt.
Q5. Welche Funktionen sind verfügbar, wenn die Funktion sichtbarer Zellen in Excel ausgewählt werden?
ANTWORT: Wenn Sie die Funktion sichtbarer Zellen in Excel verwenden, können Sie schnell und einfach nur die sichtbaren Zellen in einem Arbeitsblatt oder Bereich auswählen. Sie können diese Funktion auch verwenden, um schnell einen Zellbereich auszuwählen, ohne jede Zelle manuell auszuwählen. Darüber hinaus können Sie diese Funktion auch verwenden, um schnell mehrere Bereiche gleichzeitig auszuwählen.
Q6. Gibt es Einschränkungen bei der Verwendung der Sichtbarenzellenfunktion in Excel?
Antwort: Ja, es gibt einige Einschränkungen bei der Verwendung der Sichtbarenzellenfunktion in Excel. Zum Beispiel kann es nicht verwendet werden, um nur die sichtbaren Zellen in einer zusammengeführten Zelle auszuwählen. Darüber hinaus kann es nicht verwendet werden, um nur die sichtbaren Zellen in einer Tabelle oder Tabelle auszuwählen. Zuletzt kann es nicht verwendet werden, um nur die sichtbaren Zellen in einem Pivottable auszuwählen.
Wie Sie sehen können, ist es nicht so schwierig, sichtbare Zellen in Excel auszuwählen, wie es scheint. Mit ein wenig Übung können Sie schnell und einfach die Zellen auswählen, die Sie für Ihr Projekt benötigen. Unabhängig davon, ob Sie ein Anfänger oder ein erfahrener Excel -Benutzer sind, kann es Ihnen helfen, schneller und schlauer zu arbeiten. Also mach weiter und mach dich an die Arbeit - die Möglichkeiten sind endlos!




