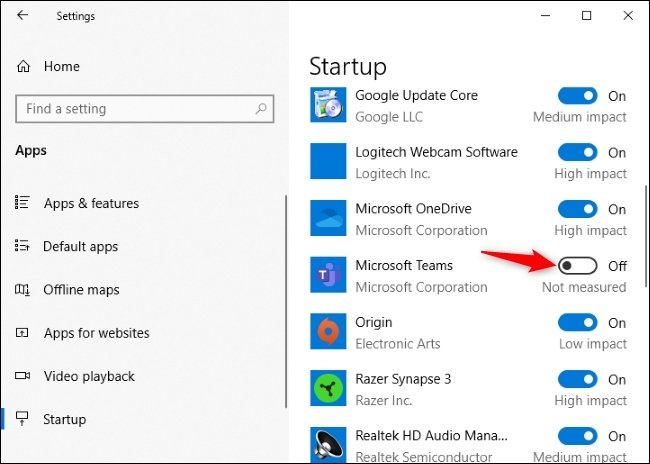
Wie verhindern Sie, dass Microsoft -Teams beim Start öffnen?
Wenn Sie ein erfahrener Benutzer von Microsoft -Teams sind, wissen Sie bereits, wie wichtig es ist, dass das Programm reibungslos und effizient ausgeführt wird. Eines der ärgerlichsten Probleme, die Sie begegnen können, ist, wenn Teams beim Neustart Ihres Computers automatisch beginnen. Möglicherweise haben Sie bemerkt, dass es mehrmals passiert, und es kann unglaublich frustrierend sein. Aber keine Sorge - es gibt einige einfache und einfache Schritte, die Sie unternehmen können, um dies zu verhindern. In diesem Artikel zeigen wir Ihnen, wie Sie Microsoft -Teams daran hindern können, sich beim Start zu eröffnen.
Wie verhindern Sie, dass Microsoft -Teams beim Start öffnen?
- Öffnen Sie Ihre Windows -Einstellungen.
- Gehen Sie zum Abschnitt Apps.
- Suchen Sie Microsoft -Teams und klicken Sie darauf.
- Schalten Sie unter dem Abschnitt „Start“ den Kippschalter aus.

Wie können Microsoft -Teams beim Start öffnen?
Microsoft Teams ist eine Plattform für die Zusammenarbeit, die von vielen Organisationen und Unternehmen verwendet wird. Es kann in Zusammenarbeit und Kommunikation hilfreich sein, aber es kann auch ein Ärgernis sein, wenn es automatisch für das Start öffnet. Dies kann besonders ärgerlich sein, wenn der Benutzer versucht, seinen Computer schnell zu starten, und müssen Microsoft -Teams nicht sofort verwenden. Glücklicherweise gibt es Möglichkeiten, Microsoft -Teams daran zu hindern, sich zum Start zu eröffnen, damit die Benutzer die Vorteile der Plattform ohne den zusätzlichen Ärger weiterhin genießen können.
Schalten Sie das Autostart im Einstellungsmenü aus
Der einfachste Weg, Microsoft -Teams daran zu hindern, beim Start zu öffnen, besteht darin, die Option „Autostart“ im Einstellungsmenü auszuschalten. Öffnen Sie dazu die Microsoft -Team -App und klicken Sie in der Registerkarte "Einstellungen" in der oberen rechten Ecke. Klicken Sie dann auf die Option "Autostart" und deaktivieren Sie das Feld daneben. Dadurch wird Microsoft -Teams daran hindern, beim Starten Ihres Computers automatisch zu starten.
Deaktivieren Sie Microsoft -Teams vom Task -Manager
Eine andere Möglichkeit, Microsoft -Teams daran zu hindern, sich beim Start zu öffnen, besteht darin, es vom Task -Manager zu deaktivieren. Öffnen Sie dazu den Task -Manager, indem Sie auf "Strg + Alt + Delete" drücken und "Task -Manager" auswählen. Wählen Sie dann die Registerkarte "Startup" aus und finden Sie Microsoft -Teams in der Liste der Programme. Klicken Sie mit der rechten Maustaste auf Microsoft-Teams und wählen Sie "Deaktivieren". Dadurch wird die Microsoft -Teams davon abgehalten, Ihren Computer zu starten.
Deinstallieren Sie Microsoft -Teams von Ihrem Computer aus
Wenn Sie keine Microsoft -Teams benötigen, können Sie es auch von Ihrem Computer von Ihrem Computer deinstallieren. Öffnen Sie dazu das Bedienfeld und wählen Sie „Programme und Funktionen“. Suchen Sie dann Microsoft -Teams in der Liste der Programme und klicken Sie auf die Schaltfläche „Deinstallieren“. Dadurch werden Microsoft -Teams von Ihrem Computer entfernt und verhindert, dass er automatisch beim Start startet.
Deaktivieren Sie Microsoft -Teams aus der Windows -Registrierung
Die Windows -Registrierung ist eine Datenbank, die Konfigurationseinstellungen für Ihren Computer speichert. Es kann verwendet werden, um zu verhindern, dass Microsoft -Teams beim Start öffnen. Öffnen Sie dazu den Registrierungsredakteur, indem Sie „Regedit“ in der Suchleiste eingeben. Suchen Sie dann den folgenden Pfad: hkey_current_user \ software \ microsoft \ windows \ currentVersion \ run. Finden Sie den Eintrag für Microsoft -Teams und löschen Sie ihn. Dadurch wird die Microsoft -Teams davon abgehalten, Ihren Computer zu starten.
Verwenden Sie Gruppenrichtlinien, um Microsoft -Teams zu deaktivieren
Für Unternehmen und Organisationen kann der Gruppenrichtlinienredakteur verwendet werden, um zu verhindern, dass Microsoft -Teams beim Start -up starten. Öffnen Sie dazu den Gruppenrichtlinieneditor, indem Sie „gpedit.msc“ in der Suchleiste eingeben. Suchen Sie dann den folgenden Pfad: Computerkonfiguration \ Administrative Vorlagen \ Windows -Komponenten \ Microsoft -Teams. Finden Sie den Eintrag für "Microsoft -Teams beim Start deaktivieren" und setzen Sie ihn auf "aktiviert". Dadurch wird die Microsoft -Teams davon abgehalten, Ihren Computer zu starten.
Deaktivieren Sie Microsoft-Teams mit Tools von Drittanbietern
Es gibt auch Tools von Drittanbietern, mit denen Microsoft-Teams beim Start des Starts deaktiviert werden können. Ein solches Tool ist Autoruns, ein kostenloses Dienstprogramm, mit dem Startup -Programme verwaltet werden können. Öffnen Sie das Programm, um Autoruns zu verwenden, und finden Sie den Eintrag für Microsoft -Teams in der Liste der Startprogramme. Deaktivieren Sie das Box daneben, um zu verhindern, dass Microsoft -Teams beim Starten Ihres Computers gestartet werden.
Deaktivieren Sie Microsoft -Teams über die Eingabeaufforderung
Die Eingabeaufforderung kann auch verwendet werden, um zu verhindern, dass Microsoft -Teams beim Start starten. Öffnen Sie dazu die Eingabeaufforderung, indem Sie "CMD" in der Suchleiste eingeben. Geben Sie dann den folgenden Befehl ein:
"SC -Konfiguration start = deaktiviert"
Dadurch wird die Microsoft -Teams davon abgehalten, Ihren Computer zu starten.
Erstellen Sie eine Abkürzung zu Microsoft -Teams
Anstatt Microsoft -Teams vom Start beim Start zu deaktivieren, können Sie auch eine Abkürzung zum Programm erstellen. Öffnen Sie dazu das Startmenü und finden Sie Microsoft -Teams in der Liste der Programme. Klicken Sie mit der rechten Maustaste darauf und wählen Sie "Verknüpfung erstellen". Klicken Sie dann mit der rechten Maustaste auf die Verknüpfung und wählen Sie "Eigenschaften". Deaktivieren Sie unter der Registerkarte "Verknüpfung" das Feld neben "Startup". Dies verhindert, dass Microsoft -Teams beim Starten Ihres Computers automatisch gestartet werden.
Verwenden Sie ein Dienstprogramm von Drittanbietern, um Startups zu verwalten
Es gibt auch Dienstprogramme von Drittanbietern, mit denen Startup-Programme verwaltet werden können. Ein solches Tool ist CCleaner, ein kostenloses Dienstprogramm, mit dem Startup -Programme verwaltet werden können. Öffnen Sie das Programm, um CCleaner zu verwenden, und wählen Sie die Registerkarte "Tools" aus. Wählen Sie dann die Registerkarte "Startup" aus und finden Sie Microsoft -Teams in der Liste der Programme. Deaktivieren Sie das Box daneben, um zu verhindern, dass Microsoft -Teams beim Starten Ihres Computers gestartet werden.
Nur wenige häufig gestellte Fragen
Q1. Was sind Microsoft -Teams?
A1. Microsoft Teams ist eine Collaboration -Plattform, mit der Teams innerhalb einer Organisation kommunizieren und zusammenarbeiten können. Es ermöglicht den Mitgliedern, zu chatten, Video-/Audio -Anrufe zu tätigen, Dateien zu teilen und in andere Microsoft -Anwendungen zu integrieren. Mit Microsoft -Teams können Teams auch virtuelle „Räume“ für verschiedene Zwecke erstellen, wie z. B. Projektplanung, Brainstorming und virtuelle Besprechungen.
Q2. Wie kann ich Microsoft -Teams daran hindern, beim Start zu öffnen?
A2. Sie können Microsoft -Teams daran hindern, das Start zu öffnen, indem Sie es im Task -Manager über die Registerkarte Start deaktivieren. Öffnen Sie dazu den Task-Manager, gehen Sie zur Registerkarte Start, suchen Sie Microsoft-Teams in der Liste der Startelemente, klicken Sie mit der rechten Maustaste darauf und wählen Sie „Deaktivieren“. Dies verhindert, dass Microsoft -Teams beim Start starten.
Q3. Wie kann ich Microsoft -Teams daran hindern, automatisch beim Start zu starten?
A3. Sie können verhindern, dass Microsoft -Teams automatisch beim Start starten, indem Sie es in der Einstellungs -App deaktivieren. Öffnen Sie dazu die Einstellungs -App, wählen Sie "Apps" und wählen Sie dann "Microsoft -Teams". Wählen Sie unter der Registerkarte "Start" "Deaktivieren" aus, um zu verhindern, dass Microsoft -Teams automatisch beim Start starten.
Q4. Kann ich Microsoft -Teams deaktivieren, wenn ich auf einem bestimmten Computer startet?
A4. Ja, Sie können Microsoft -Teams deaktivieren, wenn Sie auf einem bestimmten Computer starten. Öffnen Sie dazu den Task-Manager, gehen Sie zur Registerkarte Start, suchen Sie Microsoft-Teams in der Liste der Startelemente, klicken Sie mit der rechten Maustaste darauf und wählen Sie „Deaktivieren“. Dies verhindert, dass Microsoft -Teams auf dem spezifischen Computer starten.
Q5. Wie kann ich Microsoft -Teams daran hindern, auf Login zu starten?
A5. Sie können Microsoft -Teams daran hindern, sich auf Anmeldung zu starten, indem Sie es in der Einstellungs -App deaktivieren. Öffnen Sie dazu die Einstellungs -App, wählen Sie "Apps" und wählen Sie dann "Microsoft -Teams". Wählen Sie unter der Registerkarte "Start" "Deaktivieren" aus, um zu verhindern, dass Microsoft -Teams automatisch auf Anmeldung starten.
Q6. Kann ich Microsoft -Teams daran hindern, es zu starten, ohne es zu deinstallieren?
A6. Ja, Sie können Microsoft -Teams daran hindern, es zu starten, ohne es zu deinstallieren. Öffnen Sie dazu den Task-Manager, gehen Sie zur Registerkarte Start, suchen Sie Microsoft-Teams in der Liste der Startelemente, klicken Sie mit der rechten Maustaste darauf und wählen Sie „Deaktivieren“. Dies verhindert, dass die Microsoft -Teams ohne deinstallieren.
So verhindern Sie, dass Microsoft -Teams beim Start unter Windows 11, 10 und 7 eröffnet werden
Wenn Sie es satt haben, dass Microsoft -Teams jedes Mal auftauchen, wenn Sie Ihren Computer einschalten, haben Sie jetzt die Tools, die Ihnen helfen, dies zu verhindern. Durch Deaktivieren der App im Task -Manager, im Windows -Startordner oder im Startmenü können Sie verhindern, dass Microsoft -Teams automatisch öffnen. Auf diese Weise können Sie steuern, wenn es sich öffnet, und sicherstellen, dass andere Startup -Programme nicht beeinträchtigt werden. Mit diesen Schritten können Sie Ihren Startprozess die Kontrolle übernehmen und Microsoft -Teams in Schach halten.




