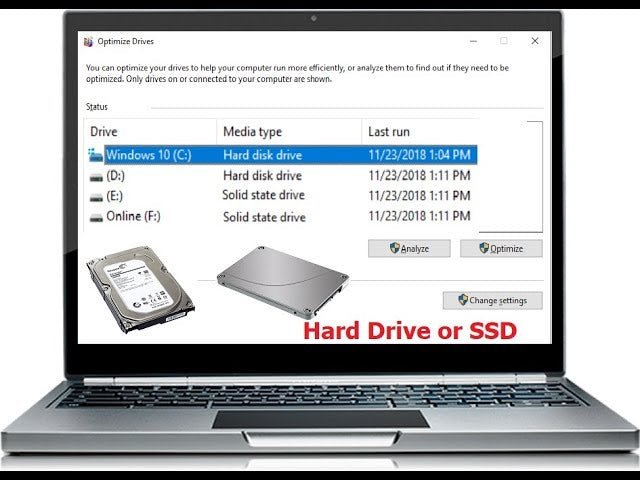
Wie überprüfe ich SSD in HP Laptop Windows 10?
Wenn Sie einen HP -Laptop besitzen und Windows 10 ausführen, fragen Sie sich möglicherweise, wie Sie den Status Ihres Solid State -Laufwerks (SSD) überprüfen. Die Kenntnis der Erkrankung und Leistung Ihres SSD ist wichtig, um die Leistung Ihres Laptops aufrechtzuerhalten. In diesem Artikel geben wir Ihnen Schritt-für-Schritt-Anweisungen zur Überprüfung des Zustands und der Leistung des SSD Ihres HP-Laptops in Windows 10. Mit diesen Informationen können Sie potenzielle Probleme diagnostizieren und sicherstellen, dass Ihr Laptop ausgeführt wird im besten Fall. Also fangen wir an!
1. Drücken Sie die Windows -Taste + R auf der Tastatur.
2. Geben Sie "dxdiag" ein und drücken Sie die Eingabetaste.
3. Klicken Sie in der oberen linken Ecke auf die Registerkarte "System".
4. Suchen Sie nach der Option "Geräte" unter "Systeminformationen".
5. Hier finden Sie den „Gerätenamen“ Ihres SSD.
6. Um die Scheibengröße zu überprüfen, gehen Sie in den Abschnitt "Laufwerke".
7. Hier finden Sie die „Gesamtgröße“ Ihres SSD.
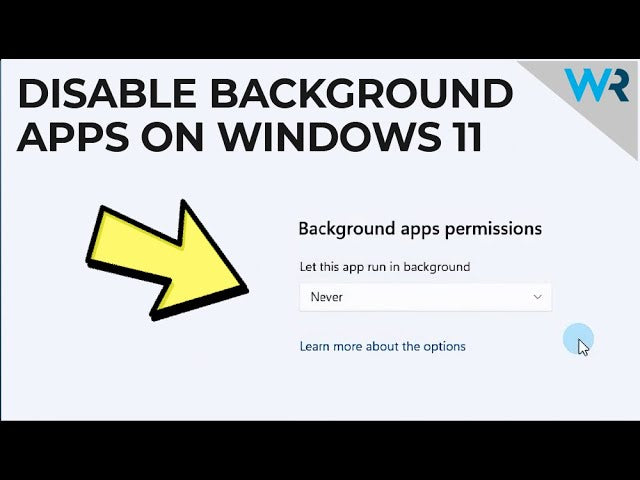
Wie überprüfen Sie Ihre SSD im HP -Laptop, das Windows 10 ausführt?
Der Solid State Drive (SSD) ist eine neue Art von Festplattentechnologie, die eine verbesserte Leistung und Zuverlässigkeit gegenüber herkömmlichen Festplattenantrieben bietet. In HP -Laptops mit Windows 10 können Sie die SSD überprüfen, um sicherzustellen, dass sie ordnungsgemäß funktioniert. In diesem Artikel wird erläutert, wie Sie Ihre SSD in einem HP -Laptop über Windows 10 überprüfen.
Der erste Schritt, den Sie unternehmen sollten, ist das Öffnen des Datenträgermanagement -Tools. Auf dieses Tool kann durch Drücken der Windows -Taste und das Eingeben von „Festplattenverwaltung“ in der Suchleiste zugegriffen werden. Sobald das Fenster des Festplattenmanagements geöffnet ist, sollten Sie in der Lage sein, die SSD zu sehen. Es sollte als separates Laufwerk oder Partition aufgeführt werden.
Der nächste Schritt besteht darin, die Gesundheit der SSD zu überprüfen. Dazu können Sie das Windows Performance Monitor -Tool verwenden. Auf dieses Tool kann zugegriffen werden, indem die Windows -Taste gedrückt und „Performance Monitor“ in der Suchleiste eingegeben wird. Sobald das Fenster "Leistungsmonitor" geöffnet ist, können Sie auf die Registerkarte "Festplatte" klicken und die SSD aus der Liste der Laufwerke auswählen. Dadurch erhalten Sie einen detaillierten Überblick über die Leistung und Gesundheit der SSD.
Überprüfung der SSD -Kapazität
Der nächste Schritt besteht darin, die Kapazität der SSD zu überprüfen. Dies kann durch Öffnen des Geräte -Manager -Tools erfolgen. Auf dieses Tool kann durch Drücken der Windows -Taste und das Eingeben von „Geräte -Manager“ in der Suchleiste zugegriffen werden. Sobald das Geräte -Manager -Fenster geöffnet ist, können Sie die SSD aus der Liste der Laufwerke auswählen und die Kapazität des Laufwerks anzeigen.
Der letzte Schritt besteht darin, die Temperatur der SSD zu überprüfen. Dies kann durch die Verwendung des Task -Manager -Tools erfolgen. Auf dieses Tool kann durch Drücken der Strg+Alt+Del -Tasten auf der Tastatur zugegriffen werden. Sobald das Fenster "Task -Manager" geöffnet ist, können Sie die Registerkarte "Leistung" auswählen und die SSD aus der Liste der Laufwerke auswählen. Dadurch erhalten Sie einen Überblick über die Temperatur der SSD.
Überprüfen Sie die SSD -Leistung
Der nächste Schritt besteht darin, die Leistung der SSD zu überprüfen. Dies kann durch die Verwendung des Windows Reliability Monitor -Tools erfolgen. Dieses Tool kann durch Drücken der Windows -Taste und eingeben "Zuverlässigkeitsmonitor" in der Suchleiste zugegriffen werden. Sobald das Fenster zur Zuverlässigkeitsmonitor geöffnet ist, können Sie auf die Registerkarte „Festplatte“ klicken und die SSD aus der Liste der Laufwerke auswählen. Dadurch erhalten Sie einen detaillierten Überblick über die Leistung der SSD.
Der letzte Schritt besteht darin, den Stromverbrauch der SSD zu überprüfen. Dies kann durch die Verwendung des Power -Options -Tools erfolgen. Auf dieses Tool kann zugegriffen werden, indem die Windows -Taste gedrückt und „Stromversorgungsoptionen“ in der Suchleiste eingegeben wird. Sobald das Fenster der Stromversorgung geöffnet ist, können Sie die SSD aus der Liste der Laufwerke auswählen und den Stromverbrauch des Laufwerks anzeigen.
Überwachung der SSD -Gesundheit
Der nächste Schritt besteht darin, die Gesundheit der SSD zu überwachen. Dies kann mit dem Windows Event Viewer -Tool erfolgen. Auf dieses Tool kann zugegriffen werden, indem die Windows -Taste gedrückt und "Event Viewer" in der Suchleiste eingegeben wird. Sobald das Fenster Event Viewer geöffnet ist, können Sie auf die Registerkarte „Festplatte“ klicken und die SSD aus der Liste der Laufwerke auswählen. Dadurch erhalten Sie einen detaillierten Überblick über die Gesundheit der SSD.
Der letzte Schritt besteht darin, die Schreibgeschwindigkeit der SSD zu überprüfen. Dies kann durch die Verwendung des Windows -Task -Manager -Tools erfolgen. Auf dieses Tool kann durch Drücken der Strg+Alt+Del -Tasten auf der Tastatur zugegriffen werden. Sobald das Fenster "Task -Manager" geöffnet ist, können Sie die Registerkarte "Leistung" auswählen und die SSD aus der Liste der Laufwerke auswählen. Dadurch erhalten Sie einen Überblick über die Schreibgeschwindigkeit der SSD.
Abschluss
Zusammenfassend können Sie die von Windows 10 bereitgestellten Tools verwenden, um die Gesundheit, Leistung, Kapazität, Temperatur, Stromverbrauch und Schreibgeschwindigkeit Ihres SSD in einem HP -Laptop zu überprüfen. Wenn Sie die in diesem Artikel beschriebenen Schritte befolgen, sollten Sie in der Lage sein, die Leistung Ihrer SSD zu überprüfen und sicherzustellen, dass sie ordnungsgemäß funktioniert.
Häufig gestellte Fragen
Frage 1: Wie überprüfe ich, ob mein HP -Laptop eine SSD hat?
ANTWORT: Um zu überprüfen, ob Ihr HP -Laptop über eine SSD verfügt, besteht der einfachste Weg, die Windows -Taste zu drücken und in der Suchleiste „Disk -Management“ einzugeben. Wenn Sie das Fenster des Festplattenmanagements geöffnet haben, suchen Sie nach einer Festplatte mit einem Etikett „SSD“. Wenn Sie dieses Etikett sehen, haben Sie eine SSD in Ihrem Laptop installiert. Sie können auch die technischen Daten Ihres Laptops überprüfen, um zu bestätigen, ob Sie eine SSD haben.
Frage 2: Wie überprüfe ich die Speicherkapazität meines SSD auf meinem HP -Laptop?
ANTWORT: Um die Speicherkapazität Ihres SSD auf Ihrem HP -Laptop zu überprüfen, besteht der einfachste Weg, die Windows -Taste zu drücken und in der Suchleiste in „Festplattenmanagement“ einzugeben. Wenn Sie das Fenster des Festplattenmanagements geöffnet haben, suchen Sie nach der Festplatte mit einem Etikett „SSD“. Sobald Sie diese Festplatte identifiziert haben, klicken Sie mit der rechten Maustaste darauf und wählen Sie "Eigenschaften". Im neuen Fenster sehen Sie ein Balkendiagramm, in dem die Speicherkapazität Ihres SSD angezeigt wird.
Frage 3: Wie überprüfe ich die Geschwindigkeit meiner SSD auf meinem HP -Laptop?
ANTWORT: Um die Geschwindigkeit Ihres SSD auf Ihrem HP -Laptop zu überprüfen, besteht der einfachste Weg, die Windows -Taste zu drücken und in der Suchleiste „Disk -Management“ einzugeben. Wenn Sie das Fenster des Festplattenmanagements geöffnet haben, suchen Sie nach der Festplatte mit einem Etikett „SSD“. Sobald Sie diese Festplatte identifiziert haben, klicken Sie mit der rechten Maustaste darauf und wählen Sie "Eigenschaften". Im neuen Fenster sehen Sie die Geschwindigkeit Ihres SSD im Abschnitt „Geräteleistung“.
Frage 4: Wie überprüfe ich die Gesundheit meiner SSD auf meinem HP -Laptop?
Antwort: Um die Gesundheit Ihres SSD auf Ihrem HP -Laptop zu überprüfen, besteht der einfachste Weg, die Windows -Taste zu drücken und in der Suchleiste „Disk Management“ einzugeben. Wenn Sie das Fenster des Festplattenmanagements geöffnet haben, suchen Sie nach der Festplatte mit einem Etikett „SSD“. Sobald Sie diese Festplatte identifiziert haben, klicken Sie mit der rechten Maustaste darauf und wählen Sie "Eigenschaften". Im neuen Fenster sehen Sie die Gesundheit Ihrer SSD im Abschnitt „Geräteleistung“. Sie können den „Status“ und die „Gesundheit“ überprüfen, um die Gesundheit Ihrer SSD zu bestimmen.
Frage 5: Wie überprüfe ich die Temperatur meiner SSD auf meinem HP -Laptop?
Antwort: Um die Temperatur Ihres SSD auf Ihrem HP-Laptop zu überprüfen, ist der einfachste Weg, ein Tool von Drittanbietern wie Hwmonitor oder Open Hardware Monitor herunterzuladen. Suchen Sie nach dem Installieren und Start des Tools nach dem Abschnitt „S.M.A.R.T“. Hier finden Sie die Temperatur Ihres SSD.
Frage 6: Wie kann ich die Leistung meines SSD auf meinem HP -Laptop optimieren?
ANTWORT: Um die Leistung Ihres SSD auf Ihrem HP -Laptop zu optimieren, können Sie die folgenden Schritte ausprobieren:
1. Defragment Ihrer SSD: Die Fragmentierung der SSD kann ihre Leistung im Laufe der Zeit beeinträchtigen. Um Ihre SSD zu defragmentieren, öffnen Sie das Eingabeaufforderungfenster und geben Sie "Defrag" gefolgt vom Laufwerksbuchstaben Ihres SSD ein.
2. Säubern Sie Ihre Festplatte: Mit Windows Disk Cleanup -Tool können temporäre Dateien und andere unnötige Dateien von Ihrem SSD entfernen.
3. Aktualisieren Sie die Firmware Ihres Laufwerks: Sie können die Website des Herstellers auf die neuesten Firmware -Updates überprüfen und auf Ihrem SSD installieren.
4. Deaktivieren Sie das Caching: Schreiben von Caching kann manchmal Datenverlust verursachen. Öffnen Sie zum Deaktivieren von Schreiben von Caching den Geräte -Manager und wählen Sie den Abschnitt „Festplattenlaufwerke“ aus. Hier können Sie mit der rechten Maustaste auf Ihre SSD klicken und "Eigenschaften" auswählen. Auf der Registerkarte "Richtlinien" können Sie die Option "Caching auf dem Gerät aktivieren" deaktivieren.
So überprüfen Sie, ob Sie eine SSD oder HDD unter Windows 10 haben
Vielen Dank, dass Sie diese Anleitung gelesen haben, wie Sie Ihre SSD in HP Laptop Windows 10 überprüfen können. Sie sollten jetzt in der Lage sein, Ihre SSD in Ihrem HP -Laptop schnell und einfach zu überprüfen, um sicherzustellen, dass sie ordnungsgemäß funktioniert. Wenn Sie auf Probleme stoßen, wenden Sie sich bitte an diesen Leitfaden, um weitere Informationen zu erhalten. Denken Sie daran, dass die regelmäßige Wartung der Hardware Ihres Laptops entscheidend ist, um sie effizient und effektiv laufen zu lassen.




