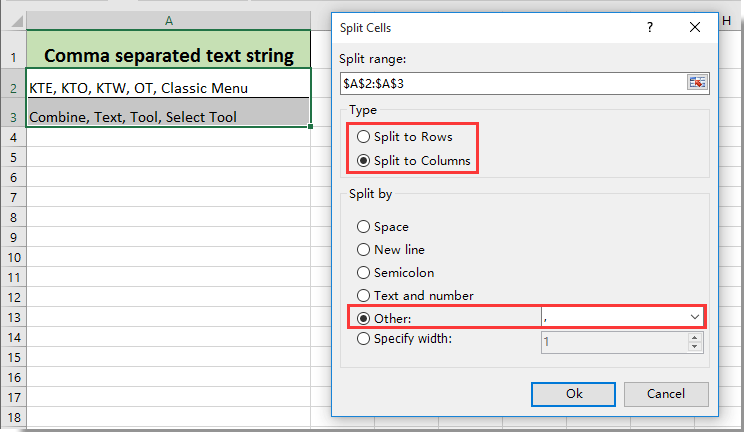
Wie trennen Sie Daten in Excel von Comma?
Suchen Sie eine einfache Möglichkeit, Daten in Excel von Comma zu trennen? Wenn ja, sind Sie am richtigen Ort gekommen! In diesem Tutorial werden Ihnen Schritt-für-Schritt-Anweisungen zur schnellen und genauen Trennung von Daten in Excel by Comma erhalten. Wir geben Ihnen Tipps, um sicherzustellen, dass die Daten ordnungsgemäß formatiert und organisiert sind, damit Sie sie in Ihrem nächsten Projekt problemlos verwenden können. Mit unserer Hilfe können Sie in kürzester Zeit Daten in Excel von Comma effizient trennen!
Das Trennen von Daten in Excel durch Komma ist relativ einfach. Wählen Sie zunächst die Datenspalte aus, die Sie trennen möchten. Klicken Sie mit der rechten Maustaste auf den Spaltenkopf und wählen Sie im Popup-Menü "Spalte" "Spalten". Wählen Sie die Option "nach dem Trennzeichen" und dann das Komma als Trennzeichen. Klicken Sie auf "Fertig stellen" und Ihre Daten werden in separate Spalten aufgeteilt. Sie können jetzt die Säulenkopfzeile ziehen, um sie in beliebiger Reihenfolge neu zu arrangieren.

So trennen Sie Daten in Excel mit commas
Das Trennen von Daten in Excel ist eine wichtige Aufgabe für die Organisation und Analyse von Daten. Unabhängig davon, ob Sie Daten nach Comma, Raum oder einem anderen Charakter trennen müssen, bietet Excel verschiedene Methoden, um den Prozess zu vereinfachen. Im Folgenden werden wir untersuchen, wie Daten in Excel von Comma getrennt werden können.
Verwenden von Text zu Spalten
Der häufigste Weg, um Daten in Excel zu trennen, besteht darin, die Funktion "Text zu Spalten" zu verwenden. Um diese Methode zu verwenden, wählen Sie die Spalte aus, die die Daten enthält, die Sie trennen möchten. Gehen Sie dann in die Registerkarte Daten in der Bande und klicken Sie auf die Spalten auf Text. Wählen Sie im Dialogfeld resultierender Dialogfeld die abgrenzende Option aus und klicken Sie auf Weiter. Wählen Sie im nächsten Bildschirm Komma als Trennzeichen aus und klicken Sie auf Fertig stellen. Dadurch werden die Daten basierend auf den Kommas in verschiedene Spalten getrennt.
Verwenden von Formel
Eine andere Möglichkeit, Daten in Excel zu trennen, besteht darin, eine Formel zu verwenden. Geben Sie dazu die Formel = geteilt (a1 ”“) in die Zelle, in der die Daten getrennt werden möchten. Ersetzen Sie A1 durch die Zellreferenz der Zelle, die Ihre Daten enthält. Diese Formel spaltet die Daten in dieser Zelle in separaten Zellen, basierend auf dem Comma -Charakter.
Verwenden von Blitzfüllung
In Excel 2016 führte Microsoft eine neue Funktion namens Flash Fill ein. Es ist ein leistungsstarkes Tool, das Daten automatisch in Excel von Comma trennen kann. Um diese Funktion zu verwenden, geben Sie die Daten ein, die Sie in einer Spalte trennen möchten. Geben Sie dann die Daten ein, die Sie in eine andere Spalte trennen möchten. Drücken Sie nach Eingabe einiger Beispiele die Eingabetaste. Excel erkennt das Muster und füllt den Rest der Zellen automatisch für Sie.
Verwenden von VBA
Wenn Sie mit VBA (Visual Basic for Applications) vertraut sind, können Sie Daten auch mit VBA -Code in Excel trennen. Öffnen Sie dazu den Visual Basic Editor, indem Sie Alt + F11 drücken. Geben Sie dann den folgenden Code ein:
Subsplitdata ()
Dim Strdata als Zeichenfolge
Dimer Strsparator als Zeichenfolge
Dimm arrdata als Variante
strdata = Bereich („A1“). Wert
Strsparator = ","
arrdata = split (strdata, strsparator)
Bereich („B1“). Größen Sie die Größe (Ubound (arrData) + 1) .Value = application.transpon (arrdata)
Ende sub
Dieser Code nimmt die Daten in der Zelle A1 auf und spaltet sie basierend auf dem Kommaszeichen in separate Zellen.
Verwenden von Power Query
Power Query ist ein leistungsstarkes Datenverarbeitungstool, mit dem Daten in Excel getrennt werden können. Um Power Query zu verwenden, gehen Sie in die Registerkarte Daten in der Bande und klicken Sie auf Tabelle/Reichweite. Dadurch wird der Power Query Editor geöffnet. Wählen Sie im Power Query -Editor die Spalte aus, die die Daten enthält, die Sie trennen möchten. Gehen Sie dann zur Registerkarte Transformation und klicken Sie auf Spalte Spalte. Wählen Sie im Dialogfeld resultierender Dialogfeld die Option "By Declimiter" und klicken Sie auf OK. Wählen Sie im nächsten Bildschirm Komma als Trennzeichen aus und klicken Sie auf OK. Dadurch werden die Daten basierend auf den Kommas in verschiedene Spalten getrennt.
Häufig gestellte Fragen
Q1. Was ist der einfachste Weg, um Daten in Excel von Comma zu trennen?
A1. Der einfachste Weg, Daten in Excel per Comma zu trennen, besteht darin, die Funktion des Textes zu Spalten zu verwenden. Diese Funktion kann über die Registerkarte Daten in der Felibbon zugegriffen werden. Sobald Sie die Option "Text zu Spalten" auswählen, werden Sie mit einem Assistenten angezeigt, in dem Sie die Art der Daten auswählen können, die Sie trennen möchten. In diesem Fall würden Sie die abgrenzende Option auswählen und dann Komma als Trennzeichen auswählen. Danach können Sie auf Fertig stellen und die Daten werden von Comma getrennt.
Q2. Wie kann ich die Funktion "Text zu Spalten" verwenden, um Daten zu trennen?
A2. Mit der Funktion "Text -to -Spalten" können Daten in Excel per Komma getrennt werden. Wählen Sie dazu die Daten aus, die Sie trennen möchten, und wenden Sie sich dann zur Registerkarte Daten in der Bande. Wählen Sie von dort aus den Option "Text zu Spalten" aus. Dies öffnet einen Assistenten, in dem Sie die Art der Daten auswählen können, die Sie trennen möchten. Wählen Sie die abgrenzende Option aus und wählen Sie Komma als Trennzeichen. Danach klicken Sie auf Fertig stellen und die Daten werden durch Komma getrennt.
Q3. Welche anderen Grenzwerte kann ich mit der Funktion "Text zu Spalten" verwenden?
A3. Der Text -zu -Spalten -Funktion kann mit einer Vielzahl verschiedener Grenzwerte verwendet werden. Neben Komma können Sie auch Tab, Semikolon, Raum und andere Sonderzeichen als Abgrenzer verwenden. Um einen Trennzeichen auszuwählen, gehen Sie zur Registerkarte Daten in der Felibbon und wählen Sie die Option "Text zu Spalten" aus. Dies öffnet einen Assistenten, in dem Sie die Art der Daten auswählen können, die Sie trennen möchten. Wählen Sie die abgrenzende Option aus und wählen Sie dann den Trennzeichen, den Sie verwenden möchten. Klicken Sie danach auf Fertig stellen und die Daten werden vom von Ihnen ausgewählten Trennzeichen getrennt.
Q4. Kann ich die Funktion "Text zu Spalten" verwenden, um Daten in mehreren Spalten zu trennen?
A4. Ja, Sie können die Funktion "Text zu Spalten" verwenden, um Daten in mehreren Spalten zu trennen. Wählen Sie dazu die Daten aus, die Sie trennen möchten, und wenden Sie sich dann zur Registerkarte Daten in der Bande. Wählen Sie von dort aus den Option "Text zu Spalten" aus. Dies öffnet einen Assistenten, in dem Sie die Art der Daten auswählen können, die Sie trennen möchten. Wählen Sie die Option fester Breite aus und wählen Sie dann die Anzahl der Spalten aus, in die Sie die Daten trennen möchten. Klicken Sie danach auf Fertig stellen und die Daten werden in die Anzahl der ausgewählten Spalten unterteilt.
Q5. Wie kann ich die Funktion "Text zu Spalten" verwenden, um Daten basierend auf bestimmten Zeichen zu trennen?
A5. Sie können die Funktion "Text zu Spalten" verwenden, um Daten basierend auf bestimmten Zeichen zu trennen. Wählen Sie dazu die Daten aus, die Sie trennen möchten, und wenden Sie sich dann zur Registerkarte Daten in der Bande. Wählen Sie von dort aus den Option "Text zu Spalten" aus. Dies öffnet einen Assistenten, in dem Sie die Art der Daten auswählen können, die Sie trennen möchten. Wählen Sie die abgrenzende Option aus und wählen Sie dann die andere Option. Sie können dann die spezifischen Zeichen eingeben, die Sie als Abgrenzer verwenden möchten. Klicken Sie danach auf Fertig stellen und die Daten werden durch die spezifischen Zeichen, die Sie eingegeben haben, getrennt.
Q6. Gibt es eine einfache Möglichkeit, lange Datenzeichenfolgen in Excel zu trennen?
A6. Ja, es gibt eine einfache Möglichkeit, lange Datenzeichenfolgen in Excel zu trennen. Der einfachste Weg, dies zu tun, ist die Verwendung der Flash -Fill -Funktion. Diese Funktion befindet sich in der Registerkarte Daten im Band. Um diese Funktion zu verwenden, wählen Sie zunächst die Daten aus, die Sie trennen möchten. Geben Sie dann die ersten Einträge der Daten ein, in die die Daten getrennt werden sollen. Klicken Sie danach auf die Schaltfläche Blitzfüllung und Excel füllt den Rest der Daten automatisch aus. Dies ist eine einfache und effiziente Möglichkeit, lange Datenzeichenfolgen in Excel zu trennen.
Wenn Sie den oben beschriebenen Schritten befolgen, verfügen Sie über die Tools, um Daten in Excel von Comma korrekt zu trennen. Mit ein wenig Übung und Geduld können Sie Experte werden, um Ihre Daten in Excel zu organisieren. Unabhängig davon, ob Sie Anfänger oder erfahrener Benutzer sind, hilft Ihnen diese Anleitung, Ihre Daten schnell und genau in Excel zu trennen.




