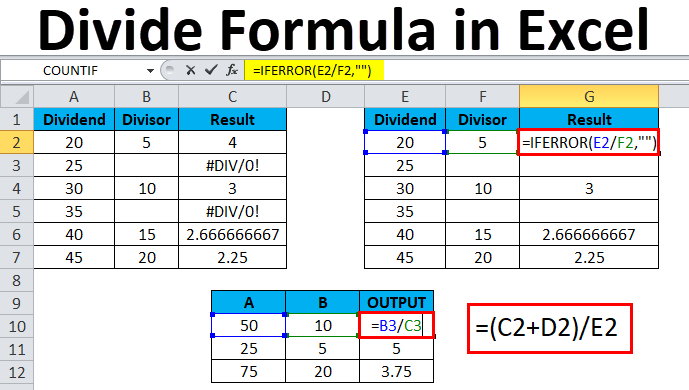
Wie teilen Sie sich in Excell?
Excel ist ein unglaublich leistungsfähiges Tool, mit dem Sie Zeit sparen und komplexe Berechnungen und Datenanalysen erleichtern können. Wenn Sie lernen möchten, wie Sie sich in Excel teilen, sind Sie am richtigen Ort gekommen. In diesem Leitfaden lernen Sie, wie Sie sich schnell und einfach in Excel teilen. Wir werden die verschiedenen Abteilungsmethoden sowie Tipps und Tricks durchlaufen, um Ihre Abteilungsberechnungen so effizient wie möglich zu gestalten. Lassen Sie uns also eintauchen und lernen, wie man sich in Excel teilt.
Verwenden Sie das Abteilungssymbol, das das Vorwärts -Slash -Zeichen ( /) ist, um sich in Excel zu teilen.
- Geben Sie zunächst die Formel ein, die Sie verwenden möchten, um sich in die Zelle zu teilen, in der die Antwort angezeigt werden soll.
- Wenn Sie beispielsweise 10 durch 2 dividieren möchten, geben Sie die Formel ein =10/2
- Drücken Sie die Eingabetaste auf Ihrer Tastatur, um die Formel zu vervollständigen.
- Das Ergebnis der 5, 5, wird in der Zelle erscheinen.

Teilen Sie sich in Excel mit einfachen Schritten auf
Die Teilung ist eine grundlegende Mathematikoperation, mit der Sie die Anzahl der Zeiten finden, die eine Nummer in einer anderen enthalten ist. Dies kann in Excel durch die Verwendung des Abteilungsbetreibers (/) durchgeführt werden, um das Ergebnis einer Teilungsgleichung zu berechnen. Excel bietet auch eine Vielzahl von Funktionen und Werkzeugen, mit denen Zahlen und Zellen wie die Funktionen quotient (), mod () und divide () dividiert werden können. In diesem Artikel werden wir uns ansehen, wie man sich in Excel mit einfachen Schritten teilt.
Die Abteilung in Excel kann unter Verwendung einer einfachen Gleichung oder Formel durchgeführt werden. Um zwei Zahlen in Excel zu teilen, geben Sie einfach die Gleichung in eine Zelle ein und Excel berechnet das Ergebnis. Wenn Sie beispielsweise die Gleichung „= 10/2“ in Zelle A1 eingeben, zeigt Excel das Ergebnis „5“ in dieser Zelle an.
Zusätzlich zur Verwendung einer einfachen Gleichung, um sich in Excel zu teilen, können Sie auch die Funktionen quotienten (), mod () und divide () verwenden. Die Funktion quotient () wird verwendet, um den ganzzahligen Teil einer Teilungsgleichung zu finden, während die MOD () -Funktion den Rest einer Divisionsgleichung zurückgibt. Die Divide () -Funktion wird verwendet, um zwei Zahlen zu teilen und das Ergebnis als Prozentsatz zurückzugeben.
Verwenden Sie die Funktion quotient (), um sich in Excel zu teilen
Die Funktion quotient () kann verwendet werden, um zwei Zahlen zu teilen und den Ganzzahlabschnitt des Ergebnisses zurückzugeben. Um die Funktion quotient () zu verwenden, müssen Sie die Gleichung in eine Zelle eingeben, gefolgt von zwei von einem Kommas getrennten Argumenten. Das erste Argument ist die Zahl, die geteilt wird, während das zweite Argument die Zahl ist, von der von der geteilt wird. Wenn Sie beispielsweise die Gleichung "= Quotient (10,2) in Zelle A1 eingeben, zeigt Excel das Ergebnis„ 5 “in dieser Zelle an.
Die Funktion quotient () kann auch verwendet werden, um ein Array von Zahlen zu teilen. Dazu müssen Sie die Gleichung in einer Zelle eingeben, gefolgt von zwei von einem Kommas getrennten Argumenten. Das erste Argument ist das Array von Zahlen, die geteilt werden, während das zweite Argument die Zahl ist, von der durch die Nummer geteilt wird. Wenn Sie beispielsweise die Gleichung „= Quotienten (A2: A5,2)“ in Zelle A1 eingeben, zeigt Excel das Ergebnis „5,4,3,2“ in dieser Zelle an.
Verwenden Sie Quotient () in bedingter Formatierung
Die Funktion quotient () kann auch in der bedingten Formatierungsfunktion von Excel verwendet werden. Um die Funktion quotient () in bedingter Formatierung zu verwenden, müssen Sie die Zellen auswählen, auf die Sie die Formatierung anwenden möchten, und dann auf die Schaltfläche „Bedingte Formatierung“ auf der Registerkarte „Start“ klicken. Wählen Sie im Dropdown-Menü „neue Regel“ aus und wählen Sie in der Liste "Ein Regeltyp auswählen" aus "Format nur Zellen, die enthalten".
Wählen Sie im Feld "Die Regelbeschreibung bearbeiten" aus dem Dropdown-Menü "Nur Zellen mit" Format "und wählen Sie dann in der Formelliste" Quotient "aus. Geben Sie schließlich die Formel in den Abschnitt „Wert oder Formel“ ein. Wenn Sie beispielsweise die Formel „= Quotient (A2: A5,2)“ eingeben, wendet Excel die Formatierung auf Zellen an, die das Ergebnis „5,4,3,2“ enthalten.
Verwenden Sie die Funktion mod (), um sich in Excel zu teilen
Die MOD () -Funktion kann verwendet werden, um zwei Zahlen zu teilen und den Rest des Ergebniss zurückzugeben. Um die Funktion mod () zu verwenden, müssen Sie die Gleichung in einer Zelle eingeben, gefolgt von zwei von einem Kommas getrennten Argumenten. Das erste Argument ist die Zahl, die geteilt wird, während das zweite Argument die Zahl ist, von der von der geteilt wird. Wenn Sie beispielsweise die Gleichung „= mod (10,2)“ in Zelle A1 eingeben, zeigt Excel das Ergebnis „0“ in dieser Zelle an.
Die MOD () -Funktion kann auch verwendet werden, um ein Array von Zahlen zu teilen. Dazu müssen Sie die Gleichung in einer Zelle eingeben, gefolgt von zwei von einem Kommas getrennten Argumenten. Das erste Argument ist das Array von Zahlen, die geteilt werden, während das zweite Argument die Zahl ist, von der durch die Nummer geteilt wird. Wenn Sie beispielsweise die Gleichung "= mod (a2: a5,2) in Zelle A1 eingeben, zeigt Excel das Ergebnis„ 1,0,1,0 “in dieser Zelle an.
Verwenden Sie mod () in bedingter Formatierung
Die MOD () -Funktion kann auch in der bedingten Formatierungsfunktion von Excel verwendet werden. Um die Funktion mod () in bedingter Formatierung zu verwenden, müssen Sie die Zellen auswählen, auf die Sie die Formatierung anwenden möchten, und dann auf die Registerkarte "Home" auf die Schaltfläche „Bedingte Formatierung“ klicken. Wählen Sie im Dropdown-Menü „neue Regel“ aus und wählen Sie in der Liste "Ein Regeltyp auswählen" aus "Format nur Zellen, die enthalten".
Wählen Sie im Feld "Die Regelbeschreibung bearbeiten" im Dropdown-Menü "Nur Zellen mit" Format "und dann in der Formelliste" Mod "auswählen. Geben Sie schließlich die Formel in den Abschnitt „Wert oder Formel“ ein. Wenn Sie beispielsweise die Formel "= mod (a2: a5,2)" eingeben, wendet Excel die Formatierung auf Zellen an, die das Ergebnis "1,0,1,0" enthalten.
Verwenden Sie die Divide () -Funktion, um sich in Excel zu teilen
Die Divide () -Funktion kann verwendet werden, um zwei Zahlen zu teilen und das Ergebnis als Prozentsatz zurückzugeben. Um die Funktion Divide () zu verwenden, müssen Sie die Gleichung in einer Zelle eingeben, gefolgt von zwei von einem Kommas getrennten Argumenten. Das erste Argument ist die Zahl, die geteilt wird, während das zweite Argument die Zahl ist, von der von der geteilt wird. Wenn Sie beispielsweise die Gleichung „= divid (10,2)“ in Zelle A1 eingeben, zeigt Excel das Ergebnis „50%“ in dieser Zelle an.
Die Divide () -Funktion kann auch verwendet werden, um eine Reihe von Zahlen zu teilen. Dazu müssen Sie die Gleichung in einer Zelle eingeben, gefolgt von zwei von einem Kommas getrennten Argumenten. Das erste Argument ist das Array von Zahlen, die geteilt werden, während das zweite Argument die Zahl ist, von der durch die Nummer geteilt wird. Wenn Sie beispielsweise in Zelle A1 die Gleichung „= Divide (A2: A5,2)“ eingeben, zeigt Excel das Ergebnis „50%, 25%, 16,67%, 12,5%“ in dieser Zelle.
Verwenden Sie Divide () in bedingter Formatierung
Die Divide () -Funktion kann auch in der bedingten Formatierungsfunktion von Excel verwendet werden. Um die Funktion Divide () in bedingter Formatierung zu verwenden, müssen Sie die Zellen auswählen, auf die Sie die Formatierung anwenden möchten, und dann auf die Schaltfläche „Bedingte Formatierung“ auf der Registerkarte „Start“ klicken. Wählen Sie im Dropdown-Menü „neue Regel“ aus und wählen Sie in der Liste "Ein Regeltyp auswählen" aus "Format nur Zellen, die enthalten".
Wählen Sie im Feld "Die Regelbeschreibung bearbeiten" im Dropdown-Menü "Nur Zellen mit" Format "und wählen Sie dann in der Formelliste" Division "aus. Geben Sie schließlich die Formel in den Abschnitt „Wert oder Formel“ ein. Wenn Sie beispielsweise die Formel „= Divide (A2: A5,2)“ eingeben, wendet Excel die Formatierung auf Zellen an, die das Ergebnis „50%, 25%, 16,67%, 12,5%“ enthalten.
Nur wenige häufig gestellte Fragen
Q1. Wie kann ich zwei Zellen in Excel teilen?
A1. Sie können zwei Zellen in Excel teilen, indem Sie den Operator "/" verwenden. Beginnen Sie dazu die beiden Zellen, die Sie teilen möchten. Geben Sie dann den "/" -Operator in die Formelleiste ein und klicken Sie auf die Eingabetaste. Excel teilt dann die beiden Zellen und zeigt das Ergebnis in der von Ihnen ausgewählten Zelle. Sie können auch den "/" -Operator mit mehreren Zellen verwenden, z. B. A2/B2/C2. Dadurch wird die Werte in den Zellen A2, B2 und C2 teilnehmen und das Ergebnis in der von Ihnen ausgewählten Zelle zeigt.
Q2. Kann ich Klammern in Excel -Formeln verwenden?
A2. Ja, Sie können Klammern in Excel -Formeln verwenden. Klammern werden verwendet, um anzuzeigen, welche Operationen zuerst in einer Formel ausgeführt werden. Wenn Sie beispielsweise die Formel A1+B1/C1 haben, teilt Excel B1 und C1 vor dem Hinzufügen von A1. Wenn Sie jedoch Klammern verwenden und die Formel (A1+B1)/C1 eingeben, fügt Excel zuerst A1 und B1 hinzu, und dividieren Sie das Ergebnis durch C1. Dies ist nützlich, um sicherzustellen, dass Excel die Formel in der Reihenfolge berechnet, die Sie möchten.
Q3. Wie spreche ich eine Reihe von Zellen in Excel?
A3. Sie können einen Bereich von Zellen in Excel unterscheiden, indem Sie den Operator "/" und die Summenfunktion verwenden. Beginnen Sie damit, den Zellenbereich auszuwählen, den Sie teilen möchten. Geben Sie dann den "/" -Operator in die Formelleiste ein, gefolgt von der Summenfunktion. Zum Beispiel: = Summe (A1: A5)/5. Dadurch wird die Summe aller Werte im Bereich A1 bis A5 angenommen und sie durch 5 dividiert. Das Ergebnis wird in der von Ihnen ausgewählten Zelle angezeigt.
Q4. Wie teile ich eine Zellsäule in Excel?
A4. Sie können eine Zellsäule in Excel unter Verwendung des "/" -Preibers und der Summenfunktion unterteilen. Beginnen Sie dazu die Zellensäule, die Sie teilen möchten. Geben Sie dann den "/" -Operator in die Formelleiste ein, gefolgt von der Summenfunktion. Zum Beispiel: = Summe (A1: A5)/5. Dadurch wird die Summe aller Werte in der Spalte A1 bis A5 erfasst und sie durch 5 dividiert. Das Ergebnis wird in der von Ihnen ausgewählten Zelle angezeigt.
Q5. Gibt es eine Abkürzung, um Zellen in Excel zu teilen?
A5. Ja, es gibt eine Abkürzung zum Teilen von Zellen in Excel. Sie können die Abkürzung "Strg + /" verwenden, um zwei Zellen in Excel zu teilen. Wählen Sie dazu die beiden Zellen, die Sie teilen möchten, und drücken Sie dann die Tasten "Strg + /" auf Ihrer Tastatur. Excel teilt dann die beiden Zellen und zeigt das Ergebnis in der von Ihnen ausgewählten Zelle.
Q6. Wie teile ich eine Formel in Excel?
A6. Sie können eine Formel in Excel unter Verwendung des "/" -Operators teilen. Geben Sie dazu die Formel in die Formelleiste ein. Teilen Sie dann die Formel, indem Sie gegebenenfalls den "/" -Operator hinzufügen. Wenn Sie beispielsweise die Formel A1+B1/C1 teilen möchten, würden Sie (A1+B1)/C1 in die Formelleiste eingeben. Excel teilt dann die Formel und zeigt das Ergebnis in der von Ihnen ausgewählten Zelle.
Excel ist ein leistungsstarkes Instrument zur Durchführung von Berechnungen und zur Analyse von Daten. Das Teilen von Daten in Excel ist eine einfache Aufgabe, die in wenigen Schritten erledigt werden kann. Wenn Sie die in diesem Artikel beschriebenen Schritte befolgen, können Sie Ihre Daten problemlos in Excel teilen und die Ergebnisse zur weiteren Analyse verwenden. Wenn Sie also jemals Daten teilen müssen, können Sie dies jetzt mit Vertrauen in Excel tun.




