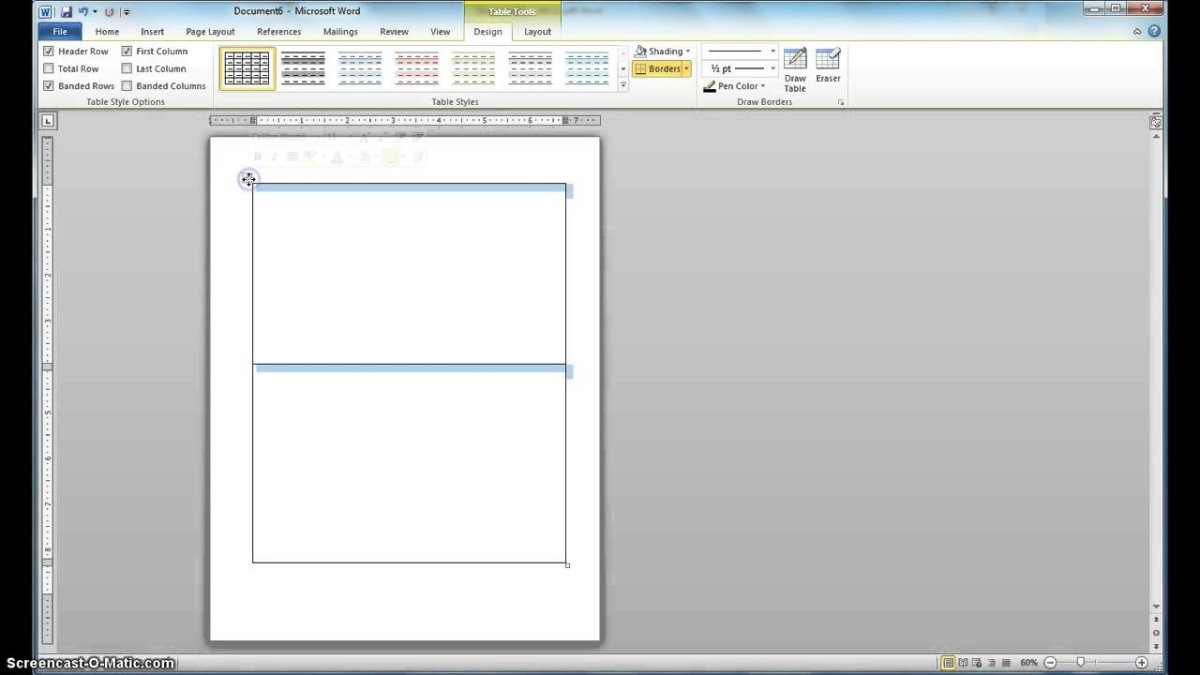
Wie teilen Sie die Microsoft Word -Seite in zwei Hälften vertikal auf?
Suchen Sie eine Möglichkeit, eine Microsoft -Word -Seite in zwei Hälften vertikal zu teilen? Durch die Aufteilung einer Seite in zwei Hälften können Sie die perfekte Vorlage für eine Vielzahl von Dokumenten erhalten, von Newslettern bis hin zu Flugblättern. Es ist ein einfacher Prozess, der in wenigen Schritten durchgeführt werden kann. In diesem Artikel zeigen wir Ihnen, wie Sie eine Microsoft -Word -Seite in zwei Hälften verteilen, damit Sie die perfekte Vorlage für Ihr Projekt erstellen können.
Eine Microsoft -Word -Seite in zwei Hälften vertikal zu teilen ist einfach! Befolgen Sie einfach diese einfachen Schritte:
- Öffnen Sie das Word -Dokument, das Sie teilen möchten.
- Wählen Sie die Registerkarte "Layout" aus dem Band.
- Klicken Sie auf das Symbol "Spalten" und wählen Sie "zwei".
- Die Seite wird nun in zwei separate Spalten aufgeteilt.
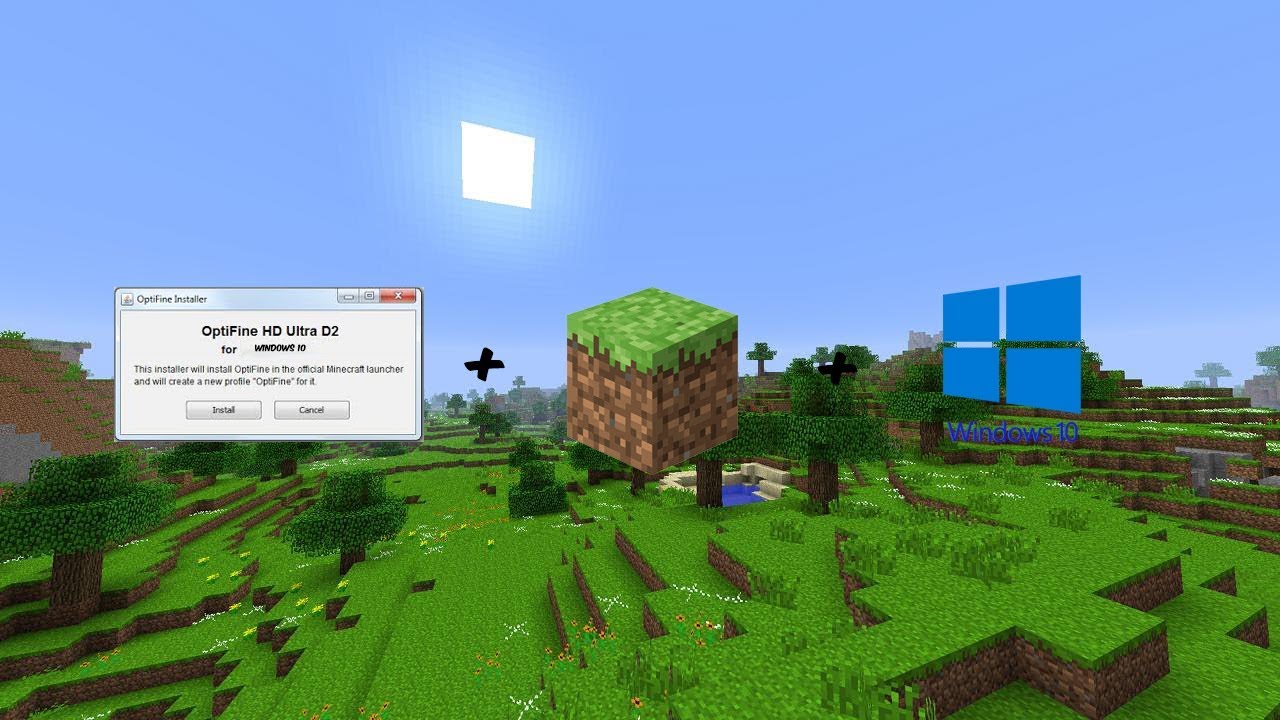
Microsoft -Word -Seiten in zwei Hälften vertikal teilen
Das Aufteilen von Microsoft -Word -Seiten in zwei Hälften oder zwei Spalten kann problemlos mit einigen einfachen Schritten erfolgen. Dies ist eine nützliche Technik, die Sie verwenden müssen, wenn Sie zwei verschiedene Arten von Inhalten nebeneinander anzeigen oder ein Layout im Newsletter-Stil erstellen müssen. Mit nur wenigen Klicks der Maus können Sie Ihre Microsoft Word -Seite in zwei Teile unterteilen.
Schritt 1: Öffnen Sie Ihr Microsoft Word -Dokument
Der erste Schritt zur Aufteilung von Microsoft Word -Seiten in zwei Hälften besteht darin, das Dokument zu öffnen, das Sie ändern möchten. Wenn Sie ein neues Dokument erstellen, können Sie es in Microsoft Word erstellen. Wenn Sie ein vorhandenes Dokument bearbeiten, öffnen Sie die Datei in Word.
Schritt 2: Erstellen Sie einen neuen Abschnitt
Sobald Sie Ihr Dokument geöffnet haben, müssen Sie einen neuen Abschnitt erstellen. Gehen Sie dazu auf die Registerkarte "Seitenlayout" und klicken Sie auf die Schaltfläche Pausen. Wählen Sie im Dropdown-Menü die Option "nächste Seite". Dadurch wird auf der nächsten Seite Ihres Dokuments einen neuen Abschnitt erstellt.
Schritt 3: Spalten einfügen
Der nächste Schritt besteht darin, Spalten in den neuen Abschnitt Ihres Dokuments einzufügen. Gehen Sie dazu zur Registerkarte "Seitenlayout" und wählen Sie die Schaltfläche "Spalten". Wählen Sie im Dropdown-Menü die Option "zwei". Dadurch wird zwei Spalten in den neuen Abschnitt Ihres Dokuments eingefügt.
Säulenbreiten einstellen
Sobald Sie die Spalten in Ihr Dokument eingefügt haben, müssen Sie die Breiten der Spalten anpassen, um den gewünschten Effekt zu erstellen. Gehen Sie dazu zur Registerkarte "Seitenlayout" und wählen Sie die Schaltfläche "Spalten". Wählen Sie im Dropdown-Menü die Option „Weitere Spalten…“. Dadurch wird ein neues Fenster geöffnet, in dem Sie die Breiten der Spalten einstellen können.
Die Breite manuell einstellen
Im neuen Fenster können Sie die Breiten der Spalten manuell einstellen. Geben Sie dazu die gewünschte Breite für jede Spalte in die Zahlenfelder ein und klicken Sie auf die Schaltfläche „OK“. Dadurch wird die Spalten auf die gewünschten Breiten eingestellt.
Automatisch die Breiten einstellen
Wenn Sie die Breiten der Spalten automatisch einstellen möchten, können Sie das Kontrollkästchen „Gleiche Spaltenbreite“ auswählen. Dadurch wird die Breiten der Spalten automatisch so eingestellt, dass sie gleich sind. Sobald Sie die Breiten angepasst haben, klicken Sie auf die Schaltfläche „OK“, um die Änderungen anzuwenden.
Hinzufügen von Inhalten zu den Spalten
Sobald Sie die Breiten der Spalten angepasst haben, können Sie ihnen Inhalte hinzufügen. Klicken Sie dazu einfach in eine der Spalten in die Spalten und beginnen Sie mit der Eingabe. Sie können den Spalten auch Bilder, Tabellen und andere Inhalte hinzufügen.
Speichern Sie Ihr Dokument
Sobald Sie die Spalten hinzugefügt haben, können Sie Ihr Dokument speichern. Gehen Sie dazu zur Registerkarte "Datei" und wählen Sie die Option "Speichern als". Geben Sie einen Namen für das Dokument ein und klicken Sie auf die Schaltfläche „Speichern“. Dadurch speichert Ihr Dokument mit den beiden Spalten.
Nur wenige häufig gestellte Fragen
Q1. Was ist der einfachste Weg, um die Microsoft Word -Seite in zwei Hälften vertikal zu teilen?
A1. Der einfachste Weg, eine Microsoft -Word -Seite in zwei Hälften vertikal zu teilen, besteht darin, die Funktion „Spalten“ zu verwenden. Öffnen Sie dazu das Word -Dokument und gehen Sie zur Registerkarte "Seitenlayout". Klicken Sie von dort auf das Dropdown-Menü "Spalten" und wählen Sie die Option "Zwei". Dadurch wird die Seite in zwei Spalten aufgeteilt, die jeweils die Hälfte der Seite aufnehmen. Sie können auch die Breite der Spalten einstellen, indem Sie auf die Option „Weitere Spalten“ klicken und die Breite jeder Spalte nach Bedarf einstellen.
Q2. Wie füge ich Text in die Spaltenspalten ein?
A2. Um Text in die Spaltenspalten einzufügen, platzieren Sie den Cursor in der Spalte, in der Sie den Text einfügen möchten. Geben Sie dann den Text in die Spalte ein oder fügen Sie ihn ein. Sie können auch die Spaltenbreiten an den Text anpassen, indem Sie das Dropdown-Menü „Spalten“ verwenden und die Option „Weitere Spalten“ auswählen. Von hier aus können Sie die Breite jeder Spalte nach Bedarf einstellen.
Q3. Kann ich die Seite vertikal mit mehr als zwei Spalten teilen?
A3. Ja, Sie können die Seite vertikal mit mehr als zwei Spalten teilen. Öffnen Sie dazu das Word -Dokument und gehen Sie zur Registerkarte "Seitenlayout". Klicken Sie von dort auf das Dropdown-Menü "Spalten" und wählen Sie die Option "Weitere Spalten". Von hier aus können Sie die Anzahl der Spalten und die Breite jeder Spalte nach Bedarf einstellen.
Q4. Kann ich eine Linie zwischen den gespaltenen Spalten hinzufügen?
A4. Ja, Sie können eine Zeile zwischen den Spaltenspalten hinzufügen. Öffnen Sie dazu das Word -Dokument und gehen Sie zur Registerkarte "Seitenlayout". Klicken Sie von dort auf das Dropdown-Menü "Spalten" und wählen Sie die Option "Weitere Spalten". Von hier aus können Sie das Kontrollkästchen neben „Zeile zwischen“ überprüfen, um eine Linie zwischen den Spalten hinzuzufügen.
Q5. Kann ich die Farbe der Linie zwischen den geteilten Spalten einstellen?
A5. Ja, Sie können die Farbe der Linie zwischen den gespaltenen Spalten anpassen. Öffnen Sie dazu das Word -Dokument und gehen Sie zur Registerkarte "Seitenlayout". Klicken Sie von dort auf das Dropdown-Menü "Spalten" und wählen Sie die Option "Weitere Spalten". Von hier aus können Sie auf den Pfeil neben „Zeilenfarbe“ klicken, um eine andere Farbe für die Linie zwischen den Spalten auszuwählen.
Q6. Kann ich die Seite auch horizontal teilen?
A6. Ja, Sie können die Seite auch horizontal teilen. Öffnen Sie dazu das Word -Dokument und gehen Sie zur Registerkarte "Seitenlayout". Klicken Sie von dort auf das Dropdown-Menü "Spalten" und wählen Sie die Option "Weitere Spalten". Von hier aus können Sie das Kontrollkästchen neben "Gleiche Spaltenbreite" überprüfen und die Option "Mehrfach" auswählen. Dadurch wird die Seite mit der gleichen Breite in mehrere Spalten aufgeteilt, wodurch eine horizontale Spaltung erstellt wird.
In dem Wort, wie man eine Seite in zwei Hälften aufteilt | Microsoft Word Tutorials
Die Aufteilung einer Microsoft -Word -Seite in zwei Hälften vertikal ist ein einfacher und unkomplizierter Prozess, mit dem Sie Ihr Dokument effektiver organisieren können. Jetzt wissen Sie, wie man es macht, und können diese Funktion nutzen, um Ihre Dokumente professioneller aussehen zu lassen. Mit diesem Wissen können Sie überzeugende Dokumente zusammenstellen, die Ihre Leser beeindrucken und Ihnen helfen, Ihre Nachricht auf effektivste Weise zu vermitteln.




