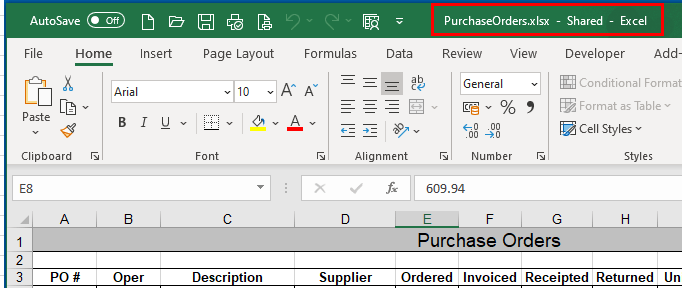
Wie teile ich Excel -Arbeitsmappe mit mehreren Benutzern aus?
Suchen Sie nach Möglichkeiten, Ihre Excel -Arbeitsmappe effektiv mit mehreren Benutzern zu teilen? Das Teilen Ihrer Arbeitsmappe mit mehreren Benutzern kann eine schwierige Aufgabe sein, muss aber nicht sein! In diesem Artikel werden wir die verschiedenen Methoden, die zur Verfügung stehen, um Ihre Arbeitsmappe mit mehreren Benutzern schnell und effizient zur Verfügung zu stellen, abdecken. In diesem Artikel über Cloud-basierte Plattformen bis hin zur Verwendung von E-Mails und anderen Methoden erhalten Sie die Informationen, die Sie benötigen, um die Aufgabe zu erledigen. Wenn Sie also bereit sind zu lernen, wie Sie Ihre Excel -Arbeitsmappe mit mehreren Benutzern teilen, beginnen wir!
Das Teilen einer Excel -Arbeitsmappe mit mehreren Benutzern ist einfach. Hier sind die Schritte:
- Öffnen Sie die Excel -Arbeitsmappe, die Sie teilen möchten.
- Gehe zum Rezension Registerkarte und klicken Arbeitsbuch teilen.
- Ein Dialogfeld wird angezeigt. Überprüfen Sie die Ermöglichen Sie gleichzeitig Änderungen um mehr als einen Benutzer Kasten.
- Klicken OK. Sie werden gebeten, die Datei zu speichern. Klicken OK wieder.
- Das Excel -Arbeitsbuch wird jetzt mit allen geteilt.

Teilen Sie die Excel -Arbeitsmappe mit mehreren Benutzern
Das Teilen eines Excel-Arbeitsbuchs mit mehreren Benutzern ist eine großartige Möglichkeit, an Dokumenten zusammenzuarbeiten und sicherzustellen, dass jeder Zugriff auf die aktuellste Version hat. Mit den richtigen Einstellungen können Sie ausgewählten Personen die Möglichkeit geben, das Arbeitsbuch anzusehen, zu bearbeiten und zu kommentieren. Hier finden Sie eine Schritt-für-Schritt-Anleitung, mit der Sie das Excel-Arbeitsbuch mit mehreren Benutzern teilen können.
Schritt 1: Bereiten Sie die Arbeitsmappe vor
Bevor Sie die Excel -Arbeitsmappe mit mehreren Benutzern teilen, ist es wichtig sicherzustellen, dass Sie alle korrekten Einstellungen aktiviert haben. Der erste Schritt besteht darin, das Arbeitsbuch zu öffnen und auf die Registerkarte "Überprüfung" zu gehen. Klicken Sie in der Gruppe "Änderungen" auf "Arbeitsbuch teilen". Dadurch wird das Dialogfeld "Workbook Share" geöffnet. Aktivieren Sie auf der Registerkarte "Bearbeiten" das Kontrollkästchen neben "Änderungen um mehr als einen Benutzer gleichzeitig zuzulassen".
Auf der Registerkarte "Erweitert" können Sie zusätzliche Einstellungen festlegen, um festzustellen, wer Zugriff auf die Arbeitsmappe hat. Sie können auch Passwörter festlegen, um den Zugriff einzuschränken und Zeitlimits festzulegen, wenn die Arbeitsmappe verfügbar ist. Wenn Sie alle Optionen festgelegt haben, klicken Sie auf "OK", um die Einstellungen zu speichern.
Schritt 2: Teilen Sie die Arbeitsmappe mit Benutzern
Sobald Sie die Arbeitsmappe vorbereitet haben, können Sie es mit anderen Benutzern teilen. Gehen Sie zur Registerkarte "Datei" und klicken Sie auf "Teilen". Klicken Sie im Dialogfeld "Workbook" -Dialogfeld "People einladen". Dadurch wird das Dialogfeld "People einladen" geöffnet. In diesem Feld können Sie die Namen oder E -Mail -Adressen der Personen eingeben, mit denen Sie die Arbeitsmappe teilen möchten.
Sie können auch Berechtigungen für jeden Benutzer festlegen. Wählen Sie den Benutzer aus und klicken Sie auf "Berechtigungen verwalten". Hier können Sie die Berechtigungen für diesen Benutzer festlegen, z. B. nur Ansicht, Kommentar oder Bearbeiten. Wenn Sie die Berechtigungen für jeden Benutzer festgelegt haben, klicken Sie auf "Freigeben", um die Einladungen zu senden.
Schritt 3: Überwachen Sie die Arbeitsmappe
Sobald Sie die Arbeitsmappe mit mehreren Benutzern geteilt haben, können Sie die vorgenommenen Änderungen überwachen. Gehen Sie zur Registerkarte "Rezension" und klicken Sie auf "Verfolgen Sie Änderungen verfolgen". Dadurch wird das Dialogfeld "Track Änderungen" geöffnet. Hier sehen Sie eine Liste aller Änderungen, die am Arbeitsbuch vorgenommen wurden.
Sie können auch das Dialogfeld "Highlight Änderungen" verwenden, um bestimmte Änderungen anzuzeigen. In diesem Dialogfeld können Sie einen Datumsbereich auswählen und nur die Änderungen innerhalb dieses Zeitraums sehen. Dies ist besonders nützlich, um Änderungen bestimmter Benutzer anzuzeigen.
Schritt 4: Konflikte lösen
Wenn mehrere Benutzer dieselbe Arbeitsmappe bearbeiten, besteht die Möglichkeit, dass Konflikte auftreten. Wenn ein Konflikt stattfindet, können Sie das Dialogfeld „Konflikte auflösen“ verwenden, um es zu lösen. In diesem Dialogfeld können Sie die widersprüchlichen Versionen der Arbeitsmappe anzeigen und entscheiden, welche Version Sie aufbewahren möchten.
Sobald Sie die Konflikte gelöst haben, können Sie die Arbeitsmappe speichern und weiter bearbeiten. Es ist wichtig, die Arbeitsmappe regelmäßig zu überwachen, um sicherzustellen, dass keine Konflikte auftreten.
Schritt 5: Schützen Sie die Arbeitsmappe
Wenn Sie ein Excel -Arbeitsbuch mit mehreren Benutzern teilen, ist es wichtig, die Arbeitsmappe vor unbefugtem Zugriff zu schützen. Sie können dies tun, indem Sie ein Passwort für die Arbeitsmappe festlegen. Gehen Sie zur Registerkarte "Überprüfung" und klicken Sie auf "Schützen Sie die Arbeitsmappe". Dadurch wird das Dialogfeld „Protect Workbook“ geöffnet.
Hier können Sie ein Passwort für die Arbeitsmappe festlegen. Dies verhindert, dass nicht autorisierte Benutzer auf das Arbeitsbuch zugreifen. Wenn Sie das Passwort festgelegt haben, klicken Sie auf "OK", um die Einstellungen zu speichern.
Schritt 6: Speichern und schließen Sie die Arbeitsmappe
Sobald Sie das Arbeitsbuch beendet haben und alle Konflikte gelöst wurden, können Sie die Arbeitsmappe speichern und schließen. Gehen Sie zur Registerkarte "Datei" und klicken Sie auf "Speichern". Sobald das Arbeitsmappe gespeichert wurde, können Sie es schließen, indem Sie auf "Schließen" klicken.
Dies wird das Arbeitsbuch schließen und alle Änderungen werden gespeichert. Alle Benutzer, die Zugriff auf das Arbeitsbuch haben, können jetzt das Arbeitsbuch anzeigen, bearbeiten und kommentieren.
Top 6 häufig gestellte Fragen
Was ist ein Excel -Arbeitsbuch?
Eine Excel -Arbeitsmappe ist eine Datei, in der Excel -Dokumente gespeichert sind. Es handelt sich um eine Sammlung von Arbeitsblättern, Diagrammen, Makros und anderen Daten, die in einer einzigen Datei organisiert sind. Es enthält auch ein separates Arbeitsblatt für jede Registerkarte im Arbeitsbuch sowie ein zusammenfassendes Arbeitsblatt. Das Arbeitsbuch bietet den Benutzern die Möglichkeit, ihre Daten einfach zu speichern, zu organisieren und in einer einzigen Datei zu teilen.
Was sind die Vorteile des Teilens eines Excel -Arbeitsbuchs?
Das Teilen einer Excel -Arbeitsmappe mit mehreren Benutzern kann viele Vorteile haben. Es ermöglicht Benutzern die Zusammenarbeit mit demselben Dokument, mit dem Zeit und Ressourcen sparen können. Außerdem können Benutzer von verschiedenen Standorten und Geräten auf dieselben Daten zugreifen, die die Effizienz und Produktivität steigern können. Darüber hinaus kann das Teilen eines Excel -Arbeitsbuchs dazu beitragen, Fehler zu reduzieren, da mehrere Benutzer dieselben Daten überprüfen und bearbeiten können.
Wie kann ich ein Excel -Arbeitsbuch mit mehreren Benutzern teilen?
Das Teilen einer Excel -Arbeitsmappe mit mehreren Benutzern ist ziemlich einfach. Öffnen Sie zunächst die Arbeitsmappe und wählen Sie im Menü Datei „Freigabe“. Geben Sie anschließend die E -Mail -Adressen der Personen ein, mit denen Sie das Arbeitsbuch teilen möchten, und klicken Sie auf "Senden". Sie können auch jeder Person verschiedene Berechtigungen geben, z. B. die Möglichkeit, das Arbeitsbuch anzusehen, zu bearbeiten oder zu kommentieren.
Was sind die Sicherheitsüberlegungen beim Teilen eines Excel -Arbeitsbuchs?
Wenn Sie ein Excel -Arbeitsbuch mit mehreren Benutzern teilen, ist es wichtig, die Sicherheit in Betracht zu ziehen. Es wird empfohlen, dass das Arbeitsmappen Passwort geschützt ist, um sicherzustellen, dass nur autorisierte Benutzer auf die Daten zugreifen können. Es ist auch wichtig sicherzustellen, dass nur Personen mit den richtigen Berechtigungen die Daten bearbeiten oder löschen können. Darüber hinaus ist es wichtig, die Arbeitsmappe auf dem neuesten Stand zu halten, indem Sie regelmäßig Sicherheitsaktualisierungen überprüfen und anwenden.
Was sind die besten Praktiken für das Teilen eines Excel -Arbeitsbuchs?
Beim Teilen eines Excel -Arbeitsbuchs mit mehreren Benutzern ist es wichtig, Best Practices zu befolgen. Es wird empfohlen, dass das Arbeitsbuch organisiert und klar beschriftet ist, um das Finden und Gebrauch zu erleichtern. Es ist auch wichtig, die Arbeitsmappe regelmäßig zu sichern, um sicherzustellen, dass keine Daten verloren gehen. Darüber hinaus ist es wichtig, Änderungen an der Arbeitsmappe zu verfolgen, damit alle Konflikte schnell gelöst werden können.
Kann ich ein Excel -Arbeitsbuch mit Leuten teilen, die kein Microsoft -Büro haben?
Ja, es ist möglich, ein Excel -Arbeitsbuch mit Personen zu teilen, die kein Microsoft -Büro haben. Microsoft bietet eine kostenlose webbasierte Version von Excel, die von jedem mit einer Internetverbindung verwendet werden kann. Darüber hinaus gibt es eine Reihe von Programmen von Drittanbietern, mit denen Excel-Dateien wie Google Sheets und Apache OpenOffice geöffnet und bearbeitet werden können.
Das Teilen Ihres Excel -Arbeitsbuchs mit mehreren Benutzern ist eine großartige Möglichkeit, die Zusammenarbeit am Arbeitsplatz zu optimieren. Durch die Verwendung der verschiedenen Freigabemethoden können Sie sicherstellen, dass jeder Zugriff auf die Informationen hat, die er zu einem bestimmten Zeitpunkt benötigt. Mit den richtigen Sicherheitsmaßnahmen können Sie sicherstellen, dass Ihre Daten sicher und sicher sind, während mehrere Benutzer zugreifen und sie manipulieren können. Wenn Sie die in diesem Artikel beschriebenen Schritte befolgen, können Sie Ihre Excel -Arbeitsmappe mit mehreren Benutzern problemlos freigeben und sicherstellen, dass jeder nahtlos zusammenarbeiten kann.




