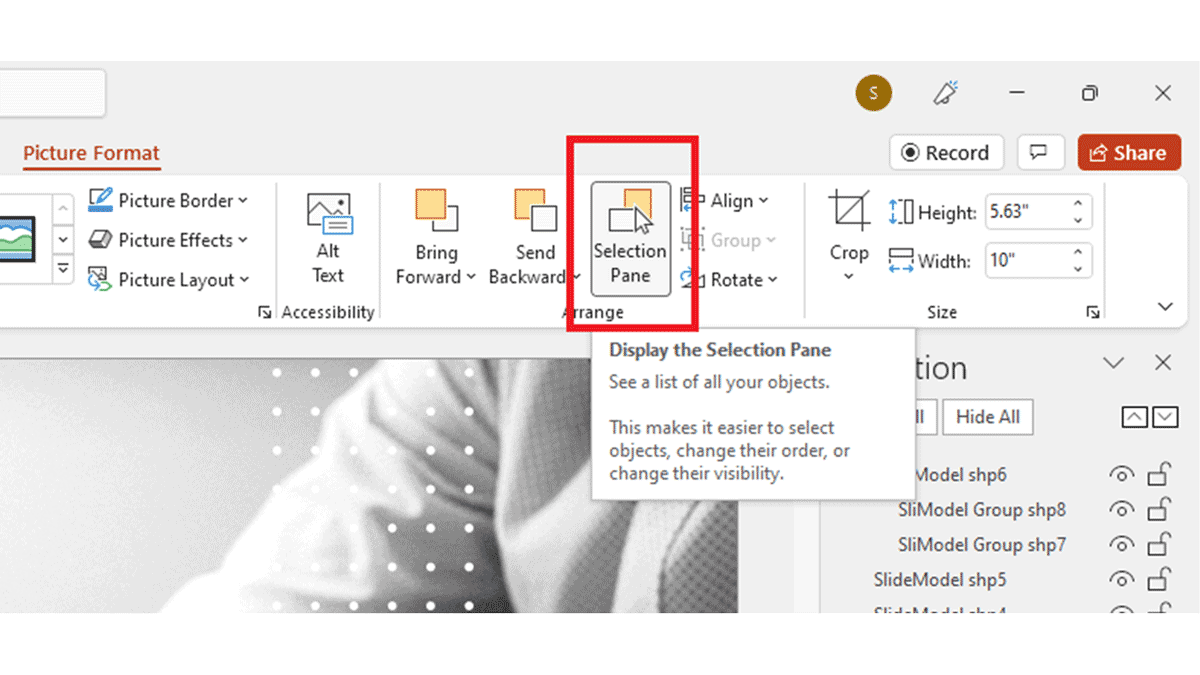
Wie sperle ich Bilder in PowerPoint?
Möchten Sie Ihre PowerPoint -Präsentation mit wichtigen Bildern sichern? Haben Sie nach einer zuverlässigen Methode gesucht, um Bilder in PowerPoint zu sperren? Nun, du hast Glück! In diesem Tutorial lernen Sie, wie Sie Bilder problemlos in PowerPoint sperrten, um Ihre Präsentation vor nicht autorisierten Änderungen oder Änderungen zu schützen. Wir werden Sie durch die einfachen Schritte führen, die erforderlich sind, um Ihre Bilder zu sichern und zufällige oder absichtliche Änderungen zu verhindern. Wenn Sie also bereit sind zu lernen, wie Sie Bilder in PowerPoint sperrten, lesen Sie weiter!
Um ein Bild in PowerPoint zu sperren, befolgen Sie die folgenden Schritte:
- Klicken Sie mit der rechten Maustaste auf das Bild und wählen Sie "Größe und Position".
- Überprüfen Sie im Fenster „Größe und Position“ das Feld „Seitenverhältnis für Sperrenverhältnisse“.
- Klicken Sie auf "OK", um die Änderungen anzuwenden.
Jetzt ist das Seitenverhältnis des Bildes gesperrt und wird nicht verzerrt, wenn Sie die Größe der Größe veröffentlichen.

Bildern in PowerPoint: Schritt -für -Schritt -Handbuch einsperren
PowerPoint ist ein leistungsstarkes Präsentationsprogramm, mit dem Benutzer professionell aussehende Folien problemlos erstellen können. Eine der nützlichsten Merkmale von PowerPoint ist die Fähigkeit, Bilder zu sperren, damit sie nicht verschoben, geändert oder gelöscht werden können. In diesem Tutorial werden Sie angezeigt, wie Sie Bilder in PowerPoint sperrten, damit sie an Ort und Stelle bleiben.
Der erste Schritt, um ein Bild in PowerPoint zu sperren, besteht darin, das Bild auszuwählen. Dies kann durch Klicken auf das Bild mit der Maus oder durch Drücken der Tasten „Strg“ und „A“ auf der Tastatur erfolgen. Sobald das Bild ausgewählt ist, wird das Bild mit einem blauen Rand hervorgehoben.
Der zweite Schritt besteht darin, das Format -Bildfenster zu öffnen. Dies kann durch Klicken entweder auf die Registerkarte "Format" oben im PowerPoint-Fenster oder durch Klicken mit der rechten Maustaste auf das Bild und Auswahl des Bildes "Format" erfolgen.
Das Bild sperren
Der nächste Schritt besteht darin, das Bild zu sperren. Dies kann durch die Auswahl der Registerkarte "Größe und Position" im Bildfenster des Formats ausgewählt werden. Auf der Registerkarte "Größe und Position" befindet sich neben dem Abschnitt "Größe" ein Kontrollkästchen mit dem Bezeichnung "Sperre". Wenn Sie dieses Kontrollkästchen überprüfen, wird das Bild gesperrt und verhindern, dass es bewegt, geändert wird oder gelöscht wird.
Der letzte Schritt besteht darin, unten im Bildfenster "OK" auf die Schaltfläche "OK" zu klicken, um die Änderungen zu speichern. Das Bild ist jetzt an Ort und Stelle gesperrt und bleibt in derselben Position und Größe, bis das Schloss entfernt ist.
Das Bild freischalten
Wenn der Benutzer Änderungen am Bild vornehmen muss, kann die Sperre problemlos entfernt werden. Dazu muss der Benutzer das Bildfenster des Formats erneut öffnen und das Box „Sperre“ deaktivieren. Das Bild kann dann nach Bedarf bewegt, geändert oder gelöscht werden.
Tipps und Tricks
Wenn Sie mit Bildern in PowerPoint arbeiten, ist es wichtig, die Bilder immer zu sperren, nachdem sie platziert wurden. Dies verhindert zufällige Änderungen oder Löschungen der Bilder. Es ist auch wichtig, sich daran zu erinnern, das Bild freizuschalten, bevor Sie Änderungen vornehmen.
Fehlerbehebung
Wenn das Schlossymbol im Bildfenster des Formats nicht sichtbar ist, bedeutet dies, dass das Bild nicht ausgewählt ist. Um das Bild auszuwählen, klicken Sie einfach mit der Maus oder drücken Sie die Tasten „Strg“ und „A“ auf der Tastatur. Sobald das Bild ausgewählt ist, wird das Sperrsymbol sichtbar und das Bild kann gesperrt werden.
Häufig gestellte Fragen
Was ist der Zweck, Bilder in PowerPoint zu sperren?
Der Zweck der Verriegelung von Bildern in PowerPoint besteht darin, das Bild vor versehentlich oder absichtlich geändert oder entfernt zu schützen. Wenn ein Bild gesperrt ist, kann sich niemand bewegen, löschen oder ändern. Dies kann besonders nützlich sein, wenn Sie Präsentationen erstellen, die mit anderen gedruckt oder geteilt werden müssen. Das Verschließen von Bildern kann auch dazu beitragen, die Konsistenz während der gesamten Präsentation aufrechtzuerhalten.
Wie sperle ich Bilder in PowerPoint?
Um Bilder in PowerPoint zu sperren, wählen Sie das Bild aus, das Sie sperren möchten, indem Sie darauf klicken. Klicken Sie dann mit der rechten Maustaste auf das Bild und wählen Sie im Menü "Bild Format". Sobald das Format -Bildfenster angezeigt wird, wählen Sie die Registerkarte "Größe und Position". Am unteren Rand des Fensters sehen Sie ein Kontrollkästchen mit dem Bezeichnung „Sperren -Seitenverhältnis“. Aktivieren Sie dieses Kontrollkästchen, um das Bild zu sperren. Sie können auch das Feld "Sperren" überprüfen, um das Bild zu sperren.
Welche anderen Optionen habe ich, wenn ich Bilder in PowerPoint sperrte?
Zusätzlich zur Verringerung des Seitenverhältnisses und der Position des Bildes können Sie auch die Farbe, Transparenz und Anbaus des Bildes sperren. Wählen Sie dazu das Bild aus und klicken Sie mit der rechten Maustaste darauf. Wählen Sie im Menü "Bild Format". Wählen Sie dann die Registerkarte "Farben und Linien" aus. Am unteren Rand des Fensters sehen Sie Kontrollkästchen mit der Bezeichnung "Bildfarbe" und "Bilde -Bild -Transparenz". Aktivieren Sie diese Kästchen, um die Farbe und Transparenz des Bildes zu sperren. Sie können auch das Feld "Bild sperren Bildsperrung" überprüfen, um das Bild des Bildes zu sperren.
Was bedeutet es, ein Bild in PowerPoint freizuschalten?
Das Entsperren eines Bildes in PowerPoint bedeutet, dass das Bild geändert oder entfernt werden kann. Um ein Bild freizuschalten, wählen Sie es aus und klicken Sie mit der rechten Maustaste. Wählen Sie dann aus dem Menü "Bild Format". Deaktivieren Sie die Kontrollkästchen „Bilde für„ Sperren des Seitenverhältnisses “,„ Bildfarbe für Sperren “,„ Bildtransparenz “und„ Bilde -Schnittbilde “. Sobald diese Felder deaktiviert sind, wird das Bild entsperrt und kann geändert oder entfernt werden.
Kann ich mehrere Bilder gleichzeitig in PowerPoint sperren?
Ja, Sie können mehrere Bilder gleichzeitig in PowerPoint sperren. Wählen Sie dazu die Bilder aus, die Sie sperren möchten, indem Sie die Taste „Strg“ gedrückt halten und auf jedes Bild klicken. Klicken Sie dann mit der rechten Maustaste auf eines der ausgewählten Bilder und wählen Sie im Menü "Bild Format". Überprüfen Sie im Bildfenster des Formats Bildfenster das Verhältnis von „Sperrenverhältnis“, „Bildfarbe sperren“, „Bildtransparenz sperren“ und „Bilde -Schnittsperrungspflicht“. Sobald diese Kontrollkästchen aktiviert sind, werden alle ausgewählten Bilder gesperrt.
Kann ich eine ganze Folie in PowerPoint sperren?
Ja, Sie können einen gesamten Folie in PowerPoint sperren. Wählen Sie dazu zunächst die Folie aus, indem Sie auf die Foliennummer im linken Bereich klicken. Klicken Sie dann mit der rechten Maustaste auf die Folie und wählen Sie aus dem Menü "Format-Folie". Aktivieren Sie im Fenster "Format Folie" das Kontrollkästchen "Objekte sperren". Sobald dieses Kontrollkästchen aktiviert ist, werden alle Objekte auf der Folie gesperrt.
So sperren Sie Elemente in PowerPoint, damit sie nicht bewegt werden können
Zusammenfassend ist das Schließen von Bildern in PowerPoint eine effektive Möglichkeit, die Bilder und andere Elemente Ihrer Präsentation zu schützen. Es ist nur ein paar einfache Schritte erforderlich, um ein Bild zu sperren, und Sie können diese bei Bedarf problemlos entsperren. Mit dieser einfachen Technik können Sie Ihre Präsentation sicher halten und sicherstellen, dass keine nicht autorisierten Änderungen vorgenommen werden. Also, worauf warten Sie noch? Sperren Sie Ihre Bilder noch heute in Powerpoint!




