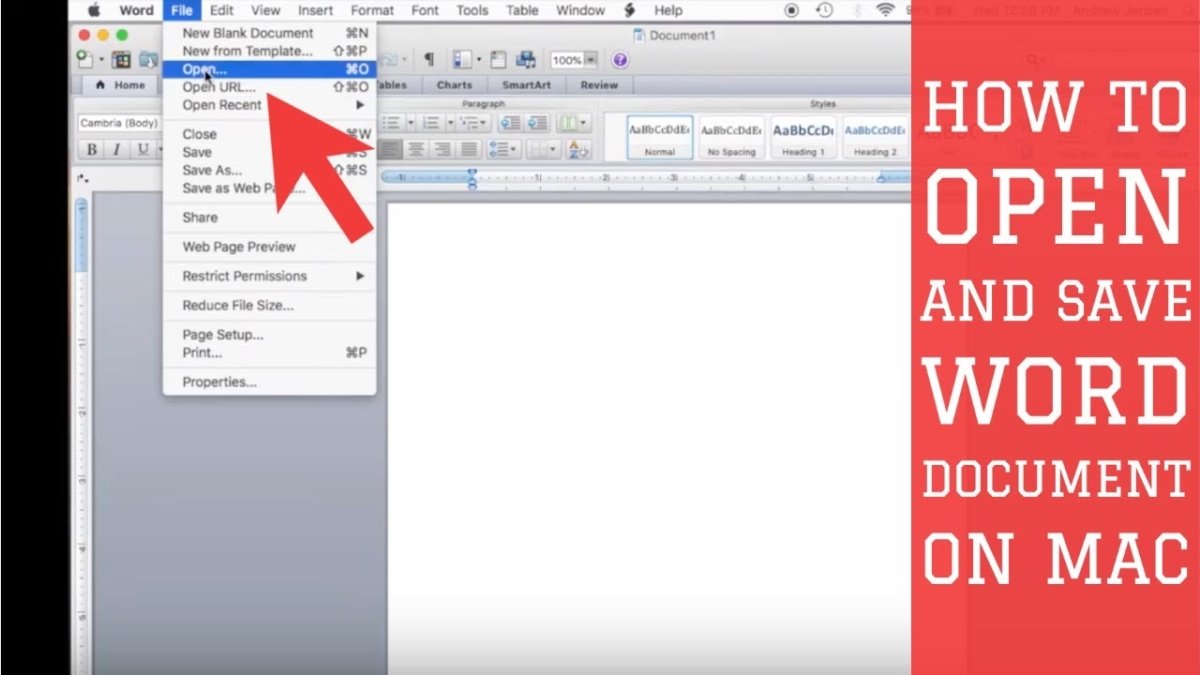
Wie speichere ich Microsoft Word auf Mac?
Sind Sie ein Mac -Benutzer, der Ihre Microsoft Word -Dokumente auf Ihrem Computer speichern möchte? Wenn ja, sind Sie am richtigen Ort gekommen. In diesem Artikel bieten wir Ihnen eine leicht zu befolgende Anleitung zum Speichern von Microsoft-Word-Dokumenten auf dem Mac. Wir werden den Schritt-für-Schritt-Vorgang zum Speichern von Dokumenten auf Mac skizzieren und Ihnen nützliche Tipps und Tricks geben, um den Prozess zu vereinfachen. Lassen Sie uns also anfangen und lernen, wie Sie Microsoft Word -Dokumente auf Mac speichern!
Das Speichern von Microsoft Word auf Mac ist einfach. So wie: wie:
- Öffnen Sie das Microsoft Word -Dokument, das Sie speichern möchten.
- Klicken Sie oben auf dem Bildschirm auf das Menü "Datei".
- Wählen Sie "AS" speichern und wählen Sie einen Speicherort, um die Datei zu speichern.
- Ändern Sie den Dateityp bei Bedarf in "Word -Dokument".
- Klicken Sie auf "Speichern" und das Dokument wird am ausgewählten Ort gespeichert.
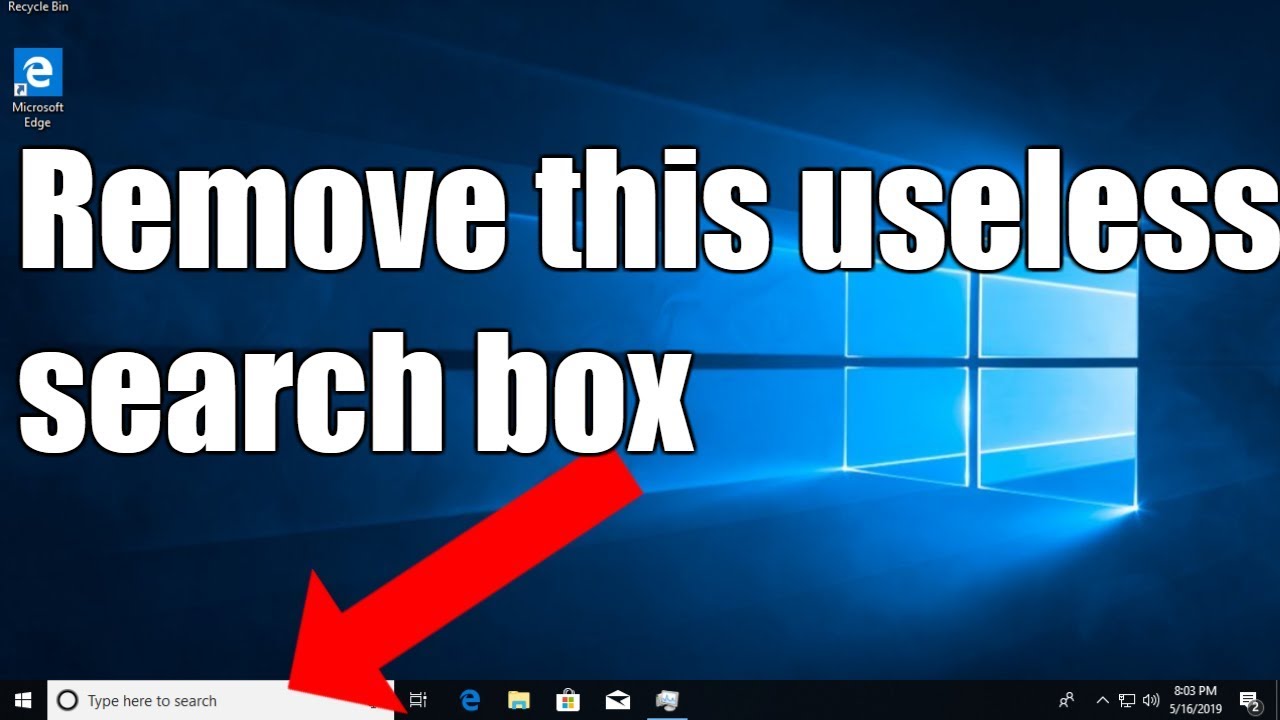
Speichern eines Dokuments in Microsoft Word auf einem Mac
Microsoft Word ist eines der beliebtesten Textverarbeitungsprogramme und wird sowohl unter Windows- als auch für Mac -Computer häufig verwendet. Das Speichern von Dokumenten in Word auf einem Mac ist ein einfacher Prozess, aber es gibt einige Unterschiede zwischen den Windows- und Mac -Versionen von Word. In dieser Anleitung wird erläutert, wie ein Dokument in Microsoft Word auf einem Mac speichert.
Wenn Sie ein neues Dokument in Microsoft Word auf einem Mac öffnen, werden Sie aufgefordert, es zu speichern. Sie können einen Namen für das Dokument eingeben und einen Ort auswählen, um ihn zu speichern. Sobald Sie dies getan haben, wird das Dokument an diesem Ort gespeichert. Sie können auch ein Dokument jederzeit speichern, indem Sie auf die Registerkarte Datei klicken und speichern.
Verwenden des Befehls speichern
Wenn Sie eine Kopie Ihres Dokuments an einem anderen Ort speichern möchten, können Sie den Befehl Speichern verwenden. Klicken Sie dazu auf die Registerkarte "Datei" und wählen Sie das Speichern unter. Sie werden dann aufgefordert, einen neuen Namen und Ort für das Dokument auszuwählen. Dies ist nützlich, wenn Sie eine Sicherung Ihres Dokuments erstellen möchten oder wenn Sie es in einem anderen Ordner oder einem anderen Laufwerk speichern möchten.
Verwenden der Autosave -Funktion
Microsoft Word auf einem Mac verfügt außerdem über eine Autosave -Funktion, mit der Sie Ihre Arbeit im Falle eines unerwarteten Stromausfalls oder eines anderen Ereignisses schützen können. Die Autosave -Funktion speichert Ihr Dokument automatisch alle paar Minuten, sodass Sie sich keine Sorgen machen müssen, dass Sie Ihre Arbeit verlieren. Klicken Sie auf die Registerkarte "Datei" und wählen Sie Optionen aus. Wählen Sie dann das Kontrollkästchen neben „Aneinander Autorecover -Informationen speichern
In verschiedenen Formaten sparen
Sie können Ihr Dokument auch in verschiedenen Formaten speichern. Klicken Sie dazu auf die Registerkarte "Datei" und wählen Sie das Speichern unter. Wählen Sie dann das Format aus, das Sie im Dropdown-Menü speichern möchten. Sie können Dokumente in Formaten wie .doc, .docx, .pdf, .rtf und .txt speichern.
Exportieren eines Dokuments
Wenn Sie ein Dokument in ein anderes Programm exportieren möchten, können Sie den Befehl Export verwenden. Klicken Sie dazu auf die Registerkarte "Datei" und wählen Sie Export. Sie werden dann aufgefordert, das Format auszuwählen, in dem Sie das Dokument exportieren möchten. Sie können Dokumente in Formaten wie HTML, EPUB und verschiedenen Bildformaten exportieren.
Erstellen eines PDF
Wenn Sie ein PDF Ihres Dokuments erstellen möchten, können Sie den Befehl Print verwenden. Klicken Sie dazu auf die Registerkarte "Datei" und wählen Sie Druck aus. Wählen Sie dann die Option zum „Speichern von PDF“ und klicken Sie auf Druck. Sie werden aufgefordert, einen Namen und Ort für die PDF auszuwählen.
Dokument drucken
Wenn Sie ein Dokument ausdrucken möchten, können Sie den Befehl Print verwenden. Klicken Sie dazu auf die Registerkarte "Datei" und wählen Sie Druck aus. Sie werden dann aufgefordert, einen Drucker und andere Optionen wie die Anzahl der Kopien und den Seitenbereich auszuwählen. Wenn Sie fertig sind, klicken Sie auf Drucken, um das Dokument an den Drucker zu senden.
Teilen eines Dokuments
Wenn Sie Ihr Dokument mit jemand anderem teilen möchten, können Sie den Befehl Share verwenden. Klicken Sie dazu auf die Registerkarte "Datei" und wählen Sie Freigabe. Sie werden dann aufgefordert, zu wählen, wie Sie das Dokument freigeben möchten, z. B. per E -Mail, einen Link oder einen Cloud -Dienst wie OneDrive oder Dropbox.
E -Mail an ein Dokument
Wenn Sie ein Dokument per E -Mail senden möchten, können Sie den Befehl Share verwenden. Klicken Sie dazu auf die Registerkarte "Datei" und wählen Sie Freigabe. Wählen Sie dann die Option "E -Mail" aus und geben Sie die E -Mail -Adresse der Person ein, an die Sie das Dokument senden möchten. Sie können der E -Mail auch eine Nachricht hinzufügen, wenn Sie möchten.
Teilen eines Links
Wenn Sie einen Link zu Ihrem Dokument teilen möchten, können Sie den Befehl Share verwenden. Klicken Sie dazu auf die Registerkarte "Datei" und wählen Sie Freigabe. Wählen Sie dann die Option zum „Erstellen eines Links“ und kopieren Sie den generierten Link. Sie können dann den Link an die Person senden, mit der Sie das Dokument teilen möchten.
Top 6 häufig gestellte Fragen
Q1. Wie speichere ich ein Microsoft Word -Dokument auf einem Mac?
A1. Um ein Microsoft Word -Dokument auf einem Mac zu speichern, öffnen Sie das Dokument in Microsoft Word, klicken Sie auf das Menü "Datei" und klicken Sie auf "Speichern als". Sie können dann einen Speicherort speichern, dem Dokument einen Namen geben und ein Dateiformat (z. B. .docx oder .pdf) auswählen. Sobald Sie einen Speicherort ausgewählt haben, können Sie auf die Schaltfläche „Speichern“ klicken, um das Dokument im ausgewählten Speicherort zu speichern.
Q2. Wie finde ich das gespeicherte Microsoft Word -Dokument auf meinem Mac?
A2. Um ein gespeichertes Microsoft -Word -Dokument auf Ihrem Mac zu finden, öffnen Sie die Anwendung „Finder“ und suchen Sie nach dem Dokument mit dem Namen. Wenn Sie beim Speichern des Dokuments einen bestimmten Speicherort gewählt haben, können Sie auch zu diesem Ort navigieren, um ihn zu finden. Wenn Sie Probleme haben, das Dokument zu finden, können Sie auch die Suchleiste im Finderfenster verwenden, um nach dem Dokument mit dem Namen zu suchen.
Q3. Wie kann ich mein Dokument als PDF speichern?
A3. Um ein Microsoft Word -Dokument als PDF auf Ihrem Mac zu speichern, öffnen Sie das Dokument in Microsoft Word und klicken Sie auf das Menü "Datei". Klicken Sie dann im Drop-Down-Menü "Format" auf "Speichern als" und wählen Sie das Dateiformat "PDF". Sie können dann einen Speicherort speichern, dem Dokument einen Namen geben und auf "Speichern" klicken, um das Dokument als PDF zu speichern.
Q4. Wie kann ich mein Dokument in einem anderen Dateiformat speichern?
A4. Um ein Microsoft Word -Dokument in einem anderen Dateiformat auf Ihrem Mac zu speichern, öffnen Sie das Dokument in Microsoft Word und klicken Sie auf das Menü "Datei". Klicken Sie dann im Drop-Down-Menü "Format" auf "Speichern als" und wählen Sie das gewünschte Dateiformat. Sie können dann einen Speicherort speichern, dem Dokument einen Namen geben und auf "Speichern" klicken, um das Dokument im ausgewählten Dateiformat zu speichern.
Q5. Wie kann ich mein Dokument automatisch speichern?
A5. So speichern Sie automatisch ein Microsoft Word -Dokument auf Ihrem Mac, öffnen Sie das Dokument in Microsoft Word und klicken Sie auf das Menü "Datei". Klicken Sie dann auf "Optionen" und wählen Sie die Registerkarte "Speichern". Auf der Registerkarte "Speichern" können Sie das Kontrollkästchen "Alle" Informationen speichern "und das gewünschte Zeitintervall festlegen. Dadurch kann das Dokument im ausgewählten Intervall automatisch speichern.
Q6. Wie kann ich ein nicht gesperrtes Microsoft -Word -Dokument auf meinem Mac wiederherstellen?
A6. Öffnen Sie das Fenster „Nicht gespeicherter Dokumente wiederherstellen“ ein nicht gesperrtes Microsoft -Word -Dokument auf Ihrem Mac, indem Sie auf das Menü "Datei" klicken und die "aktuelle" auswählen. Klicken Sie dann auf "Nicht gespeicherte Dokumente wiederherstellen". Anschließend können Sie das nicht gespeicherte Dokument aus der Liste auswählen, ihm einen Namen angeben und auf "Speichern" klicken, um es am gewünschten Ort zu speichern. Wenn Sie die Option "AutorEcover -Informationen speichern" aktiviert haben, können Sie auch die Option „Nicht gespeicherte Entwürfe wiederherstellen“ auswählen, um nicht gespeicherte Entwürfe wiederherzustellen.
So speichern Sie eine Microsoft -Word -Datei - Mac - PC - OneDrive - Schnelles Tutorial
Das Speichern Ihres Microsoft Word -Dokuments auf einem Mac ist ein einfacher Prozess. Mit der richtigen Kombination aus Werkzeugen, Tricks und Tipps können Sie Ihre Dokumente problemlos speichern und sicherstellen, dass Ihre Arbeit sicher ist. Sie können Ihre Dokumente nicht nur schützen, sondern auch Zeit sparen, indem Sie sich keine Sorgen machen müssen, dass sie ständig Änderungen sparen. Lassen Sie sich also nicht von der Aufgabe einschüchtern, Ihre Microsoft -Word -Dokumente auf einem Mac zu speichern. Befolgen Sie einfach unsere Schritte und Sie werden gut gehen!




