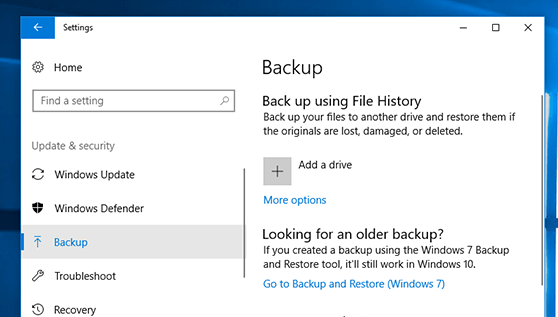
Wie Sicherung Daten unter Windows 10?
Sind Sie besorgt darüber, Ihre wichtigen Daten zu verlieren oder zu beschädigen? Möchten Sie Ihre Daten vor unerwarteten technischen Störungen schützen? Wenn ja, dann ist dieser Artikel für Sie. In diesem Artikel erfahren Sie, wie Sie Ihre Daten in einigen einfachen Schritten auf einem Windows 10 -Gerät sichern. Wir werden die Best Practices für die Sicherung von Daten, die verschiedenen Arten von Backups und die Tools, mit denen Sie sicherstellen, dass Ihre Daten sicher und sicher sind, abdecken. Also fangen wir an!
Sicherungsdaten unter Windows 10: Um Ihre Daten unter Windows 10 zu sichern, benötigen Sie eine externe Festplatte oder ein anderes Speichergerät. Schließen Sie Ihr Speichergerät an Ihren Computer an und verwenden Sie dann Dateiverlauf Um die Dateien zu sichern, die Sie sicher halten möchten. Um den Dateiverlauf einzurichten, suchen Sie in der Windows -Suchleiste danach. Wählen Sie die aus Sicherungseinstellungen Verknüpfen Sie und wählen Sie dann aus, welche Dateien und Ordner Sie sichern möchten. Schließlich klicken Sie auf die Sich einschalten Taste, um den Sicherungsprozess zu starten.
- Schließen Sie eine externe Festplatte oder ein anderes Speichergerät an Ihren Computer an.
- Suchen nach Dateiverlauf in der Windows -Suchleiste.
- Wählen Sie die aus Sicherungseinstellungen Link.
- Wählen Sie aus, welche Dateien und Ordner Sie sichern möchten.
- Klicken Sie auf die Sich einschalten Taste, um den Sicherungsprozess zu starten.

So sichern Sie Daten unter Windows 10
Das Sichern Ihrer Daten ist ein wichtiger Bestandteil der Computerwartung und Sicherheit. Durch die Sicherung aller wichtigen Dateien und Ordner können Sie sicherstellen, dass Sie keine wichtigen Informationen verlieren, wenn Ihr Computer beschädigt, gestohlen oder mit Malware infiziert ist. Windows 10 verfügt über mehrere integrierte Funktionen, um Ihre Daten zu sichern. Dadurch können Sie Ihre wichtigen Dateien und Ordner einfach schützen. In diesem Artikel erklären wir, wie Sie Daten unter Windows 10 mithilfe der integrierten Sicherungswerkzeuge sichern.
Verwenden von Dateiverlauf
Der Dateiverlauf ist eine integrierte Funktion von Windows 10, die automatisch Sicherungen Ihrer wichtigen Dateien und Ordner erstellt. Um den Dateiverlauf zu verwenden, benötigen Sie eine externe Festplatte oder ein USB -Laufwerk, das groß genug ist, um Ihre gesicherten Daten zu halten. Sobald Sie ein Laufwerk mit Ihrem Computer angeschlossen haben, können Sie den Dateiverlauf einrichten, indem Sie folgende Schritte befolgen:
1. Öffnen Sie die Einstellungs -App, indem Sie die Windows -Taste + I drücken. I.
2. Klicken Sie auf Update & Sicherheit.
3. Klicken Sie auf Backup.
4. Klicken Sie auf ein Laufwerk hinzufügen.
5. Wählen Sie das Laufwerk aus, das Sie für Ihre Backups verwenden möchten.
Dateiverlauf einrichten
Sobald Sie ein Laufwerk für Ihre Backups ausgewählt haben, müssen Sie den Dateiverlauf einrichten. Befolgen Sie dazu die folgenden Schritte:
1. Öffnen Sie die Einstellungs -App, indem Sie die Windows -Taste + I drücken. I.
2. Klicken Sie auf Update & Sicherheit.
3. Klicken Sie auf Backup.
4. Klicken Sie auf weitere Optionen.
5. Klicken Sie auf den Link Advanced Settings.
6. Wählen Sie die Ordner aus, die Sie in Ihre Backups aufnehmen möchten.
7. Wählen Sie, wie oft der Dateiverlauf Backups ausführt.
Dateien manuell unterstützen
Wenn Sie den Dateiverlauf nicht verwenden möchten, können Sie auch Ihre Dateien und Ordner manuell sichern. Befolgen Sie dazu die folgenden Schritte:
1. Schließen Sie eine externe Festplatte oder ein USB -Laufwerk an Ihren Computer an.
2. Öffnen Sie den Datei -Explorer und navigieren Sie zu dem Ordner, den Sie sichern möchten.
3. Klicken Sie mit der rechten Maustaste auf den Ordner und klicken Sie auf Kopie.
4. Navigieren Sie zu dem Laufwerk, das Sie für Ihre Backups verwenden möchten.
5. Klicken Sie mit der rechten Maustaste in den Ordner und klicken Sie auf Einfügen.
Verwenden von Windows -Sicherungen
Windows Backup ist ein weiteres integriertes Tool zum Sichern Ihrer Daten. Um Windows Backup zu verwenden, benötigen Sie eine externe Festplatte oder ein USB -Laufwerk, das groß genug ist, um Ihre gesicherten Daten zu halten. Sobald Sie ein Laufwerk mit Ihrem Computer angeschlossen haben, können Sie Windows -Sicherungen einrichten, indem Sie folgende Schritte befolgen:
1. Öffnen Sie die Einstellungs -App, indem Sie die Windows -Taste + I drücken. I.
2. Klicken Sie auf Update & Sicherheit.
3. Klicken Sie auf Backup.
4. Klicken Sie auf ein Laufwerk hinzufügen.
5. Wählen Sie das Laufwerk aus, das Sie für Ihre Backups verwenden möchten.
Einrichten von Windows Backup
Sobald Sie ein Laufwerk für Ihre Backups ausgewählt haben, müssen Sie Windows Backup einrichten. Befolgen Sie dazu die folgenden Schritte:
1. Öffnen Sie die Einstellungs -App, indem Sie die Windows -Taste + I drücken. I.
2. Klicken Sie auf Update & Sicherheit.
3. Klicken Sie auf Backup.
4. Klicken Sie auf weitere Optionen.
5. Klicken Sie auf den Link Advanced Settings.
6. Wählen Sie die Ordner aus, die Sie in Ihre Backups aufnehmen möchten.
7. Wählen Sie, wie oft Windows Backup Backups ausführen soll.
Wiederherstellung der gesicherten Dateien wiederherstellen
Wenn Sie Ihre gesicherten Dateien wiederherstellen müssen, können Sie dies mithilfe des Dateiverlaufs oder Windows -Sicherungsbetrags tun. Befolgen Sie die folgenden Schritte, um Dateien mithilfe von Dateiverlauf wiederherzustellen:
1. Öffnen Sie den Datei -Explorer und navigieren Sie zu dem Ordner, in dem Sie Ihre Dateien wiederherstellen möchten.
2. Klicken Sie mit der rechten Maustaste auf den Ordner und klicken Sie auf die vorherigen Versionen wiederherstellen.
3. Wählen Sie die Version des Ordners aus, den Sie wiederherstellen möchten.
Befolgen Sie die folgenden Schritte, um Dateien mithilfe von Windows Backup wiederherzustellen:
1. Öffnen Sie die Einstellungs -App, indem Sie die Windows -Taste + I drücken. I.
2. Klicken Sie auf Update & Sicherheit.
3. Klicken Sie auf Backup.
4. Klicken Sie auf Wiederherstellung von Dateien.
5. Wählen Sie die Version des Ordners aus, den Sie wiederherstellen möchten.
Häufig gestellte Fragen
1. Was ist eine Datensicherung?
Eine Datensicherung ist eine Kopie wichtiger Daten, die getrennt von der ursprünglichen Quelle gespeichert werden. Diese Sicherungskopie kann verwendet werden, um Daten im Falle eines Datenverlusts aufgrund eines Virus, eines Hardwarefehlers oder eines anderen katastrophalen Ereignisses wiederherzustellen. Datensicherungen können an eine Vielzahl von Medien durchgeführt werden, einschließlich externer Festplatten, Flash -Laufwerke, Cloud -Speicher und vielem mehr.
2. Welche Daten soll ich sichern?
Die beste Praxis besteht darin, alle wichtigen Daten zu sichern, die nicht einfach ersetzt werden können. Dies umfasst Dokumente, Fotos, Musik, Videos, E -Mails, Systemeinstellungen und Anwendungsdaten. Es ist auch eine gute Idee, regelmäßig alle online gespeicherten Daten zu sichern, einschließlich Social -Media -Konten, Online -Banking -Konten und Cloud -Speicherdiensten.
3. Wie halte ich Daten unter Windows 10?
Die Sicherung von Daten unter Windows 10 ist einfach und unkompliziert. Der erste Schritt besteht darin, ein externes Speichergerät an den Computer anzuschließen, z. B. ein USB -Laufwerk oder eine externe Festplatte. Öffnen Sie nach der Verbindung den Datei -Explorer und wählen Sie die Dateien und Ordner aus, die Sie sichern möchten. Klicken Sie mit der rechten Maustaste auf die Auswahl und wählen Sie "Kopieren". Navigieren Sie zum externen Speichergerät und klicken Sie mit der rechten Maustaste auf einen leeren Bereich und wählen Sie „Einfügen“, um die Dateien und Ordner zu kopieren.
4. Was ist Dateiverlauf?
Der Dateiverlauf ist eine Funktion von Windows 10, die Dateien in den Dokumenten, Musik, Bildern, Videos und Desktop -Ordnern automatisch unterstützt. Dadurch können Benutzer frühere Versionen von Dateien im Falle eines Datenverlusts wiederherstellen. Der Dateiverlauf kann so konfiguriert werden, dass sie auf ein externes Laufwerk, einen Cloud -Dienst oder einen Netzwerkspeicherort sichern.
5. Was ist Systembildsicherung?
Systembildsicherung ist eine Funktion von Windows 10, mit der Benutzer eine genaue Kopie ihres gesamten Systems erstellen können, einschließlich des Betriebssystems, der Anwendungen, Einstellungen und aller anderen Daten. Diese Sicherung kann verwendet werden, um das System bei Datenverlust oder anderen katastrophalen Ereignissen wiederherzustellen. Die Sicherung der Systembildsicherung kann konfiguriert werden, um sich auf ein externes Laufwerk, einen Cloud -Dienst oder einen Netzwerkstandort zu sichern.
6. Wie stelle ich Daten aus einem Backup wieder her?
Das Wiederherstellen von Daten aus einer Sicherung ist einfach und unkompliziert. Schließen Sie zunächst das externe Speichergerät an den Computer an. Öffnen Sie den Datei -Explorer, navigieren Sie zum externen Speichergerät und suchen Sie die Sicherungsdatei oder den Ordner. Klicken Sie mit der rechten Maustaste auf die Datei oder den Ordner und wählen Sie "Kopieren". Navigieren Sie zu dem Ort, an dem Sie die Daten wiederherstellen möchten, und klicken Sie mit der rechten Maustaste und wählen Sie "Einfügen", um die Dateien und Ordner wiederherzustellen.
Windows 10 Backup kostenlos, schnell und einfach mit integriertem Windows 10 Backup
Abschließend ist die Sicherung Ihrer Daten unter Windows 10 eine wesentliche Aufgabe, die nicht übersehen werden sollte. Es hilft Ihnen nicht nur, vor potenziellen Datenverlust zu schützen, sondern auch sicherzustellen, dass Sie Ihre Daten im Falle eines Systemabsturzs, einer Malware -Infektion oder einer anderen Katastrophe wiederherstellen können. Mit Hilfe des Dateiverlaufs, OneDrive, Windows Backup und anderen Backup -Lösungen können Sie Ihre Daten unter Windows 10 einfach und sicher sichern.




