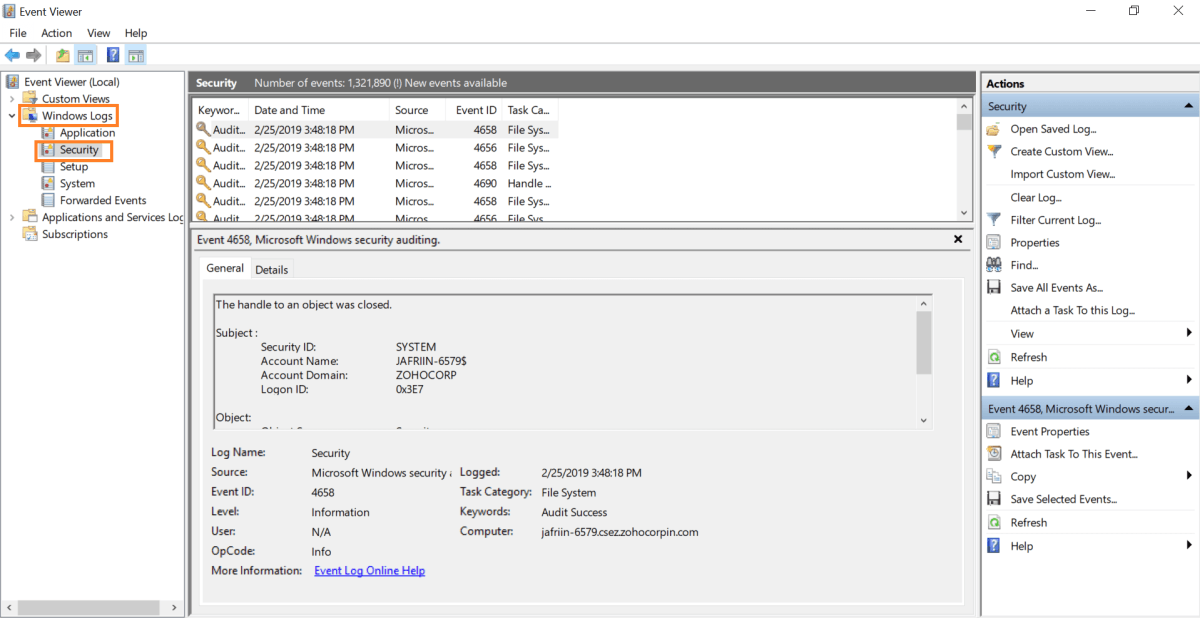
Wie sehe ich, wer einen Ordner Windows 10 bewegt hat?
Haben Sie einen Ordner auf Ihrem Windows 10 -Computer, der anscheinend verschwunden zu sein scheint? Versuchen Sie herauszufinden, wie Sie sehen können, wer den Ordner bewegt hat? Wenn ja, sind Sie am richtigen Ort gekommen. In diesem Beitrag zeigen wir Ihnen, wie Sie schnell und einfach feststellen können, wer einen Ordner in Windows 10 bewegt hat. Wir geben auch Tipps, wie Sie in Zukunft nicht autorisierte Ordnerbewegungen verhindern können. Wenn Sie also versucht haben herauszufinden, wer einen Ordner auf Ihrem Windows 10 -Computer bewegt hat, lesen Sie weiter, um herauszufinden, wie.
Wie kann man sehen, wer einen Ordner unter Windows 10 bewegt hat?
- Öffnen die Datei Explorer.
- Navigieren Sie zu dem Ordner, den Sie überprüfen möchten.
- Klicken Sie mit der rechten Maustaste auf den Ordner und wählen Sie Eigenschaften.
- Gehe zum Sicherheit Tab.
- Klicken Sie auf die Fortschrittlich Taste.
- Wählen Sie die aus Prüfung Tab.
- Klicken Sie auf die Hinzufügen Taste.
- Wählen Wählen Sie einen Auftraggeber und Typ Alle.
- Überprüfen Sie die Volle Kontrolle Box und klicken OK.
- Wählen OK zweimal, um die Änderungen zu speichern.
- Der Prüfprotokoll wird zeigen, wer den Ordner bewegt oder umbenannt hat.
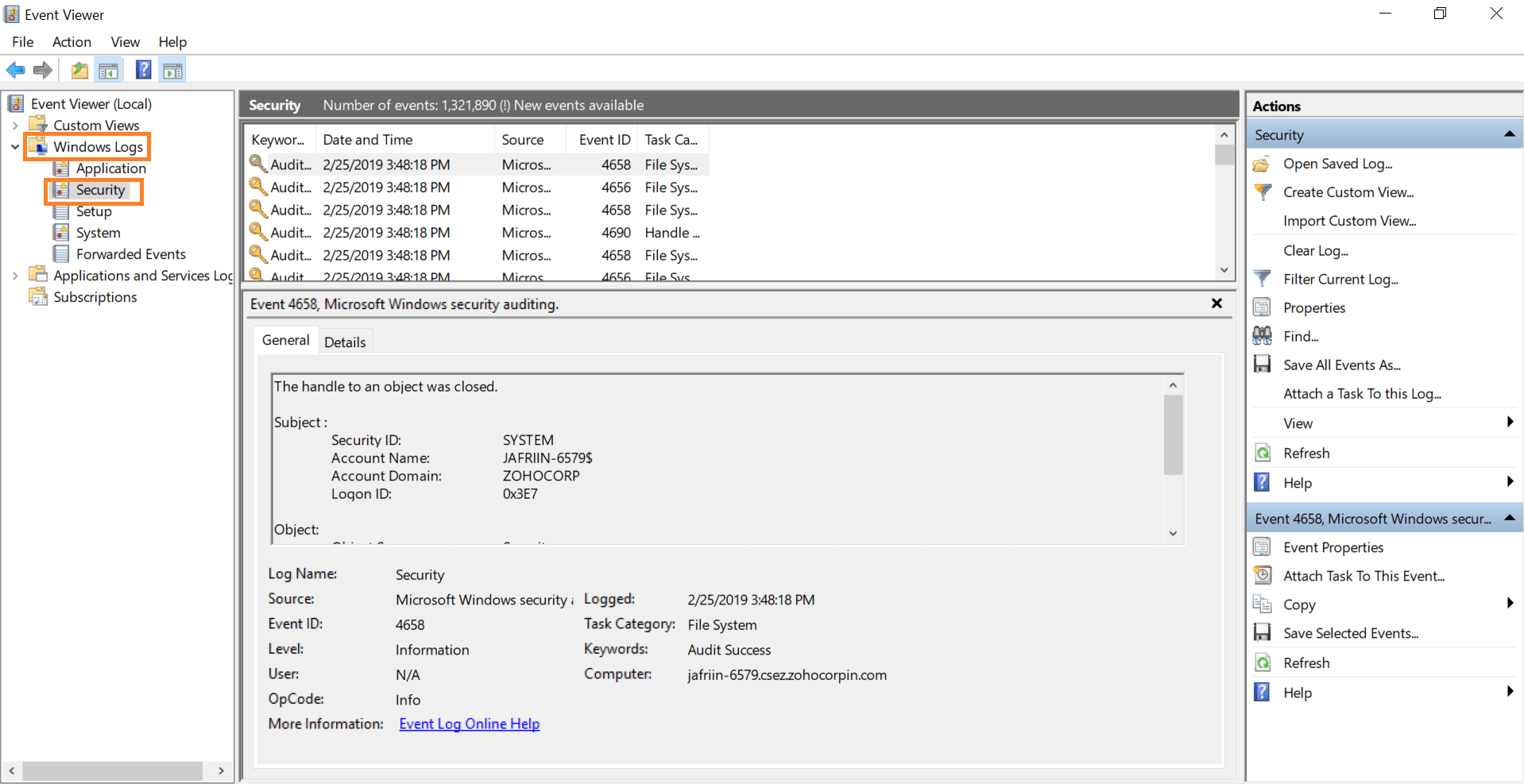
Überprüfen Sie, wer einen Ordner in Windows 10 verschoben hat
Wenn Sie verstehen, wer einen Ordner auf Ihrem Windows 10 -Computer verschoben hat, kann dies aus verschiedenen Gründen wichtig sein. Es könnte hilfreich sein zu wissen, ob Dateien versehentlich verschoben wurden oder ob ein Benutzer versucht, ohne Erlaubnis auf bestimmte Dateien zuzugreifen. Wenn Sie wissen, wie Sie überprüfen, wer einen Ordner in Windows 10 bewegt, können Sie Ihr System sicher und organisiert halten.
Der erste Schritt, um herauszufinden, wer einen Ordner in Windows 10 bewegt hat, besteht darin, den Event -Viewer zu öffnen. Dies kann durch Eingeben von „Event Viewer“ in die Suchleiste auf dem Windows 10 -Desktop erfolgen. Sobald Event Viewer geöffnet ist, sollten Sie zum Abschnitt "Windows -Protokolle" navigieren und auf "Sicherheit" klicken. Dadurch wird eine Liste aller Sicherheitsereignisse in Ihrem System geöffnet.
Um herauszufinden, wer einen Ordner in Windows 10 verschoben hat, müssen Sie nach einem Ereignis „Prüferfolge“ suchen, das mit dem "Dateisystem" zusammenhängt. Dieses Ereignis enthält Informationen über den Benutzer, der den Ordner verschoben hat, sowie über die Uhrzeit und das Datum des Ereignisses. Sobald Sie das Ereignis identifiziert haben, können Sie es im Event -Zuschauer öffnen, um weitere Details zu erhalten.
Überprüfen Sie das Sicherheitsanmeldeanmeldeveranstalter im Ereignis -Viewer
Der Sicherheitsanmeldeanbau Event Viewer zeigt Ihnen alle Sicherheitsereignisse, die in Ihrem System stattgefunden haben. Um das Protokoll anzuzeigen, müssen Sie Event Viewer öffnen und zum Abschnitt „Windows -Protokolle“ navigieren. Sobald Sie das Sicherheitsprotokoll geöffnet haben, müssen Sie nach einem Ereignis „Audit Success“ suchen, das mit dem "Dateisystem" zusammenhängt. Dieses Ereignis enthält die Informationen, die Sie benötigen, um herauszufinden, wer den Ordner verschoben hat.
Sobald Sie das Ereignis identifiziert haben, können Sie darauf klicken, um es im Event -Viewer zu öffnen. Auf diese Weise erhalten Sie weitere Details zum Ereignis, einschließlich des Benutzer, der den Ordner verschoben hat, die Uhrzeit und das Datum des Ereignisses und andere relevante Informationen.
Verwenden Sie die Eingabeaufforderung, um den Ordnerspeicherort zu finden
Sobald Sie den Benutzer identifiziert haben, der den Ordner in Windows 10 verschoben hat, können Sie die Eingabeaufforderung verwenden, um den Speicherort des Ordners zu finden. Dazu müssen Sie das Eingabeaufforderungfenster öffnen, indem Sie "CMD" in die Windows -Suchleiste eingeben. Sobald das Eingabeaufforderungsfenster geöffnet ist, können Sie dann „Dire
Sobald Sie den Speicherort des Ordners identifiziert haben, können Sie den Befehl "dir" verwenden, um den Inhalt des Ordners anzuzeigen. Dadurch werden Ihnen eine Liste aller Dateien und Ordner im Ordner angezeigt. Sie können dann den Befehl "CD" verwenden, um zum Standort des Ordners zu navigieren und den Inhalt des Ordners anzuzeigen.
Verwenden des Befehls "DIR", um das Eigentum der Datei zu überprüfen
Sobald Sie den Speicherort des Ordners identifiziert haben, können Sie den Befehl "dir" verwenden, um den Inhalt des Ordners anzuzeigen und das Eigentum der Dateien zu überprüfen. Dazu müssen Sie „Dir /Q eingeben
Sie können dann den Befehl "CD" verwenden, um zum Standort des Ordners zu navigieren und den Inhalt des Ordners anzuzeigen. Auf diese Weise können Sie das Eigentum aller Dateien und Ordner im Ordner überprüfen. Dies kann hilfreich sein, wenn Sie versuchen, herauszufinden, wer einen Ordner in Windows 10 bewegt hat, da Sie zeigen, wer der Besitzer des Ordners war, bevor er verschoben wurde.
Überprüfen Sie die Eigenschaften des Ordners
Der letzte Schritt, um herauszufinden, wer einen Ordner in Windows 10 bewegt hat, besteht darin, die Eigenschaften des Ordners zu überprüfen. Dazu müssen Sie mit der rechten Maustaste auf den Ordner klicken und „Eigenschaften“ auswählen. Dadurch wird das Eigenschaftenfenster des Ordners geöffnet, in dem Sie den Standort des Ordners, den Eigentümer des Ordners und das Datum und die Uhrzeit, zu der der Ordner zuletzt geändert wurde, angezeigt wird.
Das Datum und die Uhrzeit, zu der der Ordner zuletzt geändert wurde Der Benutzer, der es bewegt hat, kann identifiziert werden.
Überprüfen Sie das Dateiverlauf Protokoll
Wenn Sie den Benutzer, der den Ordner in Windows 10 mit den oben beschriebenen Methoden verschoben hat, nicht finden können, können Sie versuchen, das Dateiverlauf Protokoll zu überprüfen. Das Dateiverlauf Protokoll ist eine Liste aller Dateien und Ordner, die in Ihrem System verschoben wurden. Um auf das Dateiverlaufsprotokoll zuzugreifen, müssen Sie das Fenster Dateiverlauf öffnen, indem Sie "Dateiverlauf" in die Windows -Suchleiste eingeben.
Sobald das Fenster Dateiverlauf geöffnet ist, können Sie die Liste aller Dateien und Ordner anzeigen, die in Ihrem System verschoben wurden. Dies zeigt Ihnen das Datum und die Uhrzeit, zu der der Ordner verschoben wurde, sowie den Benutzer, der den Ordner verschoben hat. Dies kann hilfreich sein, wenn Sie versuchen, herauszufinden, wer einen Ordner in Windows 10 bewegt hat.
Verwandte FAQ
1. Wie sehe ich, wer einen Ordner in Windows 10 bewegt hat?
Der beste Weg, um zu sehen, wer einen Ordner in Windows 10 bewegt hat, ist die Verwendung des Ereignisbieters. Der Ereigniszuschauer ist ein Tool, auf das über das Bedienfeld zugegriffen werden kann, und ermöglicht es Ihnen, den Verlauf der Ereignisse anzusehen, die auf Ihrem Computer aufgetreten sind. Suchen Sie nach dem Ereigniszuschauer nach dem Sicherheitsprotokoll, das Ihnen zeigt, wer auf den Ordner zugegriffen hat und wann es fertig war. Auf diese Weise können Sie den Benutzer identifizieren, der den Ordner verschoben hat.
2. Wie öffne ich Event Viewer in Windows 10?
Event Viewer ist ein Tool, das in Windows 10 enthalten ist und über das Bedienfeld zugegriffen werden kann. Klicken Sie zum Öffnen von Event Viewer auf das Windows -Startmenü und geben Sie "Event Viewer" in das Suchfeld ein. Wählen Sie die Ereignis -Viewer -Anwendung aus der Liste der Ergebnisse aus, und sie wird geöffnet.
3. Welche anderen Informationen sind im Event -Viewer verfügbar?
Event Viewer bietet eine umfassende Ansicht von Systemereignissen, die in Protokolldateien auf dem Computer aufgezeichnet werden. Es enthält mehrere verschiedene Protokolle, die Informationen zu Anwendungs-, Sicherheits-, System- und Setup -Ereignissen enthalten. Sie können den Event -Viewer verwenden, um eine Vielzahl von Problemen mit Ihrem Computer zu beheben, z. B. warum Anwendungen stürzen oder warum bestimmte Prozesse fehlschlagen.
4. Welches Sicherheitsprotokoll sollte ich sehen, um zu sehen, wer einen Ordner verschoben hat?
Das Sicherheitsprotokoll ist das Protokoll, das Sie sich ansehen sollten, um zu sehen, wer einen Ordner verschoben hat. Dieses Protokoll enthält Informationen zu Sicherheitsereignissen, die auf dem Computer aufgetreten sind. Dies umfasst Ereignisse wie Anmeldungen, Abmeldungen, Dateizugriffe und Objektzugriffe. Durch die Überprüfung dieses Protokolls können Sie feststellen, wer auf den Ordner zugegriffen hat und wann dies erledigt wurde.
5. Wie kann ich das Sicherheitsprotokoll filtern, um nur Ordnerzugriffe anzuzeigen?
Das Sicherheitsprotokoll kann gefiltert werden, um nur Ordner zu Zugriffsvorgängen mit dem Filter „Objektzugriff“ anzuzeigen. Dieser Filter beschränkt das Protokoll, um nur Ereignisse in Bezug auf Dateizugriffe wie Ordnererstellung, Löschung und Änderung anzuzeigen. Sobald der Filter angewendet wurde, können Sie das Protokoll überprüfen, um festzustellen, wer den Ordner verschoben hat.
6. Gibt es eine Möglichkeit, den Ordnerzugriff automatisch zu überwachen?
Ja, es gibt eine Möglichkeit, den Ordnerzugriff automatisch zu überwachen. Mit der Überwachung von Windows 10 -Dateisystemen können Sie die Prüfung in bestimmten Ordnern und Dateien aktivieren und Ereignisse wie Ordnerzugriffe aufgezeichnet. Diese Funktion kann über den lokalen Sicherheitsrichtlinieneditor aktiviert werden und Sie können festlegen, dass Benachrichtigungen bei bestimmten Ereignissen auftreten.
Wie kann man wissen, ob jemand gelöscht, erstellt, kopiert, eine Datei oder einen Ordner im Windows -Computer gelöscht, erstellt, kopiert und verschoben hat?
Windows 10 erleichtert einfach, alle Ihre Ordner im Auge zu behalten. Mit Hilfe dieses Handbuchs wissen Sie jetzt, wie Sie ansehen, wer einen Ordner in Windows 10 bewegt hat. Ob Sie ein Anfänger oder ein erfahrener Benutzer sind, sollte dieses Leitfaden dazu beitragen, dass Ihr Leben ein bisschen einfacher wird. Mit diesem Wissen können Sie Ihre Daten sicher und besser organisiert halten.




