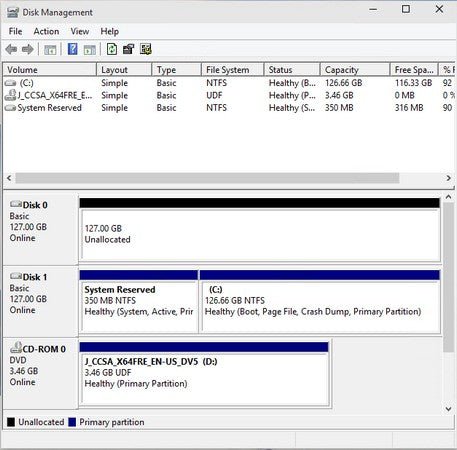
Wie richte ich eine neue Festplatte Windows 10 ein?
Unabhängig davon, ob Sie Ihren vorhandenen Computer aktualisieren möchten oder einen brandneuen Computer erstellen, kann eine neue Festplatte für Windows 10 eine schwierige Aufgabe sein. Glücklicherweise ist der Prozess unkompliziert und kann in wenigen einfachen Schritten abgeschlossen werden. In diesem Artikel führen wir Sie durch den Prozess der Einrichtung einer Festplatte für Windows 10, von der Einrichtung der Hardware bis zur Formatierung der Festplatte. Mit Hilfe dieser Anweisungen genießen Sie in kürzester Zeit Ihren schnelleren, besseren Computer!
Um eine neue Festplatte unter Windows 10 einzurichten, schalten Sie zunächst Ihren Computer aus und öffnen Sie das Seitenfeld. Installieren Sie als nächstes die neue Festplatte in die richtige Lorbe und befestigen Sie sie mit Schrauben. Schließen Sie das SATA -Kabel und das Stromkabel an die Festplatte an. Schalten Sie zum Schluss den Computer ein, drücken Sie F2 oder DEL, um das BIOS einzugeben, und konfigurieren Sie die neue Festplatte, indem Sie die Startreihenfolge ändern.
- Schalten Sie Ihren Computer aus und öffnen Sie das Seitenfeld
- Installieren Sie die neue Festplatte in die richtige Lorbe und befestigen Sie sie mit Schrauben
- Schließen Sie das SATA -Kabel und das Stromkabel an die Festplatte an
- Schalten Sie den Computer ein, drücken Sie F2 oder DEL, um das BIOS zu betreten
- Konfigurieren Sie die neue Festplatte, indem Sie die Startreihenfolge ändern

Schritte zum Einrichten einer neuen Festplatte unter Windows 10
Das Einrichten einer neuen Festplatte auf einem Windows 10 -Computer kann eine entmutigende Aufgabe sein. Um es einfacher zu machen, ist es am besten, den Prozess in mehrere Schritte zu zerlegen. Diese Anleitung umfasst die Schritte, die für die Installation einer neuen Festplatte auf einem Windows 10 -Gerät erforderlich sind.
Schritt 1: Wählen Sie die richtige Festplatte
Der erste Schritt bei der Einrichtung einer neuen Festplatte unter Windows 10 besteht darin, die richtige Festplatte für Ihre Anforderungen auszuwählen. Wenn Sie nach einer Festplatte suchen, die schnell ist und viel Speicherplatz hat, sollten Sie eine SSD in Betracht ziehen. Eine SSD ist ein Festkörperantrieb, das schneller als eine herkömmliche Festplatte ist und Ihnen viel Stauraum bietet. Wenn Sie dagegen eine kostengünstige Festplatte benötigen, die jedoch noch viel Speicherplatz hat, ist eine traditionelle Festplatte der richtige Weg.
Schritt 2: Installieren Sie die Festplatte
Der nächste Schritt bei der Einrichtung einer neuen Festplatte unter Windows 10 besteht darin, die Festplatte selbst zu installieren. Dieser Vorgang kann je nach Art der Festplatte, die Sie installieren, variieren. Wenn Sie eine SSD installieren, benötigen Sie einen Adapter oder ein Gehäuse, um das Laufwerk an Ihren Computer zu verbinden. Wenn Sie eine herkömmliche Festplatte installieren, müssen Sie sie direkt an Ihr Motherboard anschließen.
Schritt 3: Format der Festplatte
Sobald die Festplatte installiert ist, besteht der nächste Schritt darin, ihn zu formatieren. Das Formatieren der Festplatte beinhaltet die Partitionation und das Einrichten des Dateisystems. Windows 10 verfügt über ein integriertes Tool zum Formatieren von Festplatten, die als Disk Management bezeichnet werden. Um darauf zuzugreifen, gehen Sie zum Startmenü und suchen Sie nach „Festplattenverwaltung“. Von hier aus können Sie die Festplatte auswählen, die Sie formatieren und die Anweisungen auf dem Bildschirm befolgen, um es zu formatieren.
Schritt 4: Weisen Sie einen Laufwerksbuchstaben zu
Nachdem die Festplatte formatiert wurde, müssen Sie ihm einen Laufwerksbuchstaben zuweisen. Dies ist für Windows 10 erforderlich, um die Festplatte zu erkennen. Öffnen Sie die Festplattenverwaltung erneut und wählen Sie die Festplatte, auf die Sie einen Laufwerksbuchstaben zuweisen möchten, erneut. Klicken Sie dann mit der rechten Maustaste auf das Laufwerk und wählen Sie "Antriebsbrief und Pfade ändern". Von hier aus können Sie den Antriebsbuchstaben Ihrer Wahl zuweisen.
Schritt 5: Daten auf die Festplatte übertragen
Der letzte Schritt bei der Einrichtung einer neuen Festplatte unter Windows 10 besteht darin, Daten auf die Festplatte zu übertragen. Dazu können Sie den Windows -Datei -Explorer verwenden. Öffnen Sie einfach den Datei -Explorer, wählen Sie die Dateien und Ordner aus, die Sie übertragen möchten, und ziehen Sie sie auf die Festplatte. Alternativ können Sie ein Drittanbieter-Dateiübertragungs-Tool wie FileZilla oder WinSCP verwenden.
Schritt 6: Installieren Sie Treiber und Software
Nachdem die Festplatte eingerichtet ist, müssen Sie alle erforderlichen Treiber und Software installieren. Wenn Sie eine SSD installieren, müssen Sie möglicherweise die Treibersoftware des Herstellers installieren. Sobald der Treiber installiert ist, können Sie jede andere Software installieren, die Sie für die Festplatte benötigen.
Schritt 7: Führen Sie eine Festplattenprüfung aus
Der letzte Schritt bei der Einrichtung einer neuen Festplatte unter Windows 10 besteht darin, eine Festplattenprüfung auszuführen. Dies ist ein wichtiger Schritt, der auf Fehler auf der Festplatte prüft. Öffnen Sie zum Ausführen einer Festplattenprüfung die Eingabeaufforderung und geben Sie "chkdsk /f" ein. Dadurch wird die Festplatte auf Fehler überprüft und gegebenenfalls behoben.
Schritt 8: Genießen Sie Ihre neue Festplatte
Sobald Sie alle oben genannten Schritte befolgt haben, sollten Sie bereit sein, Ihre neue Festplatte zu genießen. Sie können es jetzt verwenden, um Ihre Daten zu speichern und für alles zu verwenden, was Sie brauchen. Herzlichen Glückwunsch zur Einrichtung Ihrer neuen Festplatte unter Windows 10!
Top 6 häufig gestellte Fragen
Frage 1: Was ist der Zweck, eine neue Festplatte einzurichten?
Antwort: Der Zweck der Einrichtung einer neuen Festplatte besteht darin, die Speicherkapazität Ihres Computers zu erhöhen. Auf diese Weise können Sie mehr Daten und Programme speichern, die Leistung Ihres Computers verbessern und zusätzlichen Platz für die Installation neuer Anwendungen und Spiele bieten.
Frage 2: Was ist der erste Schritt bei der Einrichtung einer neuen Festplatte?
Antwort: Der erste Schritt beim Einrichten einer neuen Festplatte besteht darin, das Laufwerk in Ihrem Computer physisch zu installieren. Abhängig von Ihrem Computer kann dies das Öffnen des Gehäuses und das Anschließen des Laufwerks mit den SATA -Anschlüssen des Motherboards beinhalten. Möglicherweise müssen Sie je nach Anlauftyp auch Strom an das Laufwerk befestigen.
Frage 3: Wie formatierst du das Laufwerk in Windows 10?
ANTWORT: Sobald das Laufwerk physisch installiert ist, können Sie das Laufwerk in Windows 10 formatieren. Öffnen Sie dazu das Dienstprogramm „Datenträgerverwaltung“, indem Sie im Startmenü danach suchen. Wählen Sie das Laufwerk und klicken Sie mit der rechten Maustaste, um "Format" auszuwählen. Wählen Sie das Dateisystem, das Sie verwenden möchten, und klicken Sie auf "OK", um das Laufwerk zu formatieren.
Frage 4: Wie erstellen Sie eine Partition auf dem Laufwerk?
Antwort: Sobald das Laufwerk formatiert ist, können Sie eine oder mehrere Partitionen auf dem Laufwerk erstellen. Öffnen Sie dazu das Dienstprogramm „Festplattenmanagement“ und wählen Sie das Laufwerk aus. Klicken Sie mit der rechten Maustaste und wählen Sie "Lautstärke Schrumpfen", um eine Partition zu erstellen. Geben Sie die Größe der Partition an und klicken Sie auf "Schrumpfen". Dadurch wird eine neue Partition auf dem Laufwerk erstellt.
Frage 5: Wie weisen Sie einen Laufwerksbuchstaben zu?
Antwort: Sobald die Partitionen erstellt wurden, können Sie dem Laufwerk einen Laufwerksbuchstaben zuweisen. Öffnen Sie dazu das Dienstprogramm „Festplattenmanagement“ und wählen Sie die Partition aus. Klicken Sie mit der rechten Maustaste und wählen Sie "Antriebsbrief und Pfade ändern". Wählen Sie die Option "Die folgende Laufwerksbuchstaben zuweisen" und wählen Sie den gewünschten Laufwerksbuchstaben. Klicken Sie auf "OK", um den Antriebsbuchstaben der Partition zuzuweisen.
Frage 6: Wie montierst du das Laufwerk?
Antwort: Nachdem Sie einen Laufwerksbuchstaben zugewiesen haben, können Sie das Laufwerk in Windows 10 montieren. Öffnen Sie dazu das Dienstprogramm „Disk Management“ und wählen Sie die Partition aus. Klicken Sie mit der rechten Maustaste und wählen Sie "Antriebsbrief und Pfade ändern". Wählen Sie die Option "Mount montieren im folgenden leeren NTFS -Ordner" und geben Sie den Ordner an, in dem Sie das Laufwerk montieren möchten. Klicken Sie auf "OK", um das Laufwerk zu montieren.
So installieren und aktivieren Sie eine zweite Festplatte in Windows 10
Das Einrichten einer neuen Festplatte in Windows 10 ist ein unkomplizierter Prozess, der kein spezialisiertes Wissen erfordert. Alles, was Sie brauchen, ist die Festplatte, ein Schraubendreher und ein paar Minuten Ihrer Zeit. Mit den richtigen Werkzeugen und ein wenig Geduld können Sie Ihr neues Laufwerk in kürzester Zeit zum Laufen bringen. Dank des intuitiven Designs von Windows 10 ist Ihr neues Laufwerk in Minuten bereit. Lassen Sie sich also nicht von der Idee, eine neue Festplatte einzurichten, einschüchtern. Mit der richtigen Anleitung können Sie Ihr neues Laufwerk in kürzester Zeit installieren und ausgeführt werden.




