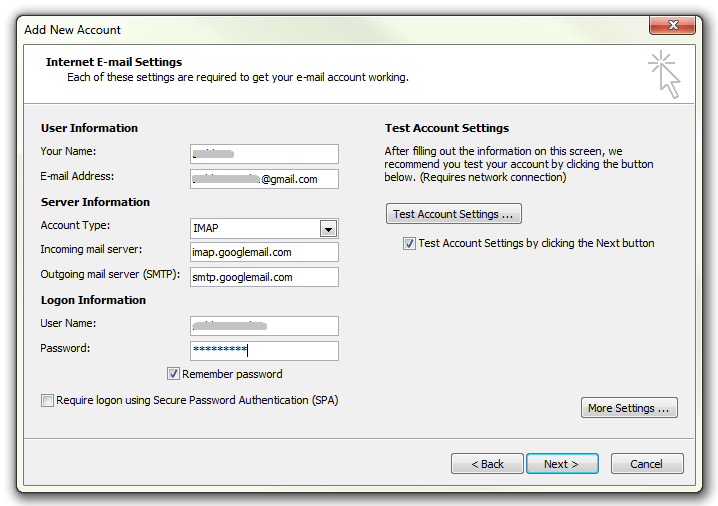
Wie richte ich ein Google Mail -Konto in Outlook ein?
Versuchen Sie, ein Google Mail -Konto in Outlook einzurichten, wissen aber nicht, wo Sie anfangen sollen? Das Einrichten eines Google Mail -Kontos in Outlook ist einfacher als Sie denken! Mit ein paar einfachen Schritten können Sie direkt von Outlook auf Ihr Google Mail -Konto zugreifen und alle Ihre E -Mails an einem Ort organisieren. In diesem Artikel führen wir Sie durch den Prozess der Einrichtung eines Google Mail -Kontos in Outlook. Also fangen wir an!
Schritte zur Einrichtung eines Google Mail -Kontos in Outlook
- Outlook öffnen und "Datei" auswählen
- Wählen Sie "Konto hinzufügen" hinzufügen "
- Wählen Sie "Manuelles Setup oder zusätzliche Servertypen"
- Wählen Sie "Pop oder IMAP"
- Geben Sie Ihre Google Mail -Adresse und Ihr Passwort ein
- Geben Sie die eingehenden und ausgehenden Serverinformationen ein
- Wählen Sie "Weitere Einstellungen" und dann "Ausgausender Server" auswählen
- Überprüfen Sie das Kontrollkästchen "Mein Ausgangserver (SMTP) erfordert eine Authentifizierung".
- Wählen Sie „Erweitert“ und geben Sie den eingehenden Server, den ausgehenden Server und andere Einstellungen ein
- Klicken Sie auf "OK" und wählen Sie "Weiter"
- Wählen Sie "fertig", um den Setup -Prozess abzuschließen

Erstellen Sie ein Google Mail -Konto für Outlook
Das Erstellen eines Google Mail -Kontos für Outlook ist ein einfacher Prozess, der in wenigen Schritten abgeschlossen werden kann. Dieser Leitfaden führt Sie durch den Prozess der Einrichtung eines Google Mail -Kontos für Outlook von Anfang bis Ende.
Der erste Schritt besteht darin, ein Google Mail -Konto zu erstellen. Dies kann durch den Besuch der Google -Website und auf den Link „Anmelden“ erfolgen. Sobald das Konto erstellt wurde, müssen Sie Ihre E -Mail -Adresse und Ihr Passwort eingeben. Sobald Sie dies getan haben, können Sie zum nächsten Schritt fortfahren.
Der nächste Schritt besteht darin, Ihr Google Mail -Konto zu Outlook hinzuzufügen. Öffnen Sie dazu Outlook und gehen Sie auf die Registerkarte "Konten". Klicken Sie unter der Registerkarte "E -Mail" auf "Konto hinzufügen". In einem Feld wird angezeigt, dass Sie Ihre E -Mail -Adresse und Ihr Passwort eingeben. Sobald Sie diese Informationen eingegeben haben, klicken Sie auf "Anmelden".
Verbinden Sie Outlook mit Google Mail
Sobald Sie Outlook mit Ihrem Google Mail -Konto angeschlossen haben, müssen Sie die Einstellungen konfigurieren. Gehen Sie dazu auf die Registerkarte "Einstellungen" und klicken Sie auf "Konten". Klicken Sie unter der Registerkarte "E -Mail" auf "Konto hinzufügen". Wählen Sie "Google Mail" aus der Liste der verfügbaren Konten.
Als nächstes müssen Sie Ihre Google Mail -Anmeldeinformationen eingeben. Der Benutzername und das Passwort sollten übereinstimmen, wie Sie das Konto erstellt haben. Sobald Sie diese Informationen eingegeben haben, klicken Sie auf "Anmelden". Sobald Sie sich erfolgreich angemeldet haben, ist der Einrichtungsprozess abgeschlossen.
Aktivieren Sie den IMAP -Zugriff für Google Mail
Der letzte Schritt bei der Einrichtung eines Google Mail -Kontos für Outlook besteht darin, den IMAP -Zugriff zu aktivieren. Dies kann durch Anmeldung in Ihrem Google Mail -Konto und zur Registerkarte "Einstellungen" durchgeführt werden. Klicken Sie auf der Registerkarte "Konten und importieren" auf "Konto hinzufügen". Wählen Sie aus der Liste der verfügbaren Konten "IMAP".
Sobald Sie den IMAP -Zugriff aktiviert haben, müssen Sie Ihre Google Mail -Anmeldeinformationen eingeben. Der Benutzername und das Passwort sollten übereinstimmen, wie Sie das Konto erstellt haben. Sobald Sie diese Informationen eingegeben haben, klicken Sie auf "Anmelden".
Konfigurieren Sie Outlook für Google Mail
Sobald Sie den IMAP -Zugriff für Ihr Google Mail -Konto aktiviert haben, müssen Sie Outlook für Google Mail konfigurieren. Öffnen Sie dazu Outlook und gehen Sie auf die Registerkarte "Konten". Klicken Sie unter der Registerkarte "E -Mail" auf "Konto hinzufügen". Wählen Sie "Google Mail" aus der Liste der verfügbaren Konten.
Als nächstes müssen Sie Ihre Google Mail -Anmeldeinformationen eingeben. Der Benutzername und das Passwort sollten übereinstimmen, wie Sie das Konto erstellt haben. Sobald Sie diese Informationen eingegeben haben, klicken Sie auf "Anmelden". Sobald Sie sich erfolgreich angemeldet haben, ist der Einrichtungsprozess abgeschlossen.
Überprüfen Sie die Google Mail -Einstellungen
Der letzte Schritt bei der Einrichtung eines Google Mail -Kontos für Outlook besteht darin, die Einstellungen zu überprüfen. Gehen Sie dazu auf die Registerkarte "Einstellungen" und klicken Sie auf "Konten". Klicken Sie unter der Registerkarte "E -Mail" auf "Konto hinzufügen". Wählen Sie "Google Mail" aus der Liste der verfügbaren Konten.
Sobald Sie die Einstellungen überprüft haben, können Sie Outlook mit Ihrem Google Mail -Konto verwenden. Sie können auf Ihre E -Mails, Kontakte und Kalender aus Outlook zugreifen. Sie können auch E -Mails von Outlook senden und empfangen.
Verwandte FAQ
Wie richte ich ein Google Mail -Konto in Outlook ein?
Antwort 1: Um ein Google Mail -Konto in Outlook einzurichten, starten Sie zunächst die Outlook -Anwendung und wählen Sie das Menü "Datei". Klicken Sie auf "Konto hinzufügen" und wählen Sie "Manuelles Setup oder zusätzlicher Servertyp". Geben Sie Ihren Namen, Ihre E -Mail -Adresse und Ihr Passwort ein und klicken Sie dann auf "Weiter". Wählen Sie "Pop oder IMAP" und klicken Sie auf "Weiter". Geben Sie "pop.gmail.com" für den eingehenden Server und "SMTP.gmail.com" für den ausgehenden Server ein. Überprüfen Sie das Feld "Anmeldung mit der sicheren Kennwortauthentifizierung (SPA)" und klicken Sie auf "Weitere Einstellungen".
Antwort 2: Wählen Sie im Fenster "Weitere Einstellungen" die Registerkarte "Ausgangserver" und überprüfen Sie das Feld "Mein ausgehender Server (SMTP) erfordert eine Authentifizierung". Wählen Sie "Verwenden Sie die gleichen Einstellungen wie mein eingehender Mailserver" und wählen Sie dann die Registerkarte "Erweitert". Geben Sie einen "995" für den eingehenden Serverport ein und wählen Sie "SSL" für die Option "Die folgende Art der verschlüsselten Verbindung verwenden". Geben Sie "465" für den ausgehenden Serverport ein und wählen Sie "SSL" für die Option "Die folgende Art der verschlüsselten Verbindung verwenden". Klicken Sie auf "OK" und dann "Weiter".
Antwort 3: Outlook wird versuchen, sich in Ihrem Google Mail -Konto anzumelden. Wenn Sie erfolgreich sind, klicken Sie auf "Finish" und Sie sind fertig. Wenn Sie nicht erfolgreich sind, klicken Sie auf "Schließen" und wählen Sie die Schaltfläche "Weitere Einstellungen" aus. Wählen Sie die Registerkarte "Erweitert" aus und überprüfen Sie das Feld "Dieser Server erfordert eine verschlüsselte Verbindung (SSL)". Ändern Sie den eingehenden Serverport in "993" und den ausgehenden Server -Port in "465". Klicken Sie auf "OK" und versuchen Sie, sich erneut anzumelden.
Antwort 4: Wenn Sie immer noch erfolglos sind, navigieren Sie im Fenster "Weitere Einstellungen" zur Registerkarte "Sicherheit". Aktivieren Sie das Feld "Immer eine sichere Verbindung (SSL) verwenden" und wählen Sie "TLS" im Feld "Verwenden Sie den folgenden Typ der verschlüsselten Verbindung". Klicken Sie auf "OK" und versuchen Sie, sich erneut anzumelden.
Antwort 5: Wenn die Anmeldung immer noch erfolglos ist, müssen Sie möglicherweise weniger sichere Apps aktivieren. Melden Sie sich dazu bei Ihrem Google Mail -Konto an und navigieren Sie im Menü "Einstellungen" zur Registerkarte "Sicherheit". Scrollen Sie nach unten zu "Weniger sicherer App -Zugriff" und wählen Sie "Zugriff einschalten". Versuchen Sie, sich erneut in Ihrem Konto in Outlook anzumelden.
Antwort 6: Wenn Sie immer noch Probleme haben, sich in Ihrem Google Mail -Konto in Outlook anzumelden, stellen Sie sicher, dass Sie das richtige Passwort verwenden. Um Ihr Passwort zurückzusetzen, navigieren Sie im Menü "Einstellungen" zur Registerkarte "Konten und importieren". Wählen Sie "Passwort ändern" und befolgen Sie die Anweisungen auf dem Bildschirm. Sobald Ihr Passwort zurückgesetzt ist, melden Sie sich erneut in Outlook in Ihrem Konto an.
So fügen Sie Ihr Google Mail -Konto zu Outlook hinzu
Das Einrichten eines Google Mail -Kontos in Outlook ist ein einfacher Prozess, mit dem Sie organisiert bleiben und Ihre E -Mail an einem Ort verwalten können. Mit den oben beschriebenen Schritten können Sie Ihr Google Mail -Konto schnell und einfach in Outlook einrichten und die wichtigsten Funktionen nutzen, z. Nachdem Sie nun wissen, wie Sie ein Google Mail -Konto in Outlook einrichten, können Sie anfangen und die Vorteile eines Zugriffs auf Ihre E -Mails an einem bequemen Ort genießen.




