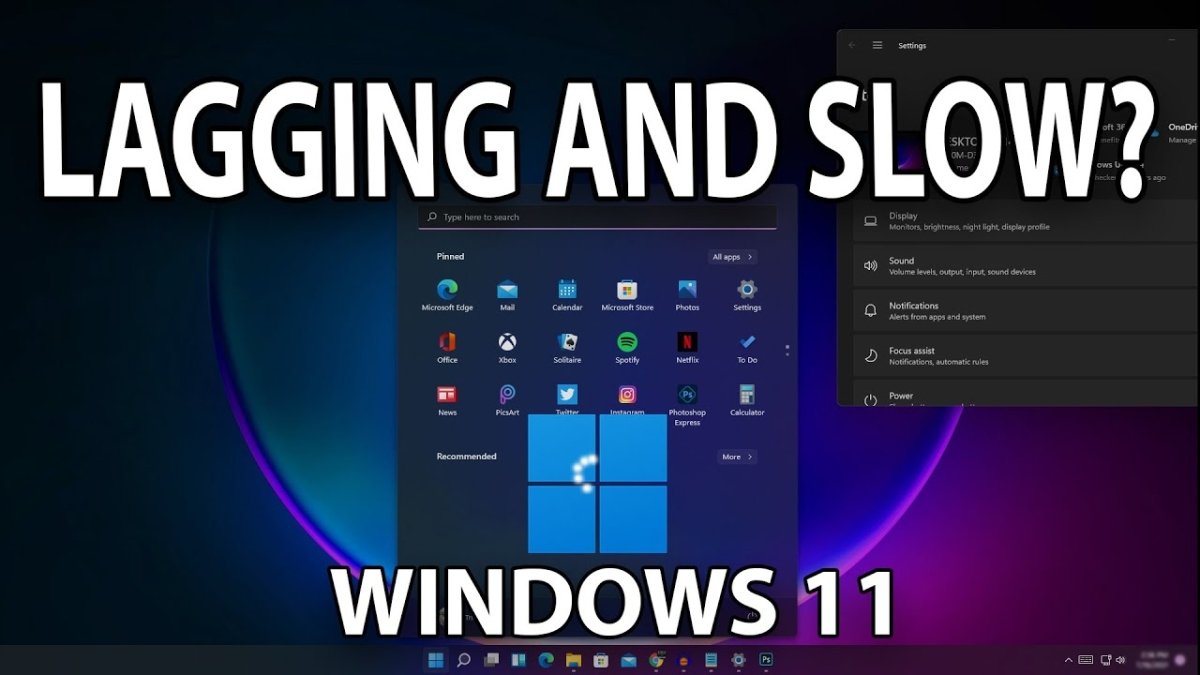
Wie repariere ich Windows 11 Lag?
Sind Sie frustriert über Windows 11 Lag? Finden Sie, dass Ihr Computer lange dauert, um einfache Aufgaben zu bearbeiten oder dass Ihre Programme langsam ausgeführt werden? Wenn ja, sind Sie nicht allein. Viele Windows 11 -Benutzer haben eine Verzögerung, aber die gute Nachricht ist, dass es einige einfache Schritte gibt, die Sie unternehmen können, die Ihnen helfen können, das Problem schnell und einfach zu beheben. In diesem Artikel werden wir besprechen, wie Sie Windows 11 Lag beheben und Ihren Computer erneut reibungslos laufen lassen.
- Schließen Sie unnötige Anwendungen im Hintergrund.
- Deaktivieren Sie unnötige Startup -Programme, die Ressourcen aufnehmen könnten.
- Aktualisieren Sie Ihre Version von Windows 11 und allen installierten Anwendungen.
- Überprüfen Sie, ob Viren, Malware und andere bösartige Software.
- Führen Sie die Systemwartung und die Festplattenreinigung regelmäßig aus.
- Ändern Sie Ihre Leistungseinstellungen und erhöhen Sie die Leistung.
- Stellen Sie sicher, dass Sie über genügend RAM verfügen und auf Ihrer Festplatte einen Platz freisetzen.
- Überprüfen Sie Ihr System auf Hardwareprobleme.
Diese Schritte sollten Ihnen helfen, die Verzögerung in Windows 11 zu verringern und die Gesamtleistung zu steigern.

So beheben Sie Windows 11 Lag
Reinigen Sie Ihr System
Eine der häufigsten Ursachen für die Windows 11 -Verzögerung ist ein überfülltes System. Um Ihr System reibungslos zu halten, ist es wichtig, Ihre Dateien regelmäßig zu bereinigen, nicht verwendete Programme zu deinstallieren und temporäre Dateien zu löschen. Dazu können Sie ein kostenloses Tool wie Ccleaner verwenden. In diesem Tool scannen Sie Ihr System auf unnötige Dateien, sodass Sie sie schnell und einfach reinigen können.
Eine andere Möglichkeit, Ihr System aufzuräumen, besteht darin, ein Dienstprogramm für die Aufräumarbeiten zu verwenden. Auf diese Weise können Sie unnötige Dateien identifizieren, die Platz auf Ihrer Festplatte einnehmen. Durch das Löschen dieser Dateien können Sie Ihr System beschleunigen und die Windows 11 -Verzögerung reduzieren.
Schließlich ist es auch wichtig, Ihre Festplatte zu entfalten. Dies ist ein Prozess, der die Daten auf Ihrer Festplatte so umrandet, sodass schneller zugegriffen werden kann. Dazu können Sie das integrierte Windows-Dienstprogramm oder ein Drittanbieterprogramm wie AusLogics Disk Defrag verwenden.
Deaktivieren Sie unnötige Dienste
Windows 11 enthält mehrere Dienste, die im Hintergrund ausgeführt werden. Obwohl diese Dienste nützlich sein können, können sie auch Systemressourcen aufnehmen und Verzögerungen verursachen. Um Ihr System zu beschleunigen, können Sie unnötige Dienste deaktivieren.
Öffnen Sie dazu den Windows -Task -Manager, indem Sie Strg+Shift+ESC drücken. Klicken Sie dann auf die Registerkarte "Dienste" und suchen Sie nach Diensten, die Sie nicht benötigen. Klicken Sie mit der rechten Maustaste auf den Dienst und wählen Sie "Deaktivieren", um ihn vom Ausführen zu verhindern.
Aktualisieren Sie Ihre Hardware
Wenn Sie nach dem Aufräumen Ihres Systems und der Deaktivierung unnötiger Dienste immer noch Windows 11 -Verzögerung haben, müssen Sie möglicherweise Ihre Hardware aktualisieren. Die häufigsten Hardware -Upgrades sind mehr RAM hinzu oder aktualisieren Ihren Prozessor.
Durch das Hinzufügen von mehr RAM kann Ihr System beschleunigt werden, da Ihr Computer mehrere Programme gleichzeitig ohne Verzögerung ausführen kann. Das Upgrade Ihres Prozessors kann auch helfen, da Ihr Computer Daten schneller verarbeiten kann.
Aktualisieren Sie Ihre Software
Veraltete Software kann eine Windows 11 -Verzögerung verursachen, da sie möglicherweise nicht für die neueste Version des Betriebssystems optimiert wird. Um sicherzustellen, dass Ihre Software auf dem neuesten Stand ist, sollten Sie regelmäßig nach Updates suchen. Sie können dies tun, indem Sie das Windows Update -Dienstprogramm öffnen und nach verfügbaren Updates überprüfen.
Darüber hinaus sollten Sie auch nach verfügbaren Updates für Ihre installierten Programme überprüfen. Die meisten Programme haben eine Option "Update", mit der Sie nach verfügbaren Updates überprüfen können.
Deaktivieren Sie unnötige Programme
Viele Programme sind so konzipiert, dass sie automatisch ausgeführt werden, wenn Sie Ihren Computer starten. Obwohl diese Programme nützlich sein können, können sie auch Windows 11 -Verzögerung verursachen. Um Ihr System zu beschleunigen, sollten Sie alle Programme deaktivieren, die Sie nicht benötigen.
Öffnen Sie zum Deaktivieren eines Programms den Task -Manager, indem Sie Strg+Shift+ESC drücken. Klicken Sie dann auf die Registerkarte "Start" und suchen Sie nach Programmen, die Sie nicht benötigen. Klicken Sie mit der rechten Maustaste auf das Programm und wählen Sie "Deaktivieren" aus, um zu verhindern, dass es ausgeführt wird.
Überprüfen Sie auf Viren
Viren und andere bösartige Software können Ihr System zu Verzögerungen führen. Um nach Viren zu suchen, sollten Sie ein Antivirenprogramm wie AVAST oder AVG verwenden.
Diese Programme scannen Ihr System nach böswilligen Software, sodass Sie alle Viren schnell und einfach entfernen können. Es ist wichtig, Ihr System regelmäßig nach Viren zu scannen, da dies dazu beitragen kann, dass Ihr System reibungslos läuft.
Top 6 häufig gestellte Fragen
Was verursacht Windows 11 -Verzögerung?
Die Windows 11-Verzögerung kann durch eine Vielzahl von Problemen verursacht werden, darunter unzureichende Systemressourcen, veraltete Treiber und Malware. Es können unzureichende Systemressourcen auftreten, wenn zu viele Anwendungen gleichzeitig ausgeführt werden, wodurch sich Ihr System verlangsamt. Veraltete Fahrer können auch Verzögerungen verursachen, da neue Treiber die Leistung optimieren sollen. Schließlich kann Malware Ihr System verlangsamen, indem sie Systemressourcen aufnehmen und böswillige Aktivitäten durchführen.
Wie kann ich die Quelle der Windows 11 -Verzögerung identifizieren?
Der beste Weg, um die Quelle der Windows 11 -Verzögerung zu identifizieren, besteht darin, ein Systemüberwachungstool zu verwenden. Dieses Tool kann die Ressourcen Ihres Systems wie CPU, Speicher und Festplattennutzung überwachen. Auf diese Weise können Sie feststellen, welche Anwendungen die meisten Ressourcen aufnehmen und Ihr System zurückbleiben. Darüber hinaus können Sie ein Tool verwenden, um Ihr System nach Malware zu scannen und alle böswilligen Prozesse zu identifizieren, die die Verzögerung verursachen könnten.
Wie kann ich Windows 11 Lag reparieren?
Sobald Sie die Quelle der Verzögerung identifiziert haben, können Sie beginnen, Maßnahmen zu ergreifen, um sie zu beheben. Wenn die Verzögerung durch zu viele Anwendungen verursacht wird, die gleichzeitig ausgeführt werden, können Sie die Anwendungen schließen, die Sie nicht benötigen. Darüber hinaus können Sie Ihre Fahrer aktualisieren, um sicherzustellen, dass sie auf dem neuesten Stand sind und für die beste Leistung optimiert sind. Wenn Malware die Verzögerung verursacht, können Sie schließlich ein Anti-Malware-Programm verwenden, um sie aus Ihrem System zu entfernen.
Was sind die Vorteile der Optimierung von Windows 11?
Die Optimierung von Windows 11 kann eine Vielzahl von Vorteilen haben, einschließlich einer verbesserten Systemleistung, einer besseren Akkulaufzeit und einer höheren Sicherheit. Die Optimierung Ihres Systems kann die Leistung verbessern, indem sie Systemressourcen befreien, die möglicherweise von unnötigen Anwendungen oder Prozessen aufgenommen wurden. Die Optimierung Ihres Systems kann außerdem die Akkulaufzeit verbessern, indem der Stromverbrauch reduziert wird. Schließlich kann die Optimierung von Windows 11 die Sicherheit erhöhen, indem böswillige Prozesse oder Malware aus Ihrem System entfernt werden.
Was ist der Unterschied zwischen der Optimierung und Aktualisierung von Windows 11?
Die Optimierung von Windows 11 ist der Prozess, Systemressourcen zu befreien und böswillige Prozesse oder Malware zu entfernen. Das Aktualisieren von Windows 11 hingegen ist der Prozess der Installation neuer Software oder Treiber. Das Aktualisieren von Windows 11 kann die Systemleistung verbessern, indem Sie sicherstellen, dass Ihre Treiber und Software auf dem neuesten Stand sind und für die beste Leistung optimiert sind.
Was sind einige zusätzliche Tipps zur Behebung der Windows 11 -Verzögerung?
Einige zusätzliche Tipps zur Behebung der Windows 11 -Verzögerung sind das Deaktivieren unnötiger Startup -Programme, die Reinigung Ihrer Festplatte und das Deaktivieren visueller Effekte. Das Deaktivieren unnötiger Startup -Programme kann die Systemressourcen freilegen und die Systemleistung verbessern. Durch das Aufräumen Ihrer Festplatte kann auch die Leistung verbessert werden, indem unnötige Dateien entfernt und Speicherplatz freigelassen werden. Schließlich kann das Deaktivieren visueller Effekte die Anzahl der von Ihrem System verwendeten Ressourcen verringern und die Leistung verbessern.
So beheben Sie Windows 11 -Verzögerung und langsames Problem
Wir hoffen, dass dieser Artikel Ihnen die Informationen gegeben hat, die Sie benötigen, um die Windows 11 -Verzögerungsprobleme zu lösen, die Sie möglicherweise erleben. Während die bereitgestellten Lösungen für alle möglicherweise nicht gleich sind, sollten sie Anleitungen und Einblicke in das geben, was getan werden kann, um die Leistung Ihres Systems zu verbessern. Wenn Sie noch eine Verzögerung haben, kann es außerdem vorteilhaft sein, einen Fachmann zu kontaktieren, um das Problem zu diagnostizieren. Mit den richtigen Schritten können Sie Ihr Windows 11 -System schneller und reibungsloser als zuvor ausführen lassen.




