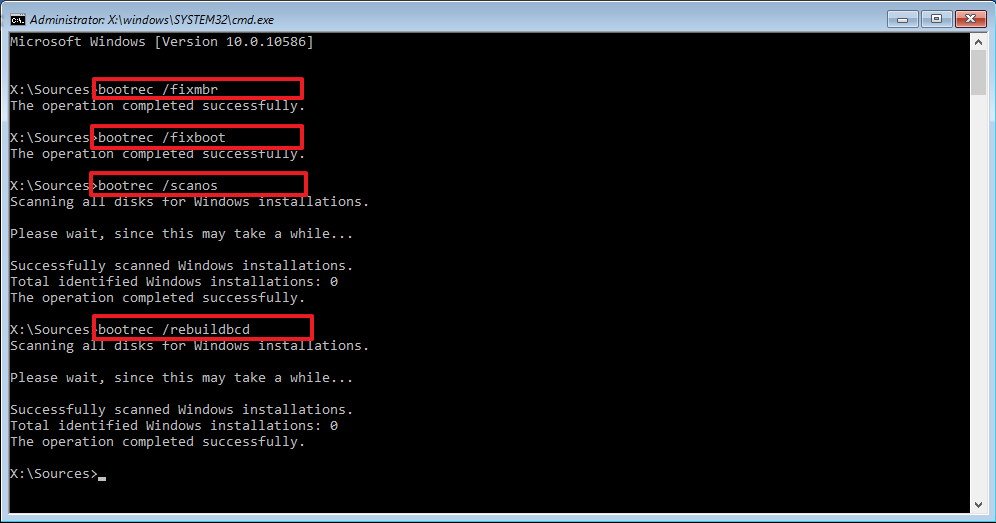
Wie repariere ich MBR Windows 10?
Haben Sie Probleme mit Ihrem MBR (Master -Boot -Datensatz) unter Windows 10? Wenn ja, sind Sie nicht allein! Viele Windows 10 -Benutzer haben MBR -Fehler, die echte Kopfschmerzen haben können. In diesem Artikel bieten wir eine Schritt-für-Schritt-Anleitung zum Beheben von MBR-Fehlern in Windows 10. Wir werden die verschiedenen verfügbaren Methoden abdecken und wie Sie sicherstellen, dass Ihr MBR gesund ist und richtig läuft . Wenn Sie also bereit sind, loszulegen, lassen Sie uns direkt hineinspringen!
Wie repariere ich MBR Windows 10?
- Starten Sie von einem Windows 10 -Installationsmedium.
- Wählen Sie Ihren Computer, wenn Sie aufgefordert werden.
- Wählen Sie im Bildschirm "Option" Fehlerbehebung.
- Wählen Sie die Eingabeaufforderung.
- Geben Sie den folgenden Befehl ein:
bootrec.exe /fixmbrund drücken Sie die Eingabetaste. - Starten Sie den PC neu.

Was ist der MBR?
Der Master Boot Record (MBR) ist die Informationen im ersten Sektor einer Festplatte oder einer Festplatte, die identifiziert, wie und wo sich ein Betriebssystem befindet, damit es Bootstraps (in den Hauptspeicher oder Speicher des Computers geladen) werden kann. Es handelt sich um eine spezielle Art von Startsektor zu Beginn der partitionierten Computermassenspeichergeräte wie festen Festplatten oder abnehmbaren Laufwerken, die für die Verwendung mit IBM PC-kompatiblen Systemen und darüber hinaus vorgesehen sind. Der MBR enthält die Informationen darüber, wie die logischen Partitionen, die Dateisysteme enthalten, auf diesem Medium organisiert sind.
Der MBR -Code wird normalerweise vom BIOS -ROM des PC auf Systemstart ausgeführt (bootstrapt), wodurch die Steuerung an den MBR überträgt. MBR enthält außerdem ausführbaren Code, der als Lader für das installierte Betriebssystem fungiert (normalerweise durch Übergabe der Steuerung an die zweite Stufe des Laders). Der MBR wird erstellt, wenn ein Computer partitioniert wird und Informationen über die Festplattengeometrie und die Standorte der Partitionen enthält.
Wie repariere ich MBR in Windows 10?
Wenn der MBR Ihres Windows 10 -Computers beschädigt oder beschädigt wurde, können Sie ihn einfach mit den Windows 10 -Installationsmedien beheben. Sie können auch das Tool von Bootrec.exe verwenden, um den MBR zu beheben. Schauen wir uns beide Lösungen im Detail an.
Verwenden von Windows 10 -Installationsmedien
Der erste Schritt besteht darin, die Windows 10 -Installationsmedien in den Computer einzufügen. Stellen Sie sicher, dass Sie dieselbe Version von Windows 10 verwenden, die am Computer installiert ist. Wenn das Installationsmedium fertig ist, starten Sie den Computer neu und drücken Sie die Bootstaste, um das Boot -Menü zu öffnen. Wählen Sie das Startgerät mit den Installationsmedien aus und drücken Sie die Eingabetaste.
Wenn der Windows 10 -Setup -Bildschirm angezeigt wird, wählen Sie die Option "Reparatur Ihrer Computer". Wählen Sie die Option zur Fehlerbehebung und wählen Sie erweiterte Optionen. Wählen Sie die Eingabeaufforderung aus und geben Sie die folgenden Befehle ein:
Bootrec.exe /fixmbr
Bootrec.exe /fixboot
Bootrec.exe /scanos
Bootrec.exe /rebuildbcd
Verwenden des Tools bootrec.exe
Wenn Sie keinen Zugriff auf das Windows 10 -Installationsmedium haben, können Sie den MBR mithilfe des Tools bootrec.exe beheben. Dazu müssen Sie in die Wiederherstellungsumgebung starten. Starten Sie dazu den Computer neu und drücken Sie die Bootstaste, um das Boot -Menü zu öffnen. Wählen Sie das Boot -Gerät mit der Wiederherstellungsumgebung aus und drücken Sie die Eingabetaste.
Wählen Sie in der Wiederherstellungsumgebung Fehlerbehebung und wählen Sie die Eingabeaufforderung aus. Geben Sie in der Eingabeaufforderung die folgenden Befehle ein:
Bootrec.exe /fixmbr
Bootrec.exe /fixboot
Bootrec.exe /scanos
Bootrec.exe /rebuildbcd
Verwenden des Tools von Bootsect.ect.exe
Wenn Sie Windows 7 verwenden, können Sie das Tool von Bootsect.esect.esect.esect.esect.ect verwenden, um den MBR zu reparieren. Dazu starten Sie dazu in der Wiederherstellungsumgebung. Wählen Sie Fehlerbehebung und wählen Sie Eingabeaufforderung. Geben Sie den folgenden Befehl ein:
Bootsect.exe /nt60 All
Überprüfen Sie die MBR -Reparatur
Nach der Reparatur des MBR sollten Sie überprüfen, ob die Reparatur erfolgreich war. Geben Sie dazu in der Eingabeaufforderung den folgenden Befehl ein:
Bootrec.exe /scanos
Wenn der Befehl eine Nachricht zurückgibt, dass keine Betriebssysteme gefunden wurden, war die Reparatur nicht erfolgreich und Sie müssen es erneut versuchen.
Abschluss
In diesem Artikel haben wir uns untersucht, wie MBR in Windows 10 mit dem Windows 10 -Installationsmedium oder dem Tool von Bootrec.exe in Windows 10 repariert wird. Wir haben uns auch angesehen, wie die Reparatur erfolgreich war.
Verwandte FAQ
Frage 1: Was ist ein MBR?
Antwort: MBR steht für Master Boot Record. Es ist ein kleiner Teil der Festplatte, der wichtige Informationen über die Partitionen des Laufwerks und das Betriebssystem enthält. Der MBR ist der erste Sektor der Festplatte und hat in der Regel 512 Bytes. Es enthält Informationen über die Partitionen der Festplatte, wie z. B. die Partitionstabelle, und ist für das Laden des Betriebssystems verantwortlich, wenn der Computer eingeschaltet wird.
Frage 2: Welche Bedeutung hat MBR in Windows 10?
Antwort: In Windows 10 ist das MBR für die ordnungsgemäße Funktion des Betriebssystems unerlässlich. Es enthält kritische Informationen über die Partitionen der Festplatte und des Betriebssystems, wie z. Ohne das MBR könnte das Betriebssystem nicht ordnungsgemäß starten.
Frage 3: Was ist der Prozess, um MBR in Windows 10 zu beheben?
ANTWORT: Um den MBR in Windows 10 zu beheben, müssen Sie eine Windows 10 -Installations -CD oder ein USB -Laufwerk verwenden. Starten Sie Ihren Computer mit der Installationsd CD oder dem USB -Laufwerk und wählen Sie dann die Option „Reparieren Sie Ihren Computer reparieren“ aus. Wählen Sie von dort aus "Fehlerbehebung" und dann "Erweiterte Optionen". Wählen Sie "Eingabeaufforderung" und geben Sie den folgenden Befehl ein: "BootRec /FixMbr". Dadurch wird der MBR behoben und Ihrem Computer ordnungsgemäß starten.
Frage 4: Welche Risiken sind mit der Behebung von MBR in Windows 10 verbunden?
ANTWORT: Mit der Behebung des MBR in Windows 10 sind einige Risiken verbunden. Wenn der MBR beschädigt ist, kann der Computer nicht ordnungsgemäß gestartet werden. Es ist auch möglich, dass der MBR während des Reparaturprozesses beschädigt wird, was zu einem Datenverlust oder einem vollständigen Systemfehler führen kann. Es ist wichtig sicherzustellen, dass Sie eine Sicherung wichtiger Dateien und Daten haben, bevor Sie versuchen, den MBR zu reparieren.
Frage 5: Ist es möglich, MBR ohne Windows 10 -Installationsscheibe zu beheben?
Antwort: Es ist möglich, MBR ohne Windows 10 -Installationsscheibe zu reparieren. Sie wird jedoch nicht empfohlen. Der beste Weg, um das MBR zu beheben, ist die Verwendung der Windows -Installationsdic oder des USB -Laufwerks. Dadurch wird sichergestellt, dass der richtige MBR installiert ist und der Reparaturvorgang erfolgreich ist.
Frage 6: Welche anderen Optionen stehen zur Verfügung, wenn die MBR -Reparatur fehlschlägt?
Antwort: Wenn die MBR -Reparatur fehlschlägt, stehen einige andere Optionen zur Verfügung. Sie können versuchen, ein MBR -Reparaturwerkzeug wie einfache Wesentliche für die Wiederherstellung zu verwenden, um die MBR zu reparieren. Sie können auch versuchen, den MBR von einem Backup wiederherzustellen. Wenn alles andere fehlschlägt, müssen Sie möglicherweise Windows 10 neu installieren.
So reparieren Sie den infizierten Master -Boot -Datensatz (MBR) - Windows 10/8/7
Wenn Sie Probleme mit Ihrem MBR in Windows 10 haben, ist es wichtig zu beachten, dass mehrere Lösungen verfügbar sind. Mit ein wenig Zeit und Geduld können Sie Ihren MBR schnell reparieren oder wiederherstellen, sodass Ihr Computer erneut reibungslos laufen kann. Unabhängig davon, ob Sie die Windows 10 Installer, die Eingabeaufforderung oder eine Software von Drittanbietern verwenden, sind alle diese Methoden effektive Lösungen für das MBR-Problem. Denken Sie daran, dass es immer am besten ist, vorbeugende Maßnahmen zu ergreifen, um sicherzustellen, dass Ihr Computer ordnungsgemäß und sicher ausgeführt wird.




