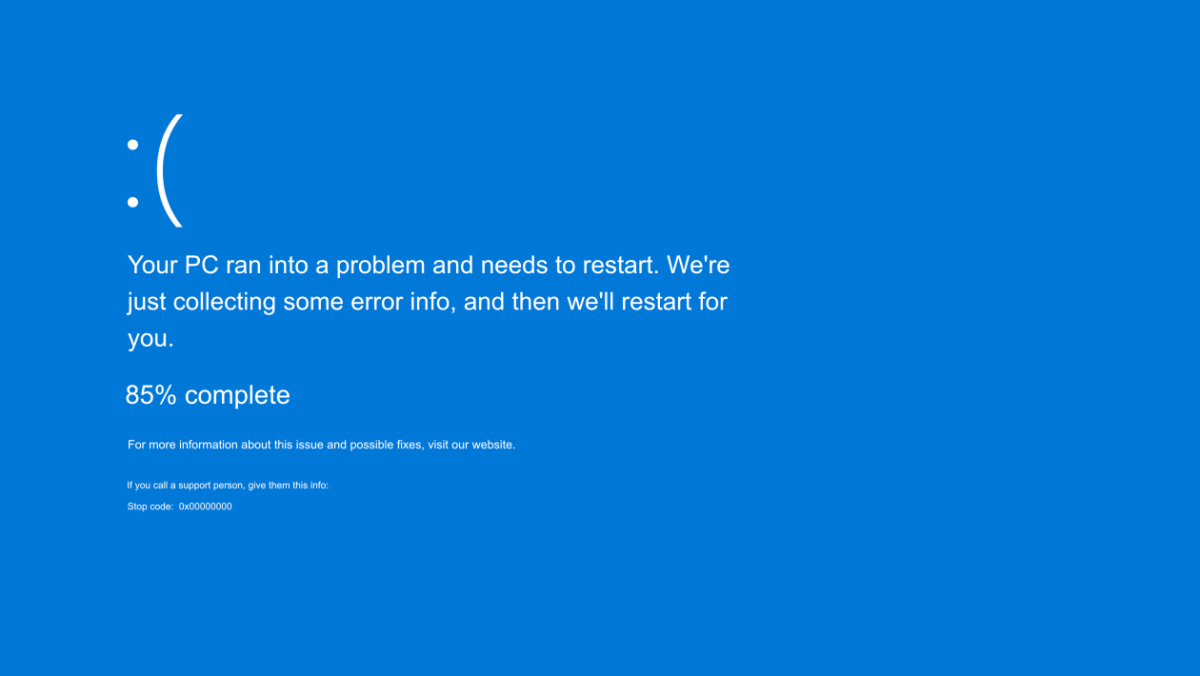
Wie repariere ich Blue Screen Windows 11?
Der blaue Bildschirm des Todes kann eines der schrecklichsten Erlebnisse für jeden Windows 11 -Benutzer sein. Egal, ob Sie ein täglicher Benutzer, ein Spieler oder ein Geschäftsbenutzer sind, der blaue Bildschirm des Todes kann Ihre Arbeit in den Spuren stoppen und Sie frustriert, verloren fühlen und sich nicht sicher sind, was als nächstes zu tun ist. In diesem Artikel werden wir die besten Möglichkeiten untersuchen, um einen blauen Bildschirm des Todes in Windows 11 zu beheben und Sie in kürzester Zeit wieder in Betrieb zu nehmen.
So reparieren Sie Blue Screen Windows 11
Befolgen Sie die folgenden Schritte, um den Blau -Bildschirmfehler von Windows 11 zu beheben:
- Drücken Sie die Netzschaltfläche, um Ihren PC neu zu starten.
- Öffnen Sie das Startmenü und wählen Sie die Option "Einstellungen".
- Gehen Sie zum Abschnitt "Update & Security".
- Wählen Sie die Option "Fehlerbehebung".
- Wählen Sie die Option "Blue Screen".
- Klicken Sie auf die Schaltfläche "Neustart".
- Warten Sie, bis der Vorgang abgeschlossen ist, und der Blue -Screen -Fehler sollte behoben werden.

Fehlerbehebung beim Blue -Screen -Fehler unter Windows 11
Ein blauer Bildschirmfehler kann für Windows 11 -Benutzer eine frustrierende Erfahrung sein. Dieser Fehlertyp tritt auf, wenn Windows die Daten, die es benötigt, um das System weiter auszuführen, nicht verarbeiten kann, und kann durch eine Vielzahl von Problemen verursacht werden. Um den Blau -Bildschirmfehler zu beheben, müssen die Benutzer von Windows 11 den Fehler beheben, indem sie ihre Hardware- und Softwarekomponenten überprüfen. In diesem Artikel werden wir die verschiedenen Schritte diskutieren, um den Blau -Bildschirmfehler unter Windows 11 zu identifizieren und zu beheben.
Systemkomponenten überprüfen
Der erste Schritt zur Fehlerbehebung des Blue -Screen -Fehlers unter Windows 11 besteht darin, die Systemkomponenten zu überprüfen. Dies umfasst die Überprüfung der Hardwarekomponenten wie RAM, CPU und anderen Hardwarekomponenten. Darüber hinaus sollte der Benutzer auch die Treiber, Systemdateien und andere Softwarekomponenten überprüfen, um sicherzustellen, dass alle korrekt auf dem neuesten Stand sind und korrekt funktionieren.
RAM überprüfen
Der RAM ist eine entscheidende Komponente für Windows 11, die richtig ausgeführt werden kann. Für Benutzer ist es wichtig, den RAM zu überprüfen, um sicherzustellen, dass keine Fehler oder Probleme vorliegen, die den Blue -Screen -Fehler verursachen könnten. Der Benutzer kann ein RAM -Test -Tool verwenden, um den RAM auf Fehler oder Probleme zu überprüfen.
Fahrer überprüfen
Die Treiber sind auch eine wichtige Komponente für Windows 11, die richtig ausgeführt werden kann. Der Benutzer sollte die Treiber überprüfen, um sicherzustellen, dass sie aktuell sind und korrekt funktionieren. Dies kann durch die Verwendung eines Treiber -Updater -Tools oder durch manuelles Überprüfen der Treiber auf der Website des Herstellers erfolgen.
Systemdateien überprüfen
Ein weiterer Schritt zur Behebung des Blue -Screen -Fehlers unter Windows 11 besteht darin, die Systemdateien zu überprüfen. Dies beinhaltet die Überprüfung nach beschädigten oder fehlenden Systemdateien. Der Benutzer kann mit einem Systemdateiprüfungs -Tool nach beschädigten oder fehlenden Systemdateien scannen.
Verwenden der Systemwiederherstellung
Wenn die Systemdateien beschädigt oder fehlt, kann der Benutzer die Systemwiederherstellung verwenden, um das System in einem vorherigen Status wiederherzustellen. Dadurch werden beschädigte oder fehlende Systemdateien wiederhergestellt.
Überprüfung auf Viren und Malware
Der blaue Bildschirmfehler kann auch durch Viren und Malware verursacht werden. Der Benutzer sollte einen vollständigen Scan seines Systems mit einem Antiviren- oder Anti-Malware-Tool ausführen, um nach Viren oder Malware zu überprüfen, die den Fehler verursachen könnten.
Aktualisieren von Windows 11
Der Benutzer sollte auch nach Updates für Windows 11 überprüfen. Windows 11 -Updates enthalten häufig Fehlerbehebungen und Leistungsverbesserungen und kann dazu beitragen, den Blau -Bildschirmfehler zu beheben. Der Benutzer kann die Windows -Update -Funktion verwenden, um alle verfügbaren Updates zu überprüfen.
Hardware und Software überprüfen
Der Benutzer sollte außerdem seine Hardware- und Softwarekomponenten überprüfen, um sicherzustellen, dass er mit Windows 11 kompatibel ist. Wenn eine der Hardware- oder Softwarekomponenten nicht kompatibel ist, kann dies den Blau -Bildschirmfehler verursachen. Der Benutzer kann das Kompatibilitätsprüfer -Tool verwenden, um nach Kompatibilitätsproblemen zu prüfen.
Deinstallieren problematische Programme
Wenn keiner der oben genannten Schritte dazu beiträgt, den Blau -Bildschirmfehler zu beheben, sollte der Benutzer auf problematische Programme prüfen, die auf seinem System installiert sind. Wenn Programme den Fehler verursachen, sollte der Benutzer ihn deinstallieren, um festzustellen, ob er das Problem behebt.
Top 6 häufig gestellte Fragen
Was ist ein Blue Screen Windows 11 -Fehler?
Ein Blue -Screen -Windows 11 -Fehler ist eine Fehlermeldung, die angezeigt wird, wenn im Windows -Betriebssystem ein ernstes Problem auftritt. Der blaue Bildschirm zeigt an, dass das System auf ein Problem gestoßen ist, das es nicht beheben kann, und muss neu gestartet werden, um weitere Schäden zu verhindern. Es ist auch als „Stoppfehler“ oder „tödlicher Systemfehler“ bekannt.
Was verursacht Blue Screen Windows 11 -Fehler?
Blue Screen Windows 11 -Fehler werden normalerweise durch Hardware- oder Software -Inkompatibilitäten, beschädigte Systemdateien aufgrund von Viren oder Malware oder fehlerhaften Hardware -Treibern verursacht. Andere Ursachen können eine fehlgeschlagene Festplatte, einen schlechten RAM oder einen Konflikt zwischen den Programmen umfassen.
Wie repariere ich Blue Screen Windows 11 -Fehler?
Der erste Schritt bei der Behebung eines Blue -Screen -Windows 11 -Fehlers besteht darin, die Ursache des Fehlers zu bestimmen. Wenn die Ursache ein Hardware -Treiber ist, kann sie normalerweise durch Deinstallieren und Neuinstallieren des Treibers behoben werden. Wenn die Ursache ein Virus oder eine Malware ist, sollte der Benutzer einen vollständigen Systemscan ausführen, um die Infektion zu entfernen. Wenn es sich bei der Ursache um eine beschädigte Systemdatei handelt, sollte der Benutzer das Dienstprogramm für Systemdateiprüfung ausführen, um die Datei zu reparieren. Wenn die Ursache fehlerhafte Hardware ist, sollte der Benutzer die fehlerhafte Komponente ersetzen.
Was sind die Schritte zur Fehlerbehebung von Windows 11 -Fehlern mit Blue -Bildschirm?
Zu den Schritten zur Fehlerbehebung Blue Screen Windows 11 -Fehler gehören: (1) Identifizieren Sie die Ursache des Fehlers; (2) alle Hardware -Treiber deinstallieren und neu installieren, die das Problem möglicherweise verursachen; (3) einen vollständigen Systemscan ausführen, um alle Viren oder Malware zu entfernen. (4) Ausführen des Dienstprogramms für Systemdateiprüfungen, um beschädigte Systemdateien zu reparieren. und (5) fehlerhafte Hardwarekomponenten ersetzen.
Was sollten Sie tun, wenn der Fehler wieder auftritt?
Wenn der Blue Screen -Windows 11 -Fehler auch nach Abschluss der anfänglichen Fehlerbehebungsschritte weiterhin auftritt, wird empfohlen, einen professionellen Techniker zu kontaktieren, um das Problem zu diagnostizieren und zu beheben.
Was sollten Sie tun, um Blue Screen Windows 11 -Fehler zu verhindern?
Es gibt mehrere Schritte, die unternommen werden können, um Blue Screen Windows 11 -Fehler zu verhindern. Dazu gehören: (1) die Treiber Ihres Computers und das Betriebssystem auf dem neuesten Stand zu halten; (2) regelmäßiges Virus- und Malware -Scans ausführen; (3) regelmäßig Ihre Daten zu sichern; (4) Vermeidung der Installation nicht vertrauenswürdiger oder ungetesteter Software; und (5) Bedenken Sie auf Hardware -Änderungen, die Sie an Ihrem Computer vornehmen.
Das Beheben des blauen Bildschirms des Todes in Windows 11 kann eine entmutigende Aufgabe sein, aber mit den richtigen Wissen und Werkzeugen kann es schnell und einfach erfolgen. In diesem Handbuch haben wir die verschiedenen Schritte besprochen, die bei der Behebung des Blue -Bildschirms des Todes in Windows 11 durchgeführt werden müssen. Von der Ausführung des Windows -Fehlerbehebungsmittels bis zur Durchführung einer Systemwiederherstellung haben wir Ihnen die Tools und Ressourcen zur Verfügung gestellt, mit denen Sie Ihren Computer erhalten können wieder in Betrieb genommen. Probieren Sie diese Schritte aus, um den blauen Bildschirm des Todes in Windows 11 zu beheben.




