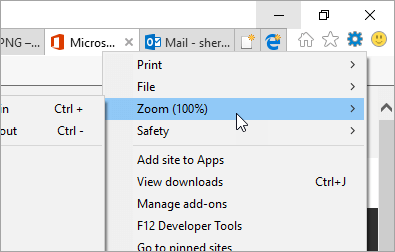
Wie passe ich die Schriftgröße in Outlook ein?
Haben Sie Schwierigkeiten, die Schriftgröße in Outlook anzupassen? Du bist nicht allein! Viele Menschen finden es schwierig, die Einstellungen von Outlook zu navigieren und Änderungen an der Schriftgröße vorzunehmen. Glücklicherweise ist die Anpassung der Schriftgröße in Outlook relativ einfach und einfach, sobald Sie wissen, was zu tun ist. In diesem Artikel erklären wir, wie Sie die Schriftgröße in Outlook anpassen und Ihre E -Mails leichter zu lesen können.
Schriftstelle in Outlook einstellen
- Öffnen Sie Outlook und wählen Sie die aus Datei Tab.
- Wählen Optionen Aus der Speisekarte.
- Klicken Sie auf der linken Seite Post.
- Scrollen zum nach unten zum Schreibwaren und Schriftarten Kasten.
- Wählen Sie eine Schriftgröße aus der Schriftgröße Dropdown-Menü.
- Klicken OK Um die Änderungen zu speichern.

So ändern Sie die Schriftgröße in Outlook
Das Ändern der Schriftgröße in Outlook ist einfach und kann mit ein paar Klicks durchgeführt werden. Unabhängig davon, ob Sie die Größe Ihrer E -Mails, Kalendereinträge oder ein anderes Outlook -Element erhöhen möchten, kann dies mit einigen einfachen Schritten erfolgen. In diesem Artikel zeigen wir Ihnen, wie Sie die Schriftgröße in Outlook anpassen, damit Sie die Textgröße an Ihre Präferenz anpassen können.
Verwenden der Zoomfunktion
Eine der einfachsten Möglichkeiten, die Schriftgröße in Outlook anzupassen, ist die Verwendung der Zoom -Funktion. Auf diese Weise können Sie die Textgröße in E -Mails und anderen Outlook -Elementen schnell und einfach erhöhen oder verringern. Öffnen Sie Outlook und klicken Sie auf die Registerkarte "Ansicht". Klicken Sie dann auf die Schaltfläche "Zoom" und wählen Sie im Dropdown-Menü die gewünschte Zoomebene. Sie können auch die Plus- und Minus -Tasten verwenden, um den Zoompegel anzupassen.
Eine andere Möglichkeit, die Zoom -Funktion zu verwenden, besteht darin, die Taste „Strg“ auf Ihrer Tastatur zu halten und das Bildlaufrad auf Ihrer Maus zu verwenden, um den Zoom -Level anzupassen. Dies ist eine großartige Möglichkeit, die Schriftgröße in Outlook schnell anzupassen, ohne das Zoommenü öffnen zu müssen.
Verwenden der Textgrößenoptionen
Wenn Sie die Schriftgröße ohne Verwendung der Zoom -Funktion anpassen möchten, können Sie die Optionen für die Textgrößen verwenden. Öffnen Sie dazu Outlook und klicken Sie auf die Registerkarte "Ansicht". Klicken Sie dann auf die Schaltfläche „Textgröße“ und wählen Sie die gewünschte Größe im Dropdown-Menü. Sie können auch die Plus- und Minus -Schaltflächen verwenden, um die Textgröße anzupassen.
Verwenden der Optionen zur Nachrichtenformatierung
Wenn Sie die Schriftgröße in Ihren E -Mails anpassen möchten, können Sie die Optionen zur Nachrichtenformatierung verwenden. Öffnen Sie dazu eine E -Mail und klicken Sie auf die Registerkarte "Format Text". Klicken Sie dann auf die Schaltfläche "Schriftart" und wählen Sie die gewünschte Schriftgröße aus dem Dropdown-Menü. Sie können auch die Plus- und Minus -Tasten verwenden, um die Schriftgröße anzupassen.
Verwenden von Tastaturverknüpfungen
Wenn Sie die Schriftgröße schnell und einfach einstellen möchten, können Sie Tastaturverknüpfungen verwenden. Um die Schriftgröße zu erhöhen, drücken Sie gleichzeitig die Tasten „Strg“ und „Verschiebung“ und drücken Sie dann die Taste "+". Um die Schriftgröße zu verringern, drücken Sie gleichzeitig die Taste „Strg“ und „Verschiebung“ und drücken Sie dann die Taste „-“.
Mit dem Band
Wenn Sie die Schriftgröße mit dem Band einstellen möchten, können Sie die Schaltfläche „Textgröße“ verwenden. Öffnen Sie dazu Outlook und klicken Sie auf die Registerkarte "Ansicht". Klicken Sie dann auf die Schaltfläche "Textgröße" und wählen Sie die gewünschte Schriftgröße aus dem Dropdown-Menü. Sie können auch die Plus- und Minus -Tasten verwenden, um die Schriftgröße anzupassen.
Mit dem Mausrad
Eine andere Möglichkeit, die Schriftgröße in Outlook schnell einzustellen, besteht darin, das Mausrad zu verwenden. Halten Sie dazu die Taste „Strg“ auf Ihrer Tastatur gedrückt und verwenden Sie das Bildlaufrad auf Ihrer Maus, um die Schriftgröße anzupassen. Dies ist eine großartige Möglichkeit, die Schriftgröße in Outlook schnell anzupassen, ohne das Zoommenü oder die Optionen für Textgrößen öffnen zu müssen.
Top 6 häufig gestellte Fragen
Q1. Wie erhöhe ich die Schriftgröße einer E -Mail in Outlook?
A1. Öffnen Sie zuerst die E -Mail, die Sie anpassen möchten, um die Schriftgröße einer E -Mail in Outlook zu erhöhen. Wählen Sie dann den Text in der E -Mail aus, die Sie ändern möchten. Sobald Sie den Text ausgewählt haben, klicken Sie in der Schaltfläche Schriftgröße im Band, das wie ein Kapital „A“ aussieht, mit einer Linie darunter. Von dort aus können Sie eine größere Schriftgröße oder eine kleinere Schriftgröße auswählen, um die Größe des E -Mail -Textes anzupassen.
Q2. Wie ändere ich die Standard -Schriftgröße in Outlook?
A2. Um die Standard -Schriftgröße in Outlook zu ändern, öffnen Sie Outlook und klicken Sie dann auf die Registerkarte "Datei". Wählen Sie auf der Registerkarte "Datei" "Optionen" und "Mail". Im Abschnitt "Nachrichten komponieren" finden Sie eine Option "Schriftart". Klicken Sie auf die Schaltfläche "Schriftart" und wählen Sie dann die Schriftgröße aus, die Sie für Ihre E -Mails verwenden möchten. Wenn Sie die Schriftgröße ausgewählt haben, die Sie verwenden möchten, klicken Sie auf "OK" und die neue Schriftgröße ist die Standardgröße für alle E -Mails in Outlook.
Q3. Wie ändere ich die Schriftgröße in Outlook, wenn ich eine E -Mail beantwortete oder weiterleitete?
A3. Um die Schriftgröße zu ändern, wenn Sie eine E -Mail in Outlook beantworten oder weiterleiten, öffnen Sie die E -Mail, die Sie antworten oder weiterleiten möchten. Wählen Sie dann den Text aus, den Sie anpassen möchten. Sobald der Text ausgewählt ist, klicken Sie auf die Schaltfläche Schriftgröße im Band, die wie ein Kapital „A“ mit einer Linie darunter aussieht. Von dort aus können Sie eine größere Schriftgröße oder eine kleinere Schriftgröße auswählen, um die Größe des Textes anzupassen.
Q4. Wie ändere ich die Schriftgröße meiner Signatur in Outlook?
A4. Um die Schriftgröße Ihrer Signatur in Outlook zu ändern, öffnen Sie zunächst das Outlook -Programm und klicken Sie auf die Registerkarte "Datei". Wählen Sie auf der Registerkarte "Datei" "Optionen" und "Mail". Klicken Sie unter dem Abschnitt "Signaturen" auf die Schaltfläche "Signaturen" und wählen Sie dann die Signatur aus, die Sie bearbeiten möchten. Sobald Sie die Signatur geöffnet haben, wählen Sie den Text aus, den Sie der Größe von anpassen möchten, und klicken Sie dann auf die Schaltfläche Schriftgröße im Band, die wie ein Kapital „A“ mit einer Linie darunter aussieht. Von dort aus können Sie eine größere Schriftgröße oder eine kleinere Schriftgröße auswählen, um die Größe des Textes anzupassen.
Q5. Wie ändere ich die Schriftgröße meiner Outlook -Kontakte?
A5. Um die Schriftgröße Ihrer Outlook -Kontakte zu ändern, öffnen Sie zunächst das Outlook -Programm und klicken Sie auf die Registerkarte "Kontakte". Wählen Sie dann den Kontakt aus, den Sie der Schriftgröße von anpassen möchten. Sobald der Kontakt ausgewählt ist, klicken Sie auf die Schaltfläche Schriftgröße im Band, die wie ein Kapital „A“ mit einer Linie darunter aussieht. Von dort aus können Sie eine größere Schriftgröße oder eine kleinere Schriftgröße auswählen, um die Größe des Kontakttextes anzupassen.
Q6. Wie ändere ich die Schriftgröße in Outlook, wenn ich eine neue E -Mail komponiere?
A6. Um die Schriftgröße zu ändern, wenn Sie eine neue E -Mail in Outlook komponieren, öffnen Sie eine neue E -Mail und wählen Sie dann den Text aus, den Sie anpassen möchten. Sobald der Text ausgewählt ist, klicken Sie auf die Schaltfläche Schriftgröße im Band, die wie ein Kapital „A“ mit einer Linie darunter aussieht. Von dort aus können Sie eine größere Schriftgröße oder eine kleinere Schriftgröße auswählen, um die Größe des Textes anzupassen.
So ändern Sie in Microsoft Outlook die Schriftgröße und den Schriftart schnell in Microsoft Outlook
Wenn Sie die Schriftgröße in Outlook einstellen möchten, ist dies ein einfacher Prozess, den Sie schnell durchführen können. Mit ein paar Klicks können Sie Ihre Outlook -E -Mails leichter für sich und Ihre Empfänger zu lesen. Egal, ob Sie die Schriftgröße für eine bessere Sichtbarkeit oder nur für ästhetische Zwecke anpassen müssen, die Schritte sind gleich. Nachdem Sie nun wissen, wie Sie die Schriftgröße in Outlook anpassen, können Sie Ihre E -Mails problemlos anpassen, damit sie so aussehen, wie Sie es möchten.




