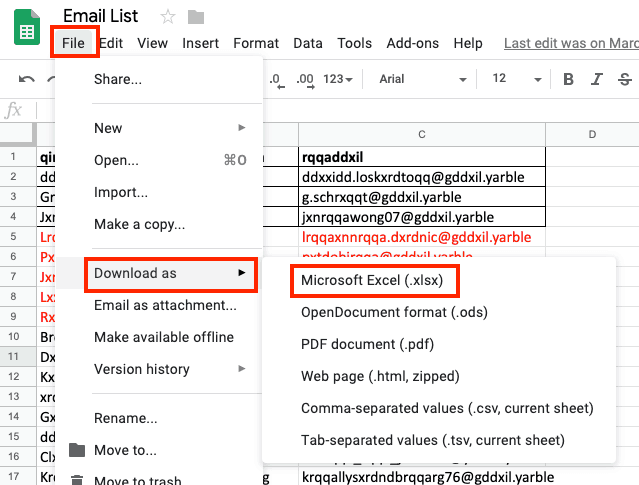
Wie öffne ich ein Google -Blatt in Excel?
Versuchen Sie, ein Google -Blatt in Excel zu öffnen? Das Konvertieren zwischen verschiedenen Dateiformaten kann schwierig sein, aber Sie müssen sich keine Sorgen machen. In diesem Artikel führen wir Sie Schritt für Schritt durch den Prozess, damit Sie ein Google-Blatt in Excel problemlos öffnen und das Dokument in kürzester Zeit bereitstellen können.
Um ein Google -Blatt in Excel zu öffnen, müssen Sie die Datei auf Ihren Computer herunterladen und dann mit Excel öffnen. Hier sind die Schritte:
- Gehen Sie zum Google Drive und suchen Sie die Datei, die Sie öffnen möchten.
- Klicken Sie mit der rechten Maustaste auf die Datei und wählen Sie im Menü "Download".
- Öffnen Sie die heruntergeladene Datei auf Ihrem Computer mit Microsoft Excel.
Sie können auch ein Google -Blatt direkt in Excel online öffnen. Gehen Sie dazu zu Google Drive und wählen Sie die Datei aus, die Sie öffnen möchten. Klicken Sie dann auf die Dropdown "Öffnen Sie" und wählen Sie "Excel online".

So öffnen Sie ein Google -Blatt in Microsoft Excel
Es ist möglich, ein Google -Blatt in Microsoft Excel zu öffnen. Dieser Vorgang kann manuell oder durch kostenlose Online -Tools durchgeführt werden. Es ist wichtig zu beachten, dass die Formatierung möglicherweise nicht vollständig erhalten bleibt, wenn das Blatt in Excel geöffnet wird. Um ein Google -Blatt in Excel zu öffnen, benötigen Sie eine Internetverbindung, ein Google -Konto und Zugriff auf Microsoft Excel.
Verwenden der manuellen Methode zum Öffnen von Google Sheet in Excel
Die manuelle Methode zum Öffnen eines Google -Blatts in Excel umfasst das Herunterladen des Google -Blattes als Excel -Datei. Öffnen Sie dazu zuerst das Google Sheet in der Google Sheets -App. Sobald das Blatt geöffnet ist, klicken Sie auf die Datei und laden Sie sie ab und dann Microsoft Excel (.xlsx). Das Google -Blatt wird dann als Excel -Datei heruntergeladen. Sobald der Download abgeschlossen ist, können Sie die Datei in Microsoft Excel öffnen.
Die manuelle Methode ist bequem, da keine zusätzliche Software oder Apps erforderlich sind. Es kann jedoch zeitaufwändig sein, da Sie die Datei jedes Mal herunterladen müssen, wenn Sie sie in Excel anzeigen möchten.
Verwenden von Online -Tools zum Öffnen von Google Sheet in Excel
Eine einfachere Möglichkeit, ein Google -Blatt in Excel zu öffnen, besteht darin, ein Online -Tool zu verwenden. Zu diesem Zweck stehen mehrere kostenlose Tools zur Verfügung. Mit diesen Tools können Sie ein Google -Blatt schnell und einfach in eine Excel -Datei konvertieren.
Um ein Online -Tool zu verwenden, öffnen Sie zuerst das Google -Blatt in der Google Sheets -App. Sobald das Blatt geöffnet ist, klicken Sie auf die Datei und laden Sie sie ab und dann Microsoft Excel (.xlsx). Das Google -Blatt wird dann als Excel -Datei heruntergeladen. Sobald der Download abgeschlossen ist, können Sie die Datei in das Online -Tool hochladen. Das Online -Tool wandelt dann das Google -Blatt in eine Excel -Datei um.
Die Online -Werkzeugmethode ist bequemer als die manuelle Methode, da sie viel schneller ist. Sie benötigen jedoch eine Internetverbindung und Zugriff auf ein Online -Tool.
Speichern Sie ein Google -Blatt als Microsoft Excel -Datei
Wenn Sie ein Google -Blatt als Microsoft Excel -Datei speichern möchten, können Sie dies mit der Google Sheets -App tun. Öffnen Sie dazu zuerst das Google Sheet in der Google Sheets -App. Sobald das Blatt geöffnet ist, klicken Sie auf die Datei und laden Sie sie ab und dann Microsoft Excel (.xlsx). Das Google -Blatt wird dann als Excel -Datei heruntergeladen.
Speichern Sie ein Google -Blatt als Microsoft Excel -Datei in der Cloud
Wenn Sie in der Cloud ein Google -Blatt als Microsoft Excel -Datei speichern möchten, können Sie dies mit der Google Drive -App verwenden. Öffnen Sie dazu zuerst das Google Sheet in der Google Sheets -App. Sobald das Blatt geöffnet ist, klicken Sie auf die Datei und laden Sie sie ab und dann Microsoft Excel (.xlsx). Das Google -Blatt wird dann als Excel -Datei heruntergeladen und in der Cloud gespeichert.
Speichern Sie ein Google -Blatt als Microsoft Excel -Datei lokal
Wenn Sie ein Google -Blatt als Microsoft Excel -Datei lokal speichern möchten, können Sie dies mit der Google Sheets -App verwenden. Öffnen Sie dazu zuerst das Google Sheet in der Google Sheets -App. Sobald das Blatt geöffnet ist, klicken Sie auf die Datei und laden Sie sie ab und dann Microsoft Excel (.xlsx). Das Google -Blatt wird dann als Excel -Datei heruntergeladen und auf Ihrem Gerät gespeichert.
Verwandte FAQ
Was ist ein Google -Blatt?
Ein Google -Blatt ist eine von Google erstellte Tabellenkalkulationsanwendung. Es wird verwendet, um Daten zu speichern und zu organisieren, Diagramme und Tabellen zu erstellen, mit anderen zusammenzuarbeiten und vieles mehr. Google Sheets ist kostenlos im Web verfügbar und kann auf jedem Gerät mit einer Internetverbindung verwendet werden. Es ist auch als Teil der Google Drive -Produktsuite erhältlich.
Was ist Excel?
Excel ist ein von Microsoft und Teil der Microsoft Office Suite von Anwendungssuite erstellte Tabellenkalkulationsprogramm. Es wird verwendet, um Daten zu speichern und zu organisieren, Diagramme und Tabellen zu erstellen und vieles mehr. Excel ist im Rahmen der Microsoft Office Suite von Produkten gegen eine Gebühr erhältlich.
Wie öffne ich ein Google -Blatt in Excel?
Um ein Google -Blatt in Excel zu öffnen, öffnen Sie zuerst das Google -Blatt in einem Webbrowser. Klicken Sie dann in der oberen linken Ecke auf die Registerkarte "Datei" und wählen Sie "Download AS". Wählen Sie den Dateityp "Microsoft Excel" und klicken Sie auf "Download". Sobald die Datei heruntergeladen wurde, öffnen Sie sie in Excel.
Was sind die Vorteile der Öffnung eines Google -Blattes in Excel?
Das Öffnen eines Google -Blattes in Excel ermöglicht es Benutzern, detaillierter mit den Daten zu arbeiten. Excel bietet mehr Funktionen für die Analyse von Daten wie erweiterte Formeln und Funktionen. Darüber hinaus kann Excel verwendet werden, um mit anderen zusammenzuarbeiten, die möglicherweise keinen Zugriff auf ein Google -Blatt haben.
Gibt es Einschränkungen beim Öffnen eines Google -Blattes in Excel?
Ja, es gibt einige Einschränkungen beim Öffnen eines Google -Blattes in Excel. Bestimmte Funktionen von Google-Blättern, wie z. B. Add-Ons, funktionieren möglicherweise nicht in Excel. Darüber hinaus können Benutzer möglicherweise nicht dieselben Formatierungsoptionen verwenden wie in einem Google -Blatt.
Was ist der beste Weg, um mit anderen in einem Google Sheet in Excel zusammenzuarbeiten?
Der beste Weg, um mit anderen in einem Google Sheet in Excel zusammenzuarbeiten, besteht darin, die Freigabefunktion zu verwenden. Auf diese Weise können Benutzer anderen Zugriff auf die Tabelle ermöglichen, und sie können dann in Echtzeit zusammenarbeiten. Darüber hinaus können Benutzer die Kommentarefunktion verwenden, um ihre Gedanken und Ideen zu teilen.
Abschließend ist das Öffnen eines Google -Blattes in Excel ein einfacher Prozess, der nur wenige Schritte erfordert. Indem Sie eine CSV -Datei aus dem Google -Blatt generieren und dann in Excel öffnen, können Sie die Daten schnell und einfach anzeigen und bearbeiten. Mit dieser Methode können Sie die leistungsstarken Funktionen von Excel und Google Sheets voll ausnutzen.




