
Wie nehme ich Video mit virtuellem Hintergrund Windows 10 auf?
Suchen Sie eine Möglichkeit, Ihren aufmerksamen Videos eine professionelle Note zu verleihen? Suchen Sie nicht weiter! Mit Hilfe der virtuellen Hintergrundfunktion von Windows 10 können Sie einen professionell aussehenden Hintergrund für Ihre Videoaufnahmen erstellen, ohne Ihr Zuhause zu verlassen. In diesem Handbuch erklären wir, wie Sie Videos mit virtuellem Hintergrund Windows 10 aufnehmen, damit Sie das Beste aus dieser erstaunlichen Funktion herausholen können. Wenn Sie also bereit sind, Ihre Videoaufnahmen auf die nächste Stufe zu bringen, beginnen wir!
Mit Windows 10 können Sie Video mit einem virtuellen Hintergrund ohne Software Dritter aufnehmen. So wie: wie:
- Öffnen Sie die Kamera -App auf Ihrem Windows 10 -Gerät.
- Gehen Sie zur Option "Einstellungen".
- Scrollen Sie nach unten und wählen Sie „Hintergrundeffekte“.
- Wählen Sie aus den verfügbaren virtuellen Hintergründen.
- Drücken Sie die Taste "Aufzeichnung", um mit dem virtuellen Hintergrund aufzunehmen.
- Drücken Sie die Taste "Stopp", um die Aufnahme zu beenden.
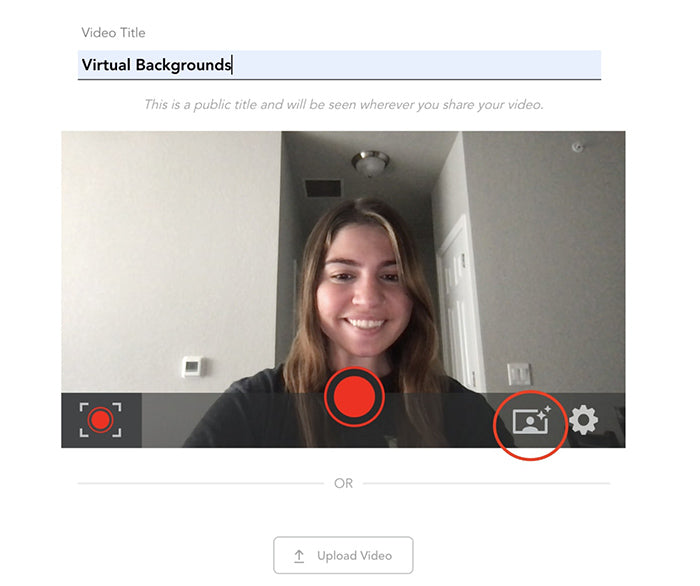
Soaufnahme Video mit virtuellen Hintergründen unter Windows 10
Eine der nützlichsten Funktionen von Windows 10 ist die Möglichkeit, Video mit einem virtuellen Hintergrund aufzunehmen. Mit dieser Funktion können Benutzer professionelle Videos mit einer Vielzahl von Hintergründen erstellen, einschließlich Szenen aus Filmen und Videospielen. In diesem Tutorial wird erläutert, wie Video mit virtuellem Hintergrund unter Windows 10 aufgenommen werden.
Der erste Schritt besteht darin, sicherzustellen, dass die neueste Version von Windows 10 installiert ist. Dies ist erforderlich, um sicherzustellen, dass die virtuelle Hintergrundfunktion ordnungsgemäß funktioniert. Öffnen Sie dann die Kamera -App, die mit Windows 10 geliefert wird. Diese App finden Sie im Startmenü oder durch die Suche in der Suchleiste. Sobald die Kamera -App geöffnet ist, klicken Sie auf das Einstellungssymbol.
Schritte, um virtuelle Hintergründe zu ermöglichen
Der nächste Schritt besteht darin, die Funktion des virtuellen Hintergrunds zu aktivieren. Klicken Sie dazu auf die Registerkarte "Hintergründe" und wechseln Sie die Option "Virtuelle Hintergründe aktivieren" zu "Ein". Auf diese Weise können Benutzer beim Aufzeichnen von Videos virtuelle Hintergründe verwenden. Klicken Sie danach auf die Schaltfläche „Fertig“, um die Änderungen zu speichern.
Auswählen eines virtuellen Hintergrunds
Sobald die Funktion virtueller Hintergründe aktiviert ist, können Benutzer einen virtuellen Hintergrund aus der Liste der verfügbaren Hintergründe auswählen. Es gibt eine Vielzahl von Hintergründen zur Auswahl, einschließlich Szenen aus Filmen und Videospielen.
Aufnehmen eines Videos mit virtuellem Hintergrund
Sobald ein Hintergrund ausgewählt ist, können Benutzer mit der Aufzeichnung ihres Videos beginnen. Klicken Sie dazu auf die Schaltfläche "Aufzeichnung" und das Video wird mit der Aufzeichnung begonnen. Wenn das Video fertig ist, klicken Sie auf die Schaltfläche "Stoppen", um das Video zu speichern. Das Video kann dann auf dem Computer gespeichert oder auf YouTube oder andere Video -Sharing -Websites hochgeladen werden.
Bearbeiten eines Videos mit virtuellem Hintergrund
Wenn Benutzer das Video mit einem virtuellen Hintergrund bearbeiten möchten, können diese mithilfe eines Video -Bearbeitungsprogramms wie Windows Movie Maker oder Adobe Premiere Pro. Beide Programme ermöglichen es Benutzern, ihren Videos virtuelle Hintergründe hinzuzufügen.
Tipps zum Aufnehmen von Videos mit virtuellem Hintergrund
Wenn Sie Videos mit einem virtuellen Hintergrund aufzeichnen, ist es wichtig, sicherzustellen, dass der Hintergrund nicht zu ablenkend ist. Darüber hinaus sollten Benutzer sicherstellen, dass ihr Video gut beleuchtet ist, um sicherzustellen, dass die Qualität des Videos nicht beeinflusst wird. Schließlich sollten Benutzer einen Hintergrund auswählen, der mit dem Thema des Videos übereinstimmt und nicht zu überfüllt ist.
Häufig gestellte Fragen
1. Was ist der Vorteil, ein Video mit einem virtuellen Hintergrund aufzunehmen?
Der Vorteil der Aufzeichnung eines Videos mit einem virtuellen Hintergrund besteht darin, dass Sie ein professionell aussehendes Video erstellen können, ohne physische Kulissen oder Sets zu mieten oder kaufen zu müssen. Außerdem können Sie Ihre Videoproduktion auf ein viel höheres Niveau bringen, indem Sie ein interaktives Video mit einem virtuellen Hintergrund erstellen. Mit dieser Technologie können Sie für Ihr Publikum ein viel eindringlicheres Erlebnis schaffen. Darüber hinaus können virtuelle Hintergründe verwendet werden, um ein ansprechenderes und visuell ansprechenderes Video zu erstellen.
2. Welche Hardware wird benötigt, um Videos mit einem virtuellen Hintergrund aufzunehmen?
Um Video mit einem virtuellen Hintergrund aufzunehmen, benötigen Sie einen PC oder einen Laptop mit einer Webcam und einer kompatiblen Version von Windows 10. Sie benötigen auch eine Internetverbindung, da der virtuelle Hintergrund eine Hochgeschwindigkeits-Verbindung zum Streaming erfordert. Darüber hinaus benötigen Sie möglicherweise zusätzliche Hardware wie Beleuchtung, Mikrofon und/oder externer Speicher.
3. Wie stelle ich einen virtuellen Hintergrund in Windows 10 ein?
Um einen virtuellen Hintergrund in Windows 10 einzurichten, müssen Sie die Einstellungs -App öffnen und die Option „Hintergründe und Farben“ auswählen. Wählen Sie von dort die Registerkarte "Virtuelle Hintergründe" aus und wählen Sie dann das Bild oder Video, das Sie als virtuellen Hintergrund verwenden möchten. Sie können auch einen Farbhintergrund auswählen, wenn Sie möchten. Wenn Sie Ihren virtuellen Hintergrund ausgewählt haben, klicken Sie auf "Speichern", um die Änderungen anzuwenden.
4. Wie fange ich an, Videos mit einem virtuellen Hintergrund aufzunehmen?
Um Video mit einem virtuellen Hintergrund aufzunehmen, müssen Sie die Kamera -App in Windows 10 öffnen. Sobald die Kamera -App geöffnet ist, wählen Sie die Option „Virtuelle Hintergründe“ aus und wählen Sie dann das Bild oder Video, das Sie verwenden möchten Ihr virtueller Hintergrund. Sobald Sie Ihren virtuellen Hintergrund ausgewählt haben, klicken Sie auf die Schaltfläche „Aufzeichnung“, um Ihr Video aufzunehmen.
5. Kann ich während des Aufnehmens Änderungen an meinem virtuellen Hintergrund vornehmen?
Ja, Sie können Änderungen an Ihrem virtuellen Hintergrund vornehmen, während Sie aufnehmen. Öffnen Sie dazu einfach die Kamera -App in Windows 10, wählen Sie die Option „Virtuelle Hintergründe“ aus und wählen Sie dann das Bild oder Video aus, das Sie als virtuellen Hintergrund verwenden möchten. Sobald Sie Ihren virtuellen Hintergrund ausgewählt haben, klicken Sie auf die Schaltfläche „Hintergrund ändern“, um Änderungen vorzunehmen, während Sie aufzeichnen.
6. Welche Art von Dateiformaten kann für virtuelle Hintergründe verwendet werden?
Die Arten von Dateiformaten, die für virtuelle Hintergründe verwendet werden können, hängen von der Version von Windows 10 ab, die Sie verwenden. Im Allgemeinen sind JPG, PNG und GIF die häufigsten Dateiformate, die verwendet werden können. Darüber hinaus unterstützen einige Versionen von Windows 10 auch Videodateien wie MOV, AVI und MP4. Es ist wichtig, die Systemanforderungen Ihrer Version von Windows 10 zu überprüfen, um sicherzustellen, dass die von Ihnen verwendeten Dateiformate unterstützt werden.
So ändern Sie den Video -Hintergrund ohne grünen Bildschirm
Das Aufnehmen von Videos mit einem virtuellen Hintergrund unter Windows 10 ist eine großartige Möglichkeit, Ihre Videos zu verbessern und sie professioneller aussehen zu lassen. Sie können Ihren Videos nicht nur einen professionellen Look hinzufügen, sondern auch Zeit und Geld sparen, indem Sie kein ganzes Studio vermieten müssen. Mit nur wenigen Klicks können Sie problemlos einen virtuellen Hintergrund einrichten und Ihre Videos in kürzester Zeit aufzeichnen. Warum also warten? Schnappen Sie sich Ihre Kamera und beginnen Sie noch heute mit einem virtuellen Hintergrund aufzunehmen!




