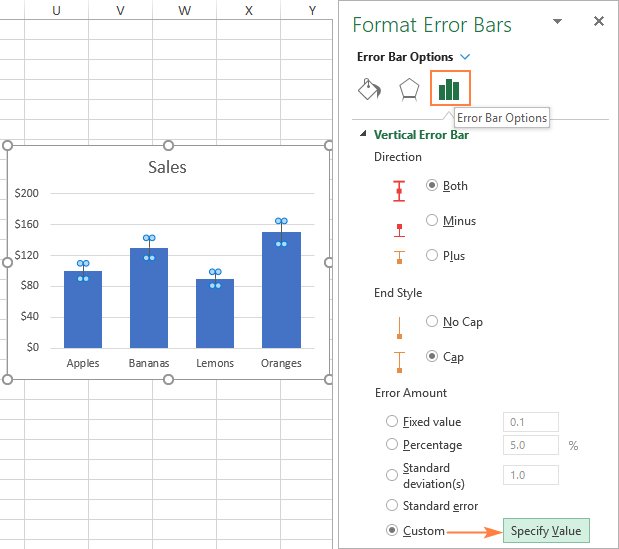
Wie mache ich in Excel Fehlerbalken?
Suchen Sie eine einfache Anleitung zum Durchführen von Fehlerbalken in Excel? Dann bist du am richtigen Ort gekommen! In diesem Artikel bieten wir Ihnen eine umfassende Schritt-für-Schritt-Anleitung zum Hinzufügen von Fehlerbalken zu Ihren Excel-Diagrammen und -Angräben. Wir werden diskutieren, wie Sie Fehlerbalken aus Rohdaten erstellen und wie das Erscheinungsbild anpassen. Wenn Sie also bereit sind, Ihre Excel -Fähigkeiten auf die nächste Ebene zu bringen, lassen Sie uns eintauchen!
Fehlerbalken in Excel werden verwendet, um die Variabilität der Daten anzuzeigen. So fügen Sie in Excel Fehlerbalken hinzu:
- Öffnen Sie Ihre Tabelle in Excel.
- Wählen Sie die Daten aus, die Sie zeichnen möchten, einschließlich der Fehlerbalken.
- Wählen Sie die Registerkarte "Diagramm" aus und klicken Sie dann auf "Streuung" oder "Zeilen" -Argabart.
- Klicken Sie auf die Registerkarte "Design" und dann auf "Fehlerbalken".
- Wählen Sie die Art der Fehlerleiste aus, die Sie verwenden möchten.
- Klicken Sie auf "OK". Ihr Diagramm mit Fehlerbalken wird nun angezeigt.

Hinzufügen von Fehlerbalken zu einem Diagramm in Excel
Fehlerbalken sind grafische Darstellungen der Variabilität von Daten und werden in Graphen verwendet, um den Fehler oder die Unsicherheit in einer gemeldeten Messung anzuzeigen. Sie geben eine allgemeine Vorstellung davon, wie präzise eine Messung ist oder umgekehrt, wie weit der gemeldete Wert der tatsächliche (fehlerfreie) Wert sein kann. In Excel können Sie jedem Diagrammtyp Fehlerbalken hinzufügen, indem Sie eine neue Serie hinzufügen und dann die Option Fehlerleisten auswählen.
Um einem vorhandenen Diagramm Fehlerbalken hinzuzufügen, wählen Sie zuerst das Diagramm aus und klicken Sie dann auf die Schaltfläche "Diagrammelemente", die in der oberen rechten Ecke des Diagramms zu finden ist. Dadurch werden eine Liste der Diagrammelemente angezeigt, die Sie in Ihr Diagramm hinzufügen können, einschließlich Fehlerbalken. Wählen Sie die Option Fehlerleisten aus und klicken Sie dann auf die Art der Fehlerbalken, die Sie verwenden möchten. Die verfügbaren Arten der verfügbaren Fehlerbalken sind Standardfehler, Prozentsatz, Standardabweichung und benutzerdefinierte.
Hinzufügen von Standardfehlerbalken in Excel
Standardfehlerbalken werden verwendet, um den Standardfehler (oder die Standardabweichung) eines Datensatzes anzuzeigen, und können verwendet werden, um die Bereiche von zwei oder mehr Datensätzen zu vergleichen. Um einem vorhandenen Diagramm Standardfehlerbalken hinzuzufügen, wählen Sie das Diagramm aus und klicken Sie dann auf die Schaltfläche "Diagrammelemente". Wählen Sie die Option Fehlerleisten aus und wählen Sie dann die Art der Fehlerbalken aus, die Sie verwenden möchten. Wählen Sie die Option "Standardfehler" und klicken Sie dann auf OK.
Sobald die Fehlerbalken hinzugefügt wurden, können Sie das Erscheinungsbild der Fehlerbalken anpassen. Wählen Sie das Diagramm aus und klicken Sie dann auf die Schaltfläche "Diagrammelemente". Wählen Sie die Option Fehlerleisten aus und klicken Sie dann auf den Dropdown-Pfeil neben der Option "Fehlerleisten". Dadurch wird das Fenster "Fehlerbalken" geöffnet, in dem Sie verschiedene Anpassungen des Erscheinungsbilds der Fehlerbalken vornehmen können.
Hinzufügen prozentualer Fehlerbalken in Excel
Prozentsatz Fehlerbalken werden verwendet, um den Prozentsatz der Differenz zwischen zwei oder mehr Datensätzen anzuzeigen. Um einem vorhandenen Diagramm prozentuale Fehlerbalken hinzuzufügen, wählen Sie das Diagramm aus und klicken Sie dann auf die Schaltfläche "Diagrammelemente". Wählen Sie die Option Fehlerleisten aus und wählen Sie dann die Art der Fehlerbalken aus, die Sie verwenden möchten. Wählen Sie die Prozentoption aus und klicken Sie dann auf OK.
Sobald die Fehlerbalken hinzugefügt wurden, können Sie das Erscheinungsbild der Fehlerbalken anpassen. Wählen Sie das Diagramm aus und klicken Sie dann auf die Schaltfläche "Diagrammelemente". Wählen Sie die Option Fehlerleisten aus und klicken Sie dann auf den Dropdown-Pfeil neben der Option "Fehlerleisten". Dadurch wird das Fenster "Fehlerbalken" geöffnet, in dem Sie verschiedene Anpassungen des Erscheinungsbilds der Fehlerbalken vornehmen können.
Hinzufügen von Standardabweichungsfehlerbalken in Excel
Standardabweichungsfehlerbalken werden verwendet, um die Standardabweichung eines Datensatzes anzuzeigen, und können verwendet werden, um die Bereiche von zwei oder mehr Datensätzen zu vergleichen. Um einem vorhandenen Diagramm Standardabweichungsfehlerbalken hinzuzufügen, wählen Sie das Diagramm aus und klicken Sie dann auf die Schaltfläche "Diagrammelemente". Wählen Sie die Option Fehlerleisten aus und wählen Sie dann die Art der Fehlerbalken aus, die Sie verwenden möchten. Wählen Sie die Option Standardabweichung und klicken Sie dann auf OK.
Sobald die Fehlerbalken hinzugefügt wurden, können Sie das Erscheinungsbild der Fehlerbalken anpassen. Wählen Sie das Diagramm aus und klicken Sie dann auf die Schaltfläche "Diagrammelemente". Wählen Sie die Option Fehlerleisten aus und klicken Sie dann auf den Dropdown-Pfeil neben der Option "Fehlerleisten". Dadurch wird das Fenster "Fehlerbalken" geöffnet, in dem Sie verschiedene Anpassungen des Erscheinungsbilds der Fehlerbalken vornehmen können.
Hinzufügen von benutzerdefinierten Fehlerbalken in Excel
Benutzerdefinierte Fehlerbalken werden verwendet, um einen bestimmten Wert oder einen bestimmten Wertebereich in einem Diagramm anzuzeigen. Um einem vorhandenen Diagramm benutzerdefinierte Fehlerbalken hinzuzufügen, wählen Sie das Diagramm aus und klicken Sie dann auf die Schaltfläche "Diagrammelemente". Wählen Sie die Option Fehlerleisten aus und wählen Sie dann die Art der Fehlerbalken aus, die Sie verwenden möchten. Wählen Sie die benutzerdefinierte Option und klicken Sie dann auf OK.
Sobald die Fehlerbalken hinzugefügt wurden, können Sie das Erscheinungsbild der Fehlerbalken anpassen. Wählen Sie das Diagramm aus und klicken Sie dann auf die Schaltfläche "Diagrammelemente". Wählen Sie die Option Fehlerleisten aus und klicken Sie dann auf den Dropdown-Pfeil neben der Option "Fehlerleisten". Dadurch wird das Fenster "Fehlerbalken" geöffnet, in dem Sie verschiedene Anpassungen des Erscheinungsbilds der Fehlerbalken vornehmen können.
Formatierungsfehlerbalken in Excel
Sobald die Fehlerbalken in ein Diagramm hinzugefügt wurden, können Sie das Erscheinungsbild der Fehlerbalken anpassen. Wählen Sie das Diagramm aus und klicken Sie dann auf die Schaltfläche "Diagrammelemente". Wählen Sie die Option Fehlerleisten aus und klicken Sie dann auf den Dropdown-Pfeil neben der Option "Fehlerleisten". Dadurch wird das Fenster "Fehlerbalken" geöffnet, in dem Sie verschiedene Anpassungen des Erscheinungsbilds der Fehlerbalken vornehmen können.
Im Fenster "Fehlerbalken" Format können Sie die Farbe, Größe und Linienstil der Fehlerbalken einstellen. Sie können auch die Breite der Balken, die Abstandsmenge zwischen ihnen und die Richtung der Fehlerbalken einstellen. Sie können den Fehlerbalken auch Etiketten und eine benutzerdefinierte Fehlermeldung hinzufügen.
Wenn Sie das Erscheinungsbild der Fehlerbalken angepasst haben, klicken Sie auf die Schaltfläche OK, um Ihre Änderungen anzuwenden. Ihre Fehlerbalken sind jetzt in der Tabelle sichtbar.
Verwandte FAQ
Was sind Fehlerbalken in Excel?
Fehlerbalken in Excel sind grafische Darstellungen der Variabilität von Daten. Sie werden verwendet, um den Wertebereich innerhalb eines Datensatzes anzuzeigen. Fehlerbalken können in ein Diagramm oder ein Diagramm hinzugefügt werden, um die Unsicherheit in einer gemeldeten Messung anzuzeigen. Sie können auch verwendet werden, um zwei oder mehr Datensätze zu vergleichen und die Korrelation zwischen ihnen anzuzeigen.
Was sind die verschiedenen Arten von Fehlerbalken?
Fehlerbalken in Excel sind in drei verschiedenen Typen erhältlich: Standardfehler, Standardabweichung und prozentualer Fehler. Standardfehlerleisten zeigen den Standardfehler des Mittelwerts für den Datensatz an, während Standardabweichungsleisten die Standardabweichung des Datensatzes anzeigen. Die prozentualen Fehlerbalken zeigen den prozentualen Fehler des Datensatzes an.
Wie erstelle ich Fehlerbalken in Excel?
Das Erstellen von Fehlerbalken in Excel ist einfach. Wählen Sie zunächst das Diagramm oder Diagramm aus, zu dem Sie Fehlerbalken hinzufügen möchten. Klicken Sie dann auf die Schaltfläche „Diagrammelemente“ in der oberen rechten Ecke des Diagramms. Wählen Sie von dort aus "Fehlerbalken" aus der Liste der Diagrammelemente. Wählen Sie nach Auswahl von "Fehlerbalken" die Art der Fehlerbalken aus, die Sie im Dropdown-Menü hinzufügen möchten. Klicken Sie schließlich auf "OK".
Wie kann ich Fehlerbalken in Excel anpassen?
Das Anpassen von Fehlerbalken in Excel ist einfach. Wählen Sie zunächst das Diagramm oder die Grafik aus, die Sie anpassen möchten. Klicken Sie dann auf die Schaltfläche „Diagrammelemente“ in der oberen rechten Ecke des Diagramms. Wählen Sie von dort aus "Fehlerbalken" aus der Liste der Diagrammelemente. Wählen Sie nach Auswahl von "Fehlerbalken" die Art der Fehlerbalken aus, die Sie im Dropdown-Menü anpassen möchten. Klicken Sie schließlich auf "Format -Fehlerbalken". Dadurch wird das Menü „Format -Fehlerleisten“ geöffnet, in dem Sie die Farbe, Größe und andere Attribute der Fehlerbalken anpassen können.
Wie füge ich in Excel Beschriftungen für Fehlerbalken hinzu?
Das Hinzufügen von Etiketten zu Fehlerbalken in Excel ist einfach. Wählen Sie zunächst das Diagramm oder die Grafik aus, zu der Sie Etiketten hinzufügen möchten. Klicken Sie dann auf die Schaltfläche „Diagrammelemente“ in der oberen rechten Ecke des Diagramms. Wählen Sie von dort aus "Fehlerbalken" aus der Liste der Diagrammelemente. Wählen Sie nach Auswahl von "Fehlerbalken" die Art der Fehlerbalken aus, die Sie im Dropdown-Menü anpassen möchten. Klicken Sie schließlich auf "Format -Fehlerbalken". Dadurch wird das Menü „Formatfehlerleisten“ geöffnet, in dem Sie den Fehlerbalken Beschriftungen hinzufügen können, indem Sie die Option „Etiketten“ auswählen.
Wie ändere ich die Richtung der Fehlerbalken in Excel?
Das Ändern der Fehlerrichtung in Excel ist einfach. Wählen Sie zunächst das Diagramm oder die Grafik aus, die Sie ändern möchten. Klicken Sie dann auf die Schaltfläche „Diagrammelemente“ in der oberen rechten Ecke des Diagramms. Wählen Sie von dort aus "Fehlerbalken" aus der Liste der Diagrammelemente. Wählen Sie nach Auswahl von "Fehlerbalken" die Art der Fehlerbalken aus, die Sie im Dropdown-Menü anpassen möchten. Klicken Sie schließlich auf "Format -Fehlerbalken". Dadurch wird das Menü „Formatfehlerleisten“ geöffnet, in dem Sie die Richtung der Fehlerbalken ändern können, indem Sie entweder "Up-/Down -Balken" oder "hohe/niedrige Balken" auswählen.
So fügen Sie Fehlerbalken in Excel hinzu (benutzerdefinierte Fehlerbalken)
Fehlerbalken können eine effektive Möglichkeit sein, Daten in Excel anzuzeigen. Wenn Sie wissen, wie Sie in Excel Fehlerbalken durchführen, können Sie klarere Bilder erstellen, die leicht interpretiert werden können. Unabhängig davon, ob Sie sie verwenden, um Gruppen zu vergleichen oder mögliche Fehlerränder anzuzeigen, können Fehlerbalken ein nützliches Werkzeug sein. Mit ein paar einfachen Schritten können Sie jedem Excel -Diagramm schnell Fehlerbalken hinzufügen.




