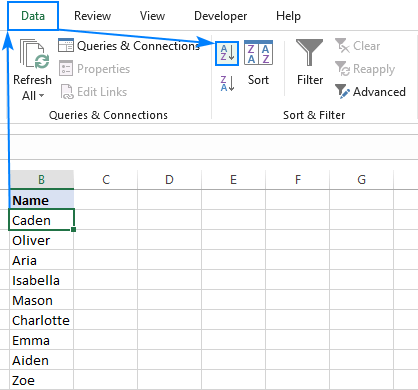
Wie mache ich in Excel alphabetische Ordnung?
Suchen Sie eine Möglichkeit, Ihre Daten in Excel zu organisieren? Alphabetisierung Ihrer Daten kann eine effektive Möglichkeit sein, Ihre Informationen organisiert und einfach zu lesen. Wenn Sie sich nicht sicher sind, wie Sie in Excel alphabetische Reihenfolge erstellen, ist dieser Leitfaden hier, um zu helfen. Wir werden Sie durch die Schritte der Alphabetisierungsdaten in Excel führen und auf dem Weg hilfreiche Tipps geben. Machen Sie sich bereit, Ihre Excel -Fähigkeiten auf die nächste Stufe zu bringen!
Eine alphabetische Reihenfolge in Excel ist einfach.
Um Daten in alphabetischer Reihenfolge in Excel zu sortieren, wählen Sie die zu sortierenden Daten aus und navigieren Sie zur Navigation zur Daten Registerkarte im Band. Klicken Sie dann A-z So sortieren Sie in aufsteigender Reihenfolge oder klicken Sie auf Z-A in absteigender Reihenfolge sortieren. Zusätzlich können Sie nach mehreren Spalten sortieren. Wählen Sie dazu die zu sortierenden Daten aus und klicken Sie auf Sortieren unter dem Daten Tab. Wählen Sie dann die Spalte aus, nach der Sie sortieren können, und klicken Sie auf Level hinzufügen, gefolgt von OK.
Schritt-für-Schritt-Tutorial:
- Wählen Sie die zu sortierenden Daten aus.
- Navigieren zum Daten Registerkarte im Band.
- Klicken A-z So sortieren Sie in aufsteigender Reihenfolge oder klicken Sie auf Z-A in absteigender Reihenfolge sortieren.
- Um nach mehreren Spalten zu sortieren, wählen Sie die zu sortierenden Daten aus und klicken Sie auf Sortieren unter dem Daten Tab.
- Wählen Sie die Spalte aus, um nach Sortieren und klicken Sie auf Level hinzufügen.
- Klicken OK.

Alphabetisieren Sie mit Leichtigkeit Daten in Excel
Das Organisieren von Daten in alphabetische Reihenfolge ist eine häufige Aufgabe in Excel. Unabhängig davon, ob Sie eine Liste von Namen sortieren oder nach Größe eine Liste von Produkten organisieren müssen, erleichtert Excel die schnelle Sortierung von Daten in alphabetische Reihenfolge. In diesem Leitfaden werden Sie mit ein paar einfachen Schritten übermittelt, wie Sie Daten in Excel Alphabetisierten.
Wenn Sie Daten in Excel Alphabetisierungsdaten haben, besteht der wichtigste Schritt darin, sicherzustellen, dass Ihre Daten im richtigen Format sind. Excel funktioniert am besten, wenn alle Ihre Daten in einer einzigen Spalte formatiert sind. Wenn Ihre Daten in mehreren Spalten enthalten sind, müssen Sie sie in eine einzige Spalte konsolidieren, bevor Sie sie alphabetisieren können.
Der nächste Schritt besteht darin, Ihre Daten auszuwählen. Wählen Sie die gesamte Spalte oder den gesamten Zellbereich aus, der Ihre Daten enthält. Klicken Sie dann oben im Excel -Fenster auf die Registerkarte "Daten". Klicken Sie auf der linken Seite des Fensters auf die Schaltfläche "Sortieren". Dadurch wird das Sortierfenster geöffnet, in dem Sie die Sortierparameter für Ihre Daten auswählen können.
Legen Sie die Sortierparameter ein
Im Sortierfenster gibt es zwei Hauptparameter, die Sie festlegen müssen: die Spalte zum Sortieren und die Sortierreihenfolge. Wählen Sie im Dropdown-Menü „Spalte“ die Spalte aus, die Ihre Daten enthält. Wählen Sie dann im Dropdown-Menü "Sortieren" "Werte" aus. Schließlich wählen Sie im Dropdown-Menü "Order" "A bis Z" "A bis Z", um Ihre Daten in alphabetischer Reihenfolge zu sortieren.
Sobald Sie die Sortierparameter festgelegt haben, können Sie auf die Schaltfläche "OK" klicken, um Ihre Daten zu sortieren. Excel wird Ihre Daten sofort in alphabetische Reihenfolge neu ordnen.
Sortieren Sie eine Reihe von Zellen
Wenn Sie eine Reihe von Zellen sortieren möchten, können Sie die Schaltfläche "Sortieren" auf der Registerkarte "Daten" verwenden. Wählen Sie den Bereich der Zellen aus, den Sie sortieren möchten, und klicken Sie dann auf die Schaltfläche „Sortieren“. Dadurch wird das Sortierfenster geöffnet, in dem Sie die Sortierparameter auswählen können. Stellen Sie den Parameter "Spalten" auf die Spalte ein, die Ihre Daten enthält, und legen Sie den Parameter "Order" auf "A bis Z" fest. Klicken Sie dann auf die Schaltfläche „OK“, um den Zellbereich zu sortieren.
Sortieren Sie mehrere Spalten
Sie können auch mehrere Spalten in Excel sortieren. Wählen Sie dazu den Bereich der Zellen aus, die Sie sortieren möchten. Klicken Sie dann auf die Registerkarte "Daten" und klicken Sie auf die Schaltfläche "Sortieren". Im Fenster "Sortieren" können Sie mehrere Spalten auswählen, nach denen sortiert werden soll. Wählen Sie die Spalten aus, die Sie sortieren möchten, und legen Sie den Parameter "Order" für jede Spalte auf "A bis Z" ein. Klicken Sie schließlich auf die Schaltfläche "OK", um die Daten zu sortieren.
Daten in umgekehrter alphabetischer Reihenfolge sortieren
Wenn Sie Daten in umgekehrter alphabetischer Reihenfolge sortieren müssen, können Sie dieselben Schritte wie oben verwenden. Wählen Sie den Bereich der Zellen aus, den Sie sortieren möchten, und klicken Sie dann auf die Registerkarte "Daten" und klicken Sie auf die Schaltfläche "Sortieren". Wählen Sie im Fenster "Sortieren" die Spalte aus, die Sie sortieren möchten, und setzen Sie den Parameter "Order" auf "Z auf a". Klicken Sie schließlich auf die Schaltfläche „OK“, um die Daten in umgekehrter alphabetischer Reihenfolge zu sortieren.
Sortieren Sie einen Tisch
Wenn Daten in einer Tabelle gespeichert sind, können Sie die Tabelle nach einer bestimmten Spalte sortieren. Wählen Sie dazu die gesamte Tabelle aus und klicken Sie auf die Registerkarte "Daten". Klicken Sie dann auf die Schaltfläche "Sortieren". Wählen Sie im Fenster "Sortieren" die Spalte aus, die Sie sortieren möchten, und setzen Sie den Parameter "Order" auf "A bis Z". Klicken Sie schließlich auf die Schaltfläche "OK", um die Tabelle zu sortieren.
Nach Farbe sortieren
Wenn Sie Ihre Daten nach Farbe sortieren möchten, können Sie die Option „Sortieren nach Farbe“ im Sortierfenster verwenden. Wählen Sie den Bereich der Zellen aus, den Sie sortieren möchten, und klicken Sie dann auf die Registerkarte "Daten" und klicken Sie auf die Schaltfläche "Sortieren". Wählen Sie im Fenster "Sortieren" die Spalte aus, die Sie sortieren möchten, und wählen Sie dann die Option "Sortieren nach Farbe sortieren". Wählen Sie dann die Farbe aus, nach der Sie sortieren möchten, und klicken Sie auf die Schaltfläche "OK". Excel sortiert Ihre Daten nach der ausgewählten Farbe.
Häufig gestellte Fragen
Frage 1: Wie erstelle ich in Excel alphabetische Reihenfolge?
ANTWORT: Um alphabetische Reihenfolge in Excel zu erstellen, können Sie die Sortieroption auf der Registerkarte Daten verwenden. Wählen Sie die Zellen aus, die Sie sortieren möchten, und klicken Sie dann auf Sortieren. Wählen Sie im Dialogfeld "Sortieren" die Spalte aus, die den Text enthält, den Sie sortieren möchten. Wählen Sie in der Sortierliste nach Dropdown-Liste die Spalte aus, nach der Sie sortieren möchten, und wählen Sie in der Dropdown-Liste der Bestellung A bis Z. Klicken Sie auf die Schaltfläche Optionen, um die Fallempfindlichkeit für die Sortierung auszuwählen. Klicken Sie schließlich auf OK, um die Zellen in alphabetischer Reihenfolge zu sortieren.
Frage 2: Was ist der Abkürzungschlüssel, um alphabetisch in Excel zu sortieren?
ANTWORT: Die Abkürzungstaste zum Sortieren alphabetisch in Excel lautet Alt + A + S. Diese Abkürzungstaste öffnet das Sortierdialogfeld, mit dem Sie Text alphabetisch sortieren können. Sie müssen weiterhin die Zellen auswählen, die Sie sortieren und die Sortieroptionen konfigurieren möchten, aber dieser Abkürzungschlüssel spart Ihnen Zeit.
Frage 3: Ist es möglich, alphabetisch in Excel zu sortieren, ohne die ursprüngliche Reihenfolge zu ändern?
Antwort: Ja, es ist möglich, alphabetisch in Excel zu sortieren, ohne die ursprüngliche Reihenfolge zu ändern. Dazu können Sie die Sortierstätte nach Farbwerkzeug auf der Registerkarte "Start" verwenden. Wählen Sie die Zellen aus, die Sie sortieren möchten, und klicken Sie dann nach Farbe sortieren. Wählen Sie im Dialogfeld "Sortieren nach Farbe die Farbe, nach der Sie sortieren möchten, und wählen Sie in der Dropdown-Liste der Reihenfolge a bis z. Dadurch sortieren Sie die ausgewählten Zellen alphabetisch, ohne die ursprüngliche Reihenfolge zu ändern.
Frage 4: Kann ich in Excel alphabetisch um mehr als eine Spalte sortieren?
Antwort: Ja, Sie können in Excel alphabetisch um mehr als eine Spalte sortieren. Verwenden Sie dazu das Dialogfeld Sortieren auf der Registerkarte Daten. Wählen Sie die Zellen aus, die Sie sortieren möchten, und klicken Sie dann auf Sortieren. Wählen Sie im Dialogfeld Sortier die Spalten aus, nach denen Sie sortieren möchten. Wählen Sie in der Dropdown-Liste der Bestellung A bis Z aus. Klicken Sie schließlich auf die Schaltfläche Level hinzufügen, um so viele Sortierstufen hinzuzufügen, wie Sie benötigen.
Frage 5: Wie sortiere ich alphabetisch in Excel und ignoriere bestimmte Charaktere?
ANTWORT: Um alphabetisch in Excel zu sortieren, während Sie bestimmte Zeichen ignorieren, verwenden Sie das Dialogfeld Sortieren auf der Registerkarte Daten. Wählen Sie die Zellen aus, die Sie sortieren möchten, und klicken Sie dann auf Sortieren. Wählen Sie im Dialogfeld "Sortieren" die Spalte aus, die den Text enthält, den Sie sortieren möchten. Wählen Sie in der Dropdown-Liste der Sortierung nach der Dropdown-Liste die Sortierspalte aus und wählen Sie in der Dropdown-Liste der Bestellung A bis Z. Klicken Sie dann auf die Schaltfläche Optionen und wählen Sie andere Zeichen ignorieren. Klicken Sie schließlich auf OK, um die Zellen in alphabetischer Reihenfolge zu sortieren und bestimmte Zeichen zu ignorieren.
Frage 6: Ist es möglich, mithilfe einer benutzerdefinierten Liste alphabetisch in Excel zu sortieren?
Antwort: Ja, es ist möglich, mit einer benutzerdefinierten Liste alphabetisch in Excel zu sortieren. Verwenden Sie dazu das Dialogfeld Sortieren auf der Registerkarte Daten. Wählen Sie die Zellen aus, die Sie sortieren möchten, und klicken Sie dann auf Sortieren. Wählen Sie im Dialogfeld "Sortieren" die Spalte aus, die den Text enthält, den Sie sortieren möchten. Wählen Sie in der Sortierliste für Dropdown-Liste die Spalte aus, nach der Sie sortieren möchten, und wählen Sie in der Dropdown-Liste der Order die benutzerdefinierte Liste. Klicken Sie dann auf die Schaltfläche Optionen und wählen Sie die benutzerdefinierte Liste aus, die Sie zum Sortieren verwenden möchten. Klicken Sie schließlich auf OK, um die Zellen in alphabetischer Reihenfolge gemäß der benutzerdefinierten Liste zu sortieren.
Es ist eine wichtige Fähigkeit für jeden Computerbenutzer, zu wissen, wie man alphabetische Reihenfolge in Excel erstellt. Durch die Verwendung der integrierten Sortierfunktionen können Sie Ihre Daten schnell und genau in alphabetischer Reihenfolge für eine einfache Sichtbarkeit und Referenzierung anordnen. Mit ein paar einfachen Schritten und ein wenig Übung können Sie schnell ein Profi bei alphabetischem Bestellungen Ihrer Excel -Daten werden. Also, worauf warten Sie noch? Beginnen Sie noch heute und erstellen Sie in kürzester Zeit alphabetische Reihenfolge Ihrer Excel -Daten.




