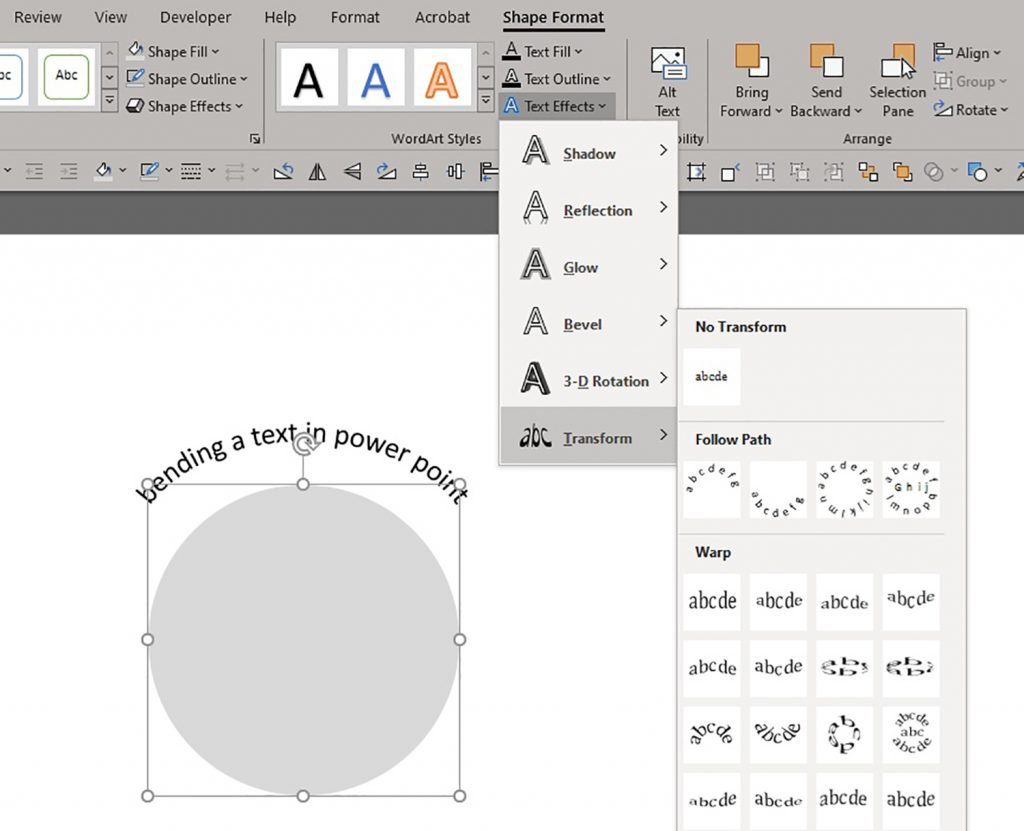
Wie mache ich gebogene Text in PowerPoint?
Suchen Sie eine kreative Möglichkeit, Ihrer nächsten PowerPoint -Präsentation eine einzigartige Note zu verleihen? Suchen Sie nicht weiter - mit diesem Tutorial lernen Sie, wie Sie in nur wenigen einfachen Schritten einen gekrümmten Text in PowerPoint erstellen! Mit gebogenem Text können Sie Ihrer Präsentation ein visuell ansprechendes und auffälliges Element hinzufügen. Es ist eine großartige Möglichkeit, eine unvergessliche und wirkungsvolle Präsentation zu erstellen, die Ihr Publikum nachhaltig beeindruckt. Also lass uns anfangen!
Krümmte Text in PowerPoint machen: Um gebogenen Text in PowerPoint zu erstellen, wählen Sie zunächst die Registerkarte "Einfügen" und klicken Sie auf "WordArt". Wählen Sie den gewünschten Stil für Ihren gekrümmten Text, geben Sie Ihren Text ein und klicken Sie auf "OK". Wählen Sie die Registerkarte "Format" und klicken Sie auf "Texteffekte". Hier können Sie aus einer Vielzahl von Effekten auswählen, um Ihren Text zu krümmen. Passen Sie schließlich die Kurve an und ziehen Sie den Text in die gewünschte Position.
- Wählen Sie "Registerkarte" einfügen "und klicken Sie auf" WordArt ".
- Wählen Sie den Stil und geben Sie Ihren Text ein
- Klicken Sie auf "OK"
- Wählen Sie die Registerkarte "Format" und klicken Sie auf "Texteffekte".
- Wählen Sie den gewünschten Effekt, um den Text krümmt zu machen
- Passen Sie die Kurve an und ziehen Sie den Text in die gewünschte Position

So erstellen Sie gebogener Text in PowerPoint
Der gebogene Text ist ein effektiver Weg, um die Aufmerksamkeit auf Ihre Präsentation zu lenken. Mit Hilfe von PowerPoint können Sie leicht gekrümmte Text erstellen, mit denen die wichtigsten Punkte in Ihrer Präsentation hervorgehoben werden können. Dieses Tutorial führt Sie durch die Schritte des Erstellens gebogener Text in PowerPoint.
Schritt 1: Wählen Sie das Textfeldwerkzeug aus
Der erste Schritt besteht darin, das Textfeldwerkzeug aus der Zeichnungssymbolleiste auszuwählen. Klicken Sie dazu auf die Registerkarte Einfügen und klicken Sie dann auf das Symbol für die Symbolleiste der Zeichnung. Dadurch wird ein Menü mit einer Vielzahl von Zeichenwerkzeugen geöffnet. Wählen Sie im Menü das Textfeld -Tool aus und klicken Sie dann und ziehen Sie Ihre Maus, um ein Textfeld zu erstellen.
Schritt 2: Geben Sie den Text ein
Der nächste Schritt besteht darin, den Text einzugeben, den Sie krümmen möchten. Klicken Sie dazu einfach in das Textfeld und geben Sie Ihren gewünschten Text ein. Sobald Sie Ihren Text eingegeben haben, können Sie die Schriftart, Größe und Farbe des Textes mit der Formatierungs -Symbolleiste anpassen.
Schritt 3: Krümmung des Textes
Sobald Sie Ihr Textfeld und Text fertig haben, können Sie den Text krümmen. Wählen Sie dazu das Textfeld aus und klicken Sie dann auf die Registerkarte Format. Dadurch wird ein Menü mit einer Vielzahl von Formatierungsoptionen geöffnet. Wählen Sie die Option Texteffekte aus und wählen Sie dann die Option Bend aus dem Menü. Dadurch wird ein Menü mit unterschiedlichen Bendoptionen geöffnet. Wählen Sie die Option Bend, die am besten Ihren Anforderungen entspricht, und klicken Sie dann auf OK.
Schritt 4: Passen Sie die Kurve an
Sobald Sie den Text gekrümmt haben, können Sie die Kurve einstellen. Wählen Sie dazu das Textfeld aus und klicken Sie dann auf die Registerkarte Format. Wählen Sie die Option Texteffekte aus und wählen Sie dann die Option Bend aus dem Menü. Dadurch wird ein Menü mit unterschiedlichen Bendoptionen geöffnet. Wählen Sie die Option Bend aus, die Ihren Anforderungen am besten entspricht, und klicken Sie dann auf die Schaltfläche Erweiterte Bearbeitung. Dadurch wird ein Menü mit einer Vielzahl von Optionen geöffnet, mit denen Sie die Kurve des Textes einstellen können.
Schritt 5: Abschluss der Kurve
Sobald Sie die Kurve angepasst haben, können Sie die Kurve abschließen, indem Sie auf die OK -Schaltfläche klicken. Dadurch wird die Kurve auf den Text angewendet und einen gebogenen Texteffekt erstellt. Sie können dann das Textfeld verschieben, die Größe ändern und drehen, um den gewünschten Effekt zu erzeugen.
Tipps zum Erstellen gebogener Text
Verwenden Sie die richtige Schriftart
Beim Erstellen gebogener Text ist es wichtig, die richtige Schriftart zu wählen. Stellen Sie sicher, dass Sie eine Schriftart wählen, die leicht zu lesen ist und bei der gekrümmten Auswahl gut aussieht.
Experimentieren mit verschiedenen Kurven
Ein weiterer Tipp zum Erstellen gebogener Text besteht darin, mit verschiedenen Kurven zu experimentieren. Probieren Sie verschiedene Kurven aus, um zu sehen, welches für Ihren Text am besten aussieht.
Passen Sie die Größe des Textfelds an
Schließlich sollten Sie die Größe des Textfelds an Ihren Text anpassen. Wenn das Textfeld zu klein ist, kann Ihr Text abgeschnitten oder verzerrt werden.
Top 6 häufig gestellte Fragen
Was ist gebogener Text?
Der gebogene Text ist eine Art von Text, die in einer gekrümmten Form im Gegensatz zu einer geraden Linie geschrieben ist. Es kann verwendet werden, um einer Präsentation visuelles Interesse zu erweitern oder bestimmte Wörter oder Phrasen zu betonen. Der gebogene Text kann in einer Vielzahl von Programmen verwendet werden, einschließlich Microsoft Powerpoint.
Wie wird der gebogene Text in PowerPoint erstellt?
Das Erstellen von gebogenem Text in PowerPoint ist einfach. Öffnen Sie zunächst eine neue PowerPoint -Präsentation und fügen Sie ein Textfeld hinzu. Gehen Sie anschließend zur Registerkarte Format, wählen Sie Texteffekte und wählen Sie dann Transformation. Wählen Sie von dort aus die Art der Kurve, die Sie auf Ihren Text anwenden möchten, aus Lichtbogen, Biegung, Dose, Welle und mehr. Sobald Sie Ihre gewünschte Kurve ausgewählt haben, klicken Sie auf Bewerben, um die Änderung zu speichern.
Welche Schriftarten eignen sich am besten für gekrümmte Text?
Beim Erstellen von gebogenem Text in PowerPoint ist es wichtig, eine Schriftart zu wählen, die gut mit der gekrümmten Form funktioniert. Einige Schriftarten erscheinen verzerrt oder unleserlich, wenn sie gekrümmt sind, während andere ihre Form beibehalten. Im Allgemeinen eignen sich ohne Serifenschriften am besten für gekrümmte Text, da sie eine einfachere Struktur haben und keine dekorativen Elemente enthalten.
Kann ich die Farbe des gebogenen Textes ändern?
Ja, Sie können die Farbe des gekrümmten Textes leicht in PowerPoint ändern. Wählen Sie einfach das Textfeld mit dem gekrümmten Text aus, wechseln Sie zur Registerkarte Zeichnungswerkzeuge und wählen Sie Textfüllung. Von dort aus können Sie aus einer Vielzahl von Farben sowie Gradienten und Texturen auswählen.
Kann ich andere Formen mit gebogenem Text erstellen?
Ja, Sie können gebogenen Text verwenden, um andere Formen wie Kreise und Quadrate zu erstellen. Erstellen Sie zuerst Ihren gekrümmten Text in PowerPoint. Gehen Sie dann zur Registerkarte Format, wählen Sie Texteffekte und wählen Sie dann Transformation. Wählen Sie von dort aus die Form, die Sie auf Ihren Text anwenden möchten, z. B. Kreis, Quadrat oder Diamant. Sobald Sie Ihre gewünschte Form ausgewählt haben, klicken Sie auf Bewerben, um die Änderung zu speichern.
Kann ich mehrere gekrümmte Texte auf meiner Folie erstellen?
Ja, Sie können mehrere gekrümmte Textfelder auf derselben Folie erstellen. Wiederholen Sie dazu einfach die oben beschriebenen Schritte für jedes Textfeld. Wenn Sie fertig sind, können Sie die Größe, Form und Farbe jedes Textfelds separat einstellen, um den gewünschten Effekt zu erzeugen.
Wie man Text in PowerPoint krümmt
Das Erstellen eines gekrümmten Textes in PowerPoint ist eine relativ einfache Aufgabe, die jeder Präsentation ein eindeutiges Element hinzufügen kann. Mit ein paar Klicks der Maus können Sie die langweiligen, geraden Textlinien in aufregende, gekrümmte Formen für Ihr Publikum verwandeln. Unabhängig davon, ob Sie ein PowerPoint -Experte oder ein Anfänger sind, können Sie Ihren Text problemlos dynamischer und ansprechender mit Kurven aussehen lassen. Probieren Sie es noch heute aus und verleihen Sie Ihrer nächsten Präsentation eine stilvolle Note!




