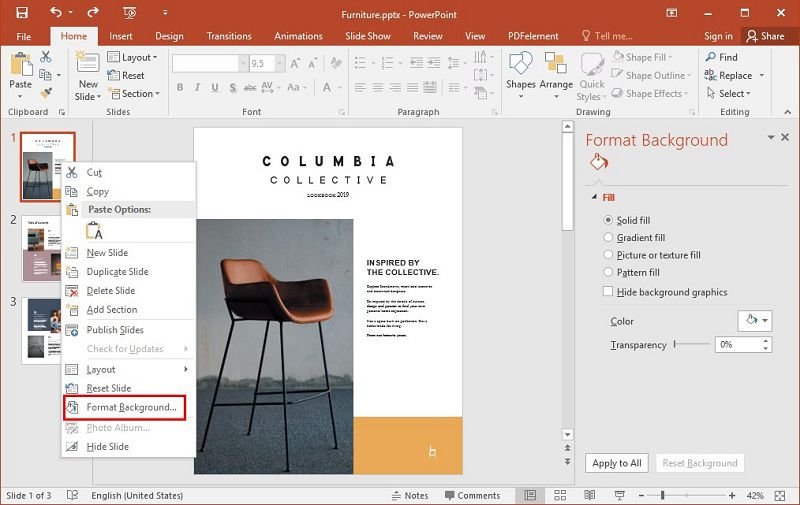
Wie mache ich einen Hintergrund in PowerPoint?
Suchen Sie eine Möglichkeit, Ihre PowerPoint -Präsentation hervorzuheben? Hintergründe sind eine hervorragende Möglichkeit, die Aufmerksamkeit Ihres Publikums auf sich zu ziehen und einen professionellen Look für Ihre Präsentation zu schaffen. In diesem Artikel führen wir Sie durch die Schritte, wie Sie einen Hintergrund in PowerPoint erstellen können, damit Sie eine ansprechende und visuell ansprechende Präsentation erstellen können.
Einen Hintergrund in PowerPoint zu erstellen ist einfach. Hier sind die Schritte:
- Öffnen Sie eine neue oder vorhandene Präsentation in PowerPoint.
- Gehen Sie zur Registerkarte "Design", klicken Sie auf den Dropdown -Bereich der Hintergrundstile und wählen Sie einen Stil.
- Wenn Sie den Hintergrund anpassen möchten, klicken Sie auf Formathintergrund.
- Sie können die Farbe, das Muster, das Bild oder die Textur des Hintergrunds ändern.
- Wenn Sie fertig sind, klicken Sie auf Schließen.

Erstellen Sie einen Hintergrund in PowerPoint
Das Erstellen eines Hintergrunds in PowerPoint kann eine unterhaltsame und kreative Möglichkeit sein, Ihre Präsentation zu verbessern. Sie können Ihre Präsentation hervorheben, indem Sie das richtige Hintergrundbild oder die richtige Farbe auswählen. Sie können dem Hintergrund auch Text oder Grafiken hinzufügen, um ihn interessanter zu machen. In diesem Artikel werden wir besprechen, wie Sie einen Hintergrund in PowerPoint erstellen, von der Auswahl des richtigen Hintergrunds bis hin zum Hinzufügen von Text oder Grafiken.
Wählen Sie ein Hintergrundbild oder eine Farbe aus
Der erste Schritt beim Erstellen eines Hintergrunds in PowerPoint besteht darin, ein Hintergrundbild oder eine Farbe auszuwählen. Sie können aus einer Vielzahl von vorbelasteten Hintergrundbildern wählen oder Ihre eigenen hochladen. Wenn Sie eine professionelle Präsentation erstellen, ist es am besten, ein hochauflösendes Bild oder eine feste Farbe zu verwenden. Sie können auch den Hintergrund zu einem Gradienten oder Muster machen.
Fügen Sie dem Hintergrund Text oder Grafiken hinzu
Sobald Sie den Hintergrund ausgewählt haben, können Sie dem Hintergrund Text oder Grafiken hinzufügen. Mit den Textfeldern in PowerPoint können Sie dem Hintergrund Text hinzufügen. Sie können auch Grafiken hinzufügen, indem Sie Formen, Bilder oder Clip -Kunst einfügen. Wenn Sie Grafiken hinzufügen, stellen Sie sicher, dass sie mit dem Gesamtthema der Präsentation übereinstimmen.
Vorschau Ihres Hintergrunds
Bevor Sie Ihren Hintergrund abschließen, ist es eine gute Idee, ihn voranzutreiben. Auf diese Weise können Sie sicherstellen, dass es so aussieht, wie Sie es möchten. Um Ihren Hintergrund anzunehmen, klicken Sie in PowerPoint auf die Schaltfläche „Vorschau“. Dies zeigt Ihnen, wie der Hintergrund aussehen wird, wenn er präsentiert wird.
Speichern Sie Ihren Hintergrund
Sobald Sie Ihren Hintergrund erstellt haben, müssen Sie ihn speichern. Gehen Sie dazu in PowerPoint zum Menü "Datei" und wählen Sie "Speichern als". Auf diese Weise können Sie Ihren Hintergrund als Bilddatei speichern.
Wenden Sie Ihren Hintergrund an
Der letzte Schritt besteht darin, Ihren Hintergrund auf eine Folie anzuwenden. Gehen Sie dazu in PowerPoint zur Registerkarte "Design" und wählen Sie "Hintergrundstile" aus. Von hier aus können Sie Ihren Hintergrund auswählen und auf eine Folie anwenden.
Passen Sie Ihren Hintergrund an
Wenn Sie Ihren Hintergrund anpassen möchten, können Sie dies tun, indem Sie in PowerPoint auf die Schaltfläche „Hintergrund formatieren“ klicken. Auf diese Weise können Sie die Farbe, Größe und Position Ihres Hintergrunds einstellen.
Abschluss
Das Erstellen eines Hintergrunds in PowerPoint ist eine großartige Möglichkeit, Ihre Präsentation zu verbessern. Wenn Sie diese Schritte ausführen, können Sie problemlos einen Hintergrund erstellen, der Ihre Präsentation hervorhebt.
Häufig gestellte Fragen
Was ist der beste Weg, um einen Hintergrund in PowerPoint zu machen?
Der beste Weg, um einen Hintergrund in PowerPoint zu erstellen, besteht darin, eine feste Farbfüllung zu verwenden oder einen Gradienten zu erstellen. Öffnen Sie dazu eine leere Präsentation, gehen Sie zur Registerkarte "Entwurf" und wählen Sie die Option Solid Fill oder Gradientenfüllung. Sie können die Farbe oder Richtung des Gradienten ändern oder Ihr eigenes Bild hochladen. Darüber hinaus können Sie eine Textur-, Muster- oder Bildfüllung auf der Registerkarte "Entwurf" hinzufügen. Nachdem Sie Ihre Auswahl getroffen haben, klicken Sie auf die Schaltfläche "Anmelden", um den Hintergrund auf alle Folien in der Präsentation anzuwenden.
Wie fügen Sie in PowerPoint ein Hintergrundbild hinzu?
Um ein Hintergrundbild in PowerPoint hinzuzufügen, wählen Sie zur Registerkarte "Design", wählen Sie die Option Hintergrundstile und wählen Sie dann die Option "Image Hintergrund". Von dort aus können Sie ein Bild von Ihrem Computer oder online auswählen oder Ihre eigene hochladen. Sobald Sie das Bild ausgewählt haben, klicken Sie auf die Schaltfläche "Anmelden", um den Hintergrund auf alle Folien in der Präsentation anzuwenden.
Welche Bildtypen unterstützt Powerpoint?
PowerPoint unterstützt die häufigsten Bildtypen, einschließlich JPG, PNG, GIF und TIFF. Darüber hinaus unterstützt es Vektorgrafiken wie SVG und EMF. Sie können auch einige Rohbildformate wie DNG, NEF und CR2 verwenden.
Kann ich ein Video als Hintergrund in PowerPoint hinzufügen?
Ja, Sie können ein Video als Hintergrund in PowerPoint hinzufügen. Gehen Sie dazu auf die Registerkarte "Design", wählen Sie die Option Hintergrundstile und wählen Sie dann die Option "Video". Von dort aus können Sie ein Video von Ihrem Computer oder online auswählen oder Ihre eigene hochladen. Sobald Sie das Video ausgewählt haben, klicken Sie auf die Schaltfläche "Anmelden", um den Hintergrund auf alle Folien in der Präsentation anzuwenden.
Kann ich in PowerPoint einen benutzerdefinierten Hintergrund erstellen?
Ja, Sie können in PowerPoint einen benutzerdefinierten Hintergrund erstellen. Dazu können Sie eine leere Folie mit der gewünschten Größe und Ausrichtung erstellen und dann einen Hintergrund mit einer soliden Füllung, einer Gradientenfüllung, Textur, Muster oder Bildfüllung auf der Registerkarte Entwurf hinzufügen. Sie können auch ein Hintergrundbild oder Video aus der Option Hintergrundstile hinzufügen. Schließlich können Sie Ihr eigenes benutzerdefiniertes Bild oder Video als Hintergrund hochladen.
Wie ändere ich den Hintergrund einer einzelnen Folie in PowerPoint?
Um den Hintergrund einer einzigen Folie in PowerPoint zu ändern, wechseln Sie zur Registerkarte Entwurf und wählen Sie die Option Hintergrundstile aus. Von dort aus können Sie eine feste Füllung, eine Gradientenfüllung, Textur, Muster, Bildfüllung, Bildhintergrund oder Video -Hintergrund auswählen. Wenn Sie Ihre Auswahl getroffen haben, klicken Sie auf die Schaltfläche Anwenden, um den Hintergrund auf diese bestimmte Folie anzuwenden.
So verwenden Sie… Ihre eigenen Fotos als Folienhintergrund in PowerPoint verwenden
Mit Powerpoint können Sie einen Hintergrund erstellen, der sowohl visuell ansprechend als auch informativ ist. Wenn Sie den in diesem Artikel beschriebenen einfachen Tipps befolgen, können Sie sicher einen Hintergrund für Ihre Präsentation entwerfen, mit dem Sie Ihre Nachricht bestmöglich kommunizieren können. Mit der richtigen Kombination aus Farben, Schriftarten und Bildern können Sie einen effektiven und professionell aussehenden Hintergrund in PowerPoint erstellen.




