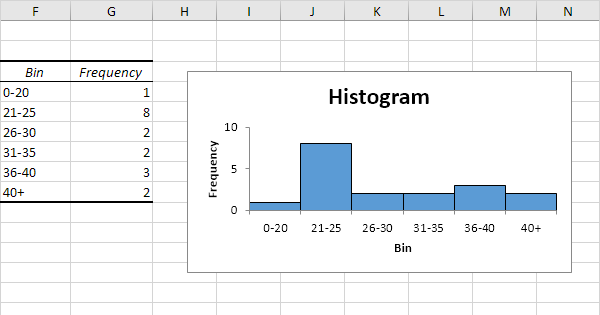
Wie mache ich ein Histogramm auf Excel?
Wenn Sie jemals Daten in einer Tabelle visualisieren müssen, haben Sie wahrscheinlich von Histogrammen gehört. Ein Histogramm ist eine Art von Diagramm, die zur Anzeige der Datenfrequenz in einem bestimmten Bereich verwendet wird. Glücklicherweise sind Histogramme auf Microsoft Excel leicht zu machen. In diesem Artikel werden wir die Schritte erörtert, die erforderlich sind, um ein Histogramm für Excel zu erstellen. Wir werden auch diskutieren, wie Sie das Diagramm für Ihre spezifischen Anforderungen anpassen. Wenn Sie also nach einer schnellen und einfachen Möglichkeit suchen, Ihre Daten zu visualisieren, lesen Sie weiter, um herauszufinden, wie Sie ein Histogramm auf Excel erstellen.
- Öffnen Sie Microsoft Excel.
- Navigieren Sie zur Registerkarte Daten.
- Wählen Sie in der Analyse die Taste zur Datenanalyse.
- Wählen Sie aus der Liste der Optionen das Histogramm.
- Wählen Sie den Eingangsbereich, den Bin -Bereich und den Ausgangsbereich.
- Wählen Sie OK.
- Das Histogramm wird im Ausgangsbereich angezeigt.

Was ist ein Histogramm?
Ein Histogramm ist eine grafische Darstellung der Verteilung numerischer Daten. Es wird verwendet, um große Datensätze auf visuelle Weise zusammenzufassen. Es ähnelt einem Balkendiagramm, aber es gruppiert die Daten in Bereiche, die als Mülleimer bezeichnet werden, anstelle von einzelnen Kategorien. Durch die Betrachtung eines Histogramms können Sie leicht die Häufigkeit des Auftretens eines bestimmten Wertes oder eines bestimmten Wertebereichs identifizieren.
Histogramme sind nützlich, um die Verteilung eines großen Datensatzes auf präzise Weise anzuzeigen. Sie können verwendet werden, um den Wertebereich in einem Datensatz, dem Median und den Ausreißern zu identifizieren. Histogramme werden auch verwendet, um Datensätze zu vergleichen und Trends zu identifizieren.
Wie erstelle ich ein Histogramm in Excel?
Das Erstellen eines Histogramms in Excel ist ein einfacher Prozess, der nur wenige Schritte erfordert. Wählen Sie zunächst die Daten aus, die Sie in Ihrem Diagramm verwenden möchten, und öffnen Sie dann die Registerkarte Einfügen auf dem Band. Wählen Sie unter Diagrammen die Option Histogramm aus.
Das Dialogfeld "Histogramm" wird geöffnet. Wählen Sie die Daten aus, die auf der X-Achse (den Bin-Bereich) und die Daten in der y-Achse (die Frequenz) aufgezeichnet werden sollen. Sie können auch eine normale Kurve anzeigen, Etiketten und einen Diagrammtitel angeben. Sobald Sie Ihre Auswahl getroffen haben, klicken Sie auf OK.
Behälterbereich
Der Bin -Bereich ist der Satz von Werten, mit denen die Daten gruppiert werden. Sie können den Behälterbereich manuell eingeben oder Excel den Bin -Bereich für Sie berechnen lassen. Wenn Sie Excel den Bin -Bereich berechnen lassen, können Sie die Anzahl der Behälter angeben, die Sie verwenden möchten.
Frequenz
Die Häufigkeit ist die Anzahl, mit der ein bestimmter Wert im Datensatz angezeigt wird. Excel berechnet die Frequenz für jeden Behälterbereich.
Formatieren Sie Ihr Histogramm
Sobald Sie Ihr Histogramm erstellt haben, können Sie es anpassen, indem Sie das Erscheinungsbild der Balken, Etiketten und Gitterlinien formatieren. Wählen Sie dazu das Diagramm aus und klicken Sie auf der Registerkarte "Diagrammdesign auf dem Band". Von hier aus können Sie einen neuen Diagrammstil auswählen oder die Diagrammelemente anpassen.
Chartstil
Auf der Registerkarte "Diagrammdesign" können Sie einen neuen Diagrammstil auswählen, um das Aussehen Ihres Diagramms zu ändern. Sie können auch die Schriftart, die Farbe und andere Elemente des Diagramms anpassen, indem Sie die Registerkarte Format auswählen.
Diagrammelemente
Mit dem Menü "Diagrammelemente" können Sie Ihrem Diagramm zusätzliche Elemente hinzufügen, z. B. Legende, Datenbezeichnungen oder Gitterlinien. Sie können auch die Art des Diagramms ändern, z. B. ein Spaltendiagramm oder ein Zeilendiagramm.
Analyse Ihres Histogramms
Sobald Sie Ihr Histogramm erstellt haben, können Sie es verwenden, um den Datensatz zu analysieren. Sie können das Histogramm verwenden, um den Wertebereich im Datensatz, im Median und in den Ausreißern zu identifizieren. Sie können es auch verwenden, um Datensätze zu vergleichen oder Trends zu identifizieren.
Tipps zum Erstellen eines Histogramms
Beim Erstellen eines Histogramms ist es wichtig, den richtigen Behälterbereich auszuwählen. Wenn der Behälterbereich zu groß ist, sind die Daten schwer zu interpretieren. Wenn der Behälterbereich zu klein ist, sind die Daten zu körnig und schwer zu interpretieren.
Es ist auch wichtig, den richtigen Diagrammtyp für Ihre Daten auszuwählen. Wenn Sie beispielsweise versuchen, zwei Datensätze zu vergleichen, ist ein Zeilendiagramm möglicherweise besser als ein Histogramm.
Schließlich ist es wichtig, Ihre Achsen und Mülleimer so zu kennzeichnen, dass es einfach ist, die Daten zu interpretieren.
Häufig gestellte Fragen
Q1. Was ist ein Histogramm?
Ein Histogramm ist eine Art von Diagramm, die zur Darstellung der Frequenzverteilung eines Datensatzes verwendet wird. Es handelt sich um eine grafische Darstellung der Daten unter Verwendung von Rechtecken oder Balken, wobei die Höhe jedes Rechtecks oder Balkens die Häufigkeit der Daten darstellt. Es ist ein nützliches Instrument zum Verständnis der Verteilung von Daten, da es verwendet werden kann, um Ausreißer oder andere Muster zu identifizieren, die in den Daten vorhanden sein können.
Q2. Wie mache ich ein Histogramm in Excel?
Das Erstellen eines Histogramms in Excel ist ein ziemlich einfacher Prozess. Zunächst müssen Sie Ihre Daten in eine Excel -Tabelle eingeben. Sobald Ihre Daten eingegeben wurden, können Sie den Histogramm -Diagramm -Typ zum Erstellen des Histogramms verwenden. Wählen Sie dazu die Daten in der Tabelle aus, gehen Sie dann zur Registerkarte Einfügen und wählen Sie "Histogramm" aus. Dadurch wird ein Dialogfeld geöffnet, in dem Sie den Diagrammtyp und andere Diagrammoptionen auswählen können. Sobald Sie das Diagramm fertiggestellt haben, können Sie auf OK klicken und Excel erstellt das Histogramm für Sie.
Q3. Wie kann ich ein Histogramm anpassen?
Sie können ein Histogramm in Excel anpassen, indem Sie auf die Registerkarte Format gehen und die verschiedenen Diagrammoptionen anpassen. Sie können die Art der Grafik, die Farbe der Balken, die Größe der Balken und andere Aspekte des Diagramms ändern. Sie können auch die Achsenbezeichnungen und Titel sowie die Datenbezeichnungen einstellen. Darüber hinaus können Sie dem Diagramm auch Trendlinien und andere Funktionen hinzufügen, um es informativer zu machen.
Q4. Ist es möglich, in Excel ein kumulatives Histogramm zu erzeugen?
Ja, es ist möglich, in Excel ein kumulatives Histogramm zu erstellen. Dazu müssen Sie den Histogramm -Diagramm -Typ verwenden und dann die Option „Cummulative Frequency“ im Dialogfeld auswählen. Dadurch wird ein Diagramm erstellt, das die kumulative Häufigkeit des Datensatzes im Gegensatz zur Häufigkeit jedes einzelnen Datenpunkts zeigt.
Q5. Wie kann ich meinem Histogramm eine Trendlinie hinzufügen?
Um Ihrem Histogramm eine Trendlinie hinzuzufügen, müssen Sie zur Registerkarte "Diagramm -Tools" wechseln und "Trendlinie hinzufügen" auswählen. Dadurch wird ein Dialogfeld geöffnet, in dem Sie die Art der Trendlinie auswählen können, die Sie hinzufügen möchten. Sie können auch die Formel, den Abfang und andere Merkmale der Trendlinie einstellen.
Q6. Gibt es andere Funktionen, die ich zu meinem Histogramm hinzufügen kann?
Ja, es gibt viele andere Funktionen, die Sie Ihrem Histogramm hinzufügen können. Sie können beispielsweise Fehlerbalken hinzufügen, um die Unsicherheit der Daten anzugeben, oder Sie können eine Regressionslinie hinzufügen, um den Trend der Daten anzuzeigen. Sie können den Balken auch Beschriftungen hinzufügen, eine Legende hinzufügen, um die Bedeutung der verschiedenen Balken anzuzeigen und eine Datentabelle hinzuzufügen, um die Daten im Diagramm anzuzeigen.
Mat 144 - So erstellen Sie Histogramm in Excel.
Nachdem Sie gelernt haben, wie man ein Histogramm für Excel erstellt, können Sie problemlos grafische Darstellungen Ihrer Daten erstellen. Mit diesem Wissen können Sie Ihre Daten besser visualisieren und fundiertere Entscheidungen auf der Grundlage der Ergebnisse treffen. Mit Hilfe von Excel können Sie problemlos ein Histogramm erstellen, um Ihre Daten zu verstehen und zu analysieren.




