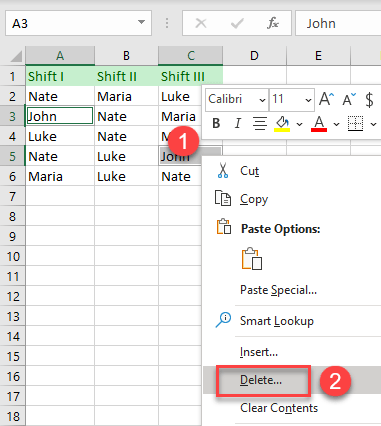
Wie lösche ich Zeilen mit spezifischem Text in Excel?
Wenn Sie auf der Suche nach einer einfachen Möglichkeit sind, Zeilen mit spezifischem Text in Microsoft Excel zu löschen, sind Sie am richtigen Ort. In diesem Artikel werden wir einen Blick darauf werfen, wie Sie schnell und einfach nach Zeilen mit spezifischem Text in einer Excel -Tabelle suchen und löschen können. Wir geben Schritt-für-Schritt-Anweisungen und erläutern den Vorgang, damit Sie alle Zeilen mit unerwünschten Text in Ihren Excel-Blättern schnell löschen können. Also fangen wir an!
Befolgen Sie die folgenden Schritte, um Zeilen mit spezifischem Text in Excel zu löschen:
- Öffnen Sie die Tabelle in Microsoft Excel.
- Klicken Sie auf die Registerkarte "Home".
- Klicken Sie auf die Schaltfläche "Suchen & auswählen".
- Wählen Sie die Option "Ersetzen" aus.
- Geben Sie im Feld „Was finden“ den spezifischen Text ein, den Sie löschen möchten.
- Geben Sie im Feld „Ersetzen Sie“ nichts ein.
- Klicken Sie auf die Schaltfläche "Alle" ersetzen.
- Klicken Sie auf die Schaltfläche "OK", um zu bestätigen.
- Die Zeilen, die den spezifischen Text enthalten, werden gelöscht.

Zeilen mit spezifischem Text in Excel löschen
Microsoft Excel ist ein unglaublich leistungsfähiges Tabellenkalkulationsprogramm, mit dem alle Arten von Datenmanipulationen durchgeführt werden können. Eine der nützlichsten Funktionen ist die Möglichkeit, Zeilen mit spezifischem Text zu löschen. Dies kann schnell und einfach mit den richtigen Tools erfolgen und Zeit und Mühe sparen, wenn sie mit großen Datenmengen umgehen.
In diesem Artikel zeigen wir Ihnen, wie Sie Zeilen mit spezifischem Text in Excel löschen. Wir werden die verschiedenen Methoden durchgehen, die Sie anwenden können, und diskutieren dann die besten, die Sie je nach Ihren Anforderungen verwenden können.
Mit den richtigen Werkzeugen und Techniken können Sie Zeilen mit spezifischem Text in Excel problemlos löschen. Lassen Sie uns anfangen und einen Blick darauf werfen, wie es gemacht wird.
Verwenden des Tools Find and Ersetzt
Das Fund -and -Ersatz -Tool ist eines der leistungsstärksten Merkmale in Excel. Sie können schnell nach einem bestimmten Text in einer Tabelle suchen und ihn dann durch etwas anderes ersetzen. Dies ist eine großartige Möglichkeit, Zeilen mit spezifischem Text in Excel zu löschen.
Öffnen Sie die Tabelle, an der Sie arbeiten möchten, um das Tool für das Finden und Ersetzen zu verwenden, und wählen Sie die Registerkarte "Suchen und Ersetzen" aus. Geben Sie dann den Text ein, nach dem Sie im Feld "Was finden" suchen möchten, und lassen Sie das Feld "Ersetzen" leer. Klicken Sie schließlich auf "All ersetzen" und excel löscht automatisch alle Zeilen, die den angegebenen Text enthalten.
Verwenden der Filteroption
Die Filteroption ist ein weiteres nützliches Tool zum Löschen von Zeilen mit spezifischem Text in Excel. Mit dieser Option können Sie Daten schnell herausfiltern, die bestimmte Kriterien nicht erfüllen. Beispielsweise können Sie alle Zeilen herausfiltern, die ein bestimmtes Wort oder eine bestimmte Phrase enthalten.
Öffnen Sie zur Verwendung der Option Filter Ihre Tabelle und wählen Sie die Registerkarte "Daten" aus. Klicken Sie dann auf die Schaltfläche "Filter" und wählen Sie die Spalte aus, die Sie filtern möchten. Geben Sie schließlich das Wort oder die Phrase ein, die Sie herausfiltern möchten, und Excel löscht automatisch alle Zeilen, die diesen Text enthalten.
Verwenden von VBA -Code
VBA (Visual Basic for Applications) ist eine leistungsstarke Skriptsprache, mit der verschiedene Aufgaben in Excel automatisiert werden können. Sie können VBA -Code verwenden, um Zeilen mit spezifischem Text in Excel zu löschen. Der Code ist relativ einfach zu schreiben und kann verwendet werden, um Zeilen mit spezifischem Text schnell zu löschen.
Öffnen Sie den Visual Basic -Editor, indem Sie den Visual Basic -Editor verwenden, indem Sie „Entwickler“ im Ribbon auswählen. Geben Sie dann den folgenden Code ein:
- Unterbewerber ()
- Dim WS als Arbeitsblatt
- Setzen Sie WS = Activesheet
- Ws.Range („A1: A100 ″). AutoFilter -Feld: = 1, Kriterien1: =“ InsertTexthere ”
- Ws.Range („A1: A100“)
- Ende sub
Dieser Code löscht alle Zeilen im Bereich A1: A100, der den Text „InsertTexTheRe“ enthält. Ersetzen Sie einfach "InsertTexthere" durch den Text, nach dem Sie den Code suchen möchten, und führen Sie den Code aus. Excel löscht automatisch alle Zeilen, die den angegebenen Text enthalten.
Verwenden von Excel -Formeln
Excel -Formeln können auch zum Löschen von Zeilen mit spezifischem Text verwendet werden. Sie können die If -Funktion verwenden, um zu überprüfen, ob eine Zelle ein bestimmtes Wort oder eine bestimmte Phrase enthält, und dann die Zeile löschen, wenn dies der Fall ist. Dies ist eine großartige Möglichkeit, Zeilen mit spezifischem Text in Excel schnell zu löschen.
Öffnen Sie zur Verwendung einer Excel -Formel Ihre Tabelle und geben Sie die folgende Formel in der ersten Zelle der Spalte ein, die Sie überprüfen möchten:
- = If (a1 = "InsertTexthere”, wahr, falsch)
Diese Formel prüft, ob die Zelle in der A1 -Spalte den Text "InsertTexthere" enthält. Wenn dies der Fall ist, wird die Formel wahr zurückgegeben, andernfalls wird sie falsch zurückgegeben. Sobald Sie die Formel eingegeben haben, kopieren Sie sie in die Spalte und löscht automatisch alle Zeilen, die den angegebenen Text enthalten.
Mit einem Makro
Makros sind kleine Programme, mit denen verschiedene Aufgaben in Excel automatisiert werden können. Sie können Makros verwenden, um Zeilen mit spezifischem Text in Excel zu löschen. Dies ist eine großartige Möglichkeit, Zeilen mit spezifischem Text in Excel schnell zu löschen.
Öffnen Sie zur Verwendung eines Makros Ihre Tabelle und wählen Sie die Registerkarte "Entwickler" aus. Klicken Sie dann auf die Schaltfläche "Makro aufzeichnen" und geben Sie einen Namen für das Makro ein. Geben Sie schließlich den folgenden Code ein:
- Unterbewerber ()
- Dim WS als Arbeitsblatt
- Setzen Sie WS = Activesheet
- Ws.Range („A1: A100 ″). AutoFilter -Feld: = 1, Kriterien1: =“ InsertTexthere ”
- Ws.Range („A1: A100“)
- Ende sub
Dieser Code löscht alle Zeilen im Bereich A1: A100, der den Text „InsertTexTheRe“ enthält. Ersetzen Sie einfach "InsertTexthere" durch den Text, nach dem Sie suchen möchten, und führen Sie das Makro aus. Excel löscht automatisch alle Zeilen, die den angegebenen Text enthalten.
Häufig gestellte Fragen
Was ist der einfachste Weg, um Zeilen mit spezifischem Text in Excel zu löschen?
Der einfachste Weg, Zeilen mit spezifischem Text in Excel zu löschen, ist die Verwendung der Filterfunktion. Mit dieser Funktion können Sie schnell alle Zeilen entfernen, die einen bestimmten Text enthalten. Wählen Sie zunächst den Bereich der Zellen aus, den Sie filtern möchten. Klicken Sie dann auf die Registerkarte Daten und wählen Sie den Filter. Wählen Sie danach die Spalte aus, die Sie filtern möchten, dann klicken Sie auf den Dropdown-Pfeil und wählen Sie Textfilter. Schließlich enthält aus der Liste und geben Sie den spezifischen Text ein, den Sie filtern möchten. Alle Zeilen, die den angegebenen Text enthalten, werden versteckt und können dann gelöscht werden.
Was passiert mit den Daten, wenn Sie Zeilen mit spezifischem Text in Excel löschen?
Wenn Sie Zeilen mit spezifischem Text in Excel löschen, werden die Daten in diesen Zeilen nicht gelöscht. Stattdessen werden sie nicht aus der Sicht versteckt. Dies bedeutet, dass sich die Daten noch im Arbeitsblatt befinden, aber erst dann gesehen werden können, wenn der Filter entfernt ist.
Was sollten Sie tun, bevor Sie Zeilen mit spezifischem Text in Excel löschen?
Bevor Sie Zeilen mit spezifischem Text in Excel löschen, ist es wichtig, dass Sie eine Sicherung Ihrer Daten haben. Dies kann durch Kopieren und Einfügen der Daten in ein separates Arbeitsblatt oder durch Speichern als andere Datei erfolgen. Dies stellt sicher, dass Sie Ihre Daten problemlos wiederherstellen können, wenn etwas schief geht.
Wie löschen Sie alle Zeilen mit spezifischem Text in Excel?
Um alle Zeilen mit spezifischem Text in Excel zu löschen, müssen Sie die Filterfunktion verwenden. Wählen Sie zunächst den Bereich der Zellen aus, den Sie filtern möchten. Klicken Sie dann auf die Registerkarte Daten und wählen Sie den Filter. Wählen Sie danach die Spalte aus, die Sie filtern möchten, dann klicken Sie auf den Dropdown-Pfeil und wählen Sie Textfilter. Schließlich enthält aus der Liste und geben Sie den spezifischen Text ein, den Sie filtern möchten. Alle Zeilen, die den angegebenen Text enthalten, werden dann versteckt und können gelöscht werden.
Können Sie mehrere Zeilen mit spezifischem Text in Excel löschen?
Ja, es ist möglich, mehrere Zeilen mit spezifischem Text in Excel zu löschen. Dazu müssen Sie die Filterfunktion verwenden. Wählen Sie zunächst den Bereich der Zellen aus, den Sie filtern möchten. Klicken Sie dann auf die Registerkarte Daten und wählen Sie den Filter. Wählen Sie danach die Spalte aus, die Sie filtern möchten, dann klicken Sie auf den Dropdown-Pfeil und wählen Sie Textfilter. Schließlich enthält aus der Liste und geben Sie den spezifischen Text ein, den Sie filtern möchten. Alle Zeilen, die den angegebenen Text enthalten, werden versteckt und können dann gelöscht werden.
Was passiert, wenn Sie eine Zeile mit spezifischem Text löschen und dann den Filter entfernen?
Wenn Sie eine Zeile mit spezifischem Text löschen und dann den Filter entfernen, wird die Zeile weiterhin gelöscht. Die Daten in der Zeile werden nicht wiederhergestellt und bleiben dauerhaft gelöscht. Daher ist es wichtig sicherzustellen, dass Sie eine Sicherung Ihrer Daten haben, bevor Sie Zeilen mit spezifischem Text in Excel löschen.
Das Löschen von Zeilen mit spezifischem Text in Excel ist ein ziemlich einfacher Prozess. Mit Hilfe der integrierten Filter- und Sortierwerkzeuge des Excel können Sie alle Zeilen, die den gesuchten Text enthalten, schnell und einfach löschen. Dies kann Ihnen helfen, große und effiziente Verarbeitung großer Datensätze genauer zu verarbeiten und Ihre Tabelle organisiert und ordentlich zu halten. Mit ein paar einfachen Schritten können Sie alle Zeilen mit spezifischem Text in Excel löschen und Ihre Tabellenkalkulationen organisierter und effizienter gestalten.




