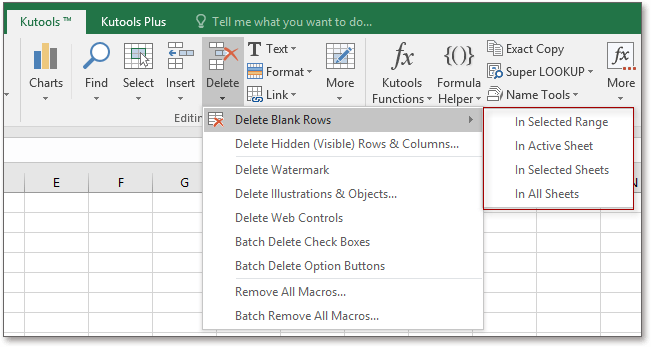
Wie lösche ich Zeilen in Excel, die für immer weitergehen?
Wenn Sie ein Excel -Profi sind, wissen Sie die Frustration, mit einer endlosen Datenreihe umzugehen. Es kann ein Albtraum sein, der versucht, die Zeilen zu löschen, die für immer weitergehen, aber es muss nicht sein. In diesem Artikel zeigen wir Ihnen, wie Sie diese lästigen Reihen in Excel, die für immer weitergehen, schnell und einfach löschen können. Sie werden in kürzester Zeit ein Profi sein!
Das Löschen von Zeilen in Excel, die für immer weitergehen, kann auf verschiedene Weise erfolgen. Der einfachste Weg, um mehrere Zeilen gleichzeitig zu löschen, besteht darin, sie auszuwählen. Klicken Sie mit der rechten Maustaste und wählen Sie im Dropdown-Menü "Löschen". Wenn die Zeilen in der Tabelle verstreut sind, können Sie einen Filter verwenden, um sie schnell zu finden. Wählen Sie die Registerkarte "Home", wählen Sie "Sortieren & Filter" und dann "Filter". Sie können dann den Zellwert filtern und die Zeilen löschen, die den Wert enthalten.
Eine weitere Option ist die Verwendung der Special -Funktion in Excel. Klicken Sie auf die Registerkarte "Start", wählen Sie "Suchen & auswählen" und wählen Sie dann "Special". Wählen Sie nur "sichtbare Zellen" und drücken Sie OK. Die sichtbaren Zellen werden hervorgehoben. Sie können dann die Zellen auswählen und löschen.

Zeilen in einem Excel -Arbeitsblatt löschen, das sich für immer erstreckt
Excel -Arbeitsblätter können ein leistungsstarkes Werkzeug zum Organisieren von Daten sein. Manchmal kann es jedoch schwierig sein, eine große Menge an Daten zu verwalten, die für immer dehnt. Wenn Sie sich mit einem Arbeitsblatt mit mehr Zeilen befinden, als Sie verwalten können, können Sie die Zeilen schnell und einfach löschen. In diesem Artikel wird erläutert, wie Zeilen in Excel gelöscht werden, die für immer weitergehen.
Es gibt zwei Hauptmethoden zum Löschen von Zeilen in Excel: manuelle Löschung und automatische Löschung. Bei der manuellen Löschung müssen Sie die Zeile oder Zeilen auswählen, die Sie löschen möchten, und dann die Taste Löschen auf Ihrer Tastatur drücken. Dies kann ein mühsamer Prozess sein, wenn Sie über eine große Menge an Daten verfügen. Dies kann jedoch schnell erfolgen, wenn Sie wissen, was Sie tun.
Andererseits ist die automatische Löschung ein viel schnellerer Prozess. Sie können eine Verknüpfung verwenden, um einen bestimmten Zeilenbereich zu löschen oder ein Makro zu löschen, um alle Zeilen zu löschen, die eine bestimmte Zahl überschreiten. Diese Methode ist effizienter und kann Ihnen helfen, Zeit zu sparen, wenn Sie eine große Datenmenge haben.
1. manuelles Löschen von Zeilen
Das manuelles Löschen von Zeilen in Excel ist ein unkomplizierter Prozess. Um eine einzelne Zeile zu löschen, wählen Sie einfach die Zeile aus, indem Sie auf die Zeilennummer auf der linken Seite des Arbeitsblatts klicken. Sobald die Zeile ausgewählt ist, drücken Sie die Taste Löschen auf Ihrer Tastatur. Die Zeile wird aus dem Arbeitsblatt entfernt.
Wenn Sie mehrere Zeilen gleichzeitig löschen möchten, können Sie mehrere Zeilen auswählen, indem Sie auf die Maus über die Zeilennummern auf der linken Seite des Arbeitsblatts klicken. Sobald die Zeilen ausgewählt sind, drücken Sie die Taste Löschen auf Ihrer Tastatur. Die ausgewählten Zeilen werden aus dem Arbeitsblatt entfernt.
2. Löschen von Zeilen mithilfe von Tastaturverknüpfungen
Sie können auch Zeilen in Excel mit Tastaturverknüpfungen löschen. Um einen bestimmten Zeilenbereich zu löschen, drücken Sie zusammen die Tasten „Strg“ und „-“ zusammen. Dadurch werden die ausgewählten Zeilen aus dem Arbeitsblatt entfernt.
Wenn Sie alle Zeilen löschen möchten, die eine bestimmte Zahl überschreiten, drücken Sie zusammen auf die Taste „Strg“ und „Verschiebung“, gefolgt von der Taste „End“. Dadurch wird alle Zeilen vom Boden des Arbeitsblatts bis zur Anzahl der angegebenen Zeilen gelöscht.
3. Löschen von Zeilen mithilfe von Makros
Makros können verwendet werden, um die Löschung von Zeilen in Excel zu automatisieren. Um alle Zeilen zu löschen, die eine bestimmte Zahl überschreiten, können Sie das folgende Makro verwenden:
Unterbewerber ()
Dimer Lastrow so lange
Lastrow = activeSheet.Range ("a1"). End (xldown) .Row
Für i = lastrow auf 1 Schritt -1
Wenn Zellen (i, 1) .value> 100 dann
Zellen (i, 1) .Entirerow.delete
Ende wenn
Als nächstes ich
Ende sub
Erläuterung
Dieses Makro findet zunächst die letzte Zeile im Arbeitsblatt. Anschließend durchläuft jede Zeile von unten nach oben, bis es eine Zelle mit einem Wert von mehr als 100 findet. Wenn sie eine Zelle mit einem Wert von mehr als 100 findet, löscht sie die gesamte Zeile.
4. Löschen von Zeilen mithilfe der integrierten Werkzeuge von Excel
Excel verfügt auch über einige integrierte Werkzeuge zum Löschen von Zeilen. Sie können die Zeilen auswählen, die Sie löschen möchten, und klicken Sie dann auf die Registerkarte "Start" des Bandes. Sie können auch die Zeilen auswählen, die Sie löschen möchten, und dann mit der rechten Maustaste klicken und im Kontextmenü "Löschen" auswählen.
5. Zeilen mit Filtern löschen
Schließlich können Sie auch Zeilen mit Filtern löschen. Um alle Zeilen zu löschen, die eine bestimmte Zahl überschreiten, können Sie die Schaltfläche „Filter“ auf der Registerkarte Daten des Bandes verwenden. Wählen Sie die Spalte aus, die Sie filtern möchten, und klicken Sie dann auf die Option "Zahlenfilter". Wählen Sie die Option "weniger als" aus und geben Sie die Anzahl der Zeilen ein, die Sie löschen möchten. Klicken Sie auf "OK" und die Zeilen werden gelöscht.
Top 6 häufig gestellte Fragen
Was ist der schnellste Weg, um Zeilen in Excel zu löschen?
Der schnellste Weg, um Zeilen in Excel zu löschen, besteht darin, die Tastaturkombination von „Strg + -“ zu verwenden. Diese Verknüpfung öffnet das Dialogfeld "Löschen", in dem Sie die Option "gesamte Zeile" auswählen können, um alle Zeilen, die Sie loswerden möchten, schnell zu löschen. Sie können auch mehrere Zeilen löschen, indem Sie mehrere Zeilen auswählen und dann dieselbe Verknüpfung verwenden.
Was passiert, wenn ich in Excel Zeilen lösche, die für immer weitergehen?
Wenn Sie Zeilen in Excel löschen, die für immer weitergehen, dauert es lange, bis der Betrieb abgeschlossen ist, und Sie können das Programm möglicherweise sogar zum Absturz bringen. Es ist am besten, eine ganze Reihe zu löschen, wenn sie für immer weitergeht. Stattdessen können Sie die Abkürzung "Strg + -" verwenden, um nur die Zeilen zu löschen, die Sie loswerden möchten.
Was ist der beste Weg, um Zeilen in Excel zu löschen, die einen bestimmten Wert haben?
Der beste Weg, um Zeilen in Excel zu löschen, die einen bestimmten Wert haben, besteht darin, die Funktion "Filter" zu verwenden. Wenn Sie das Menü "Filter" öffnen, können Sie ein Kriterium festlegen, um alle Zeilen herauszufiltern, die den gesuchten Wert enthalten. Sobald der Filter angewendet wurde, können Sie alle Zeilen auswählen, die die Kriterien erfüllen und alle gleichzeitig löschen.
Kann ich Zeilen in Excel mit Formeln löschen?
Ja, Sie können Zeilen in Excel mithilfe von Formeln löschen. Sie können die If -Funktion verwenden, um eine Formel zu erstellen, die Zeilen löscht, die bestimmte Kriterien erfüllen. Sie können beispielsweise eine Formel wie = if (a1 = "delete", delete (), a1) verwenden, um alle Zeilen zu löschen, die das Wort "löschen" in der ersten Spalte enthalten.
Gibt es eine Möglichkeit, Zeilen in Excel zu löschen, ohne die Daten zu löschen?
Ja, Sie können Zeilen in Excel löschen, ohne die Daten mit der Funktion "Ausblenden" zu löschen. Sie können die Zeilen auswählen, die Sie ausblenden möchten, und klicken dann auf die Option "Format"> "Ausblenden"> "Zeilen ausblenden". Die Daten werden weiterhin da sein, aber in der Tabelle nicht sichtbar.
Wie kann ich in Excel Zeilen löschen, wenn ich nicht weiß, was die Daten sind?
Wenn Sie nicht wissen, wie die Daten in den Zeilen sind, die Sie löschen möchten, können Sie die Funktion "Finden und Auswahl" verwenden, um sie schnell zu löschen. Sie können das Menü "Suchen & auswählen" öffnen und auf die Option "Zu Special gehen" klicken. Im Dialogfeld "zum Spezial" wechseln Sie die Option "Leerzeichen", um alle Zeilen auszuwählen, die leere Zellen enthalten. Sobald die Zeilen ausgewählt sind, können Sie sie alle auf einmal löschen.
Das Löschen von Zeilen in Excel, die für immer weitergehen, kann entmutigend sein, aber mit dem richtigen Wissen können Sie sie schnell und einfach löschen. Egal, ob Sie ein Anfänger oder ein Profi sind, zu wissen, wie man Zeilen in Excel löscht, ist eine unschätzbare Fähigkeit. Wenn Sie also jemals mit einer Tabelle festhalten, die für immer weitergeht, wissen Sie jetzt, wie Sie diese Zeilen löschen und Ihre Tabelle viel einfacher zu verwalten können.




