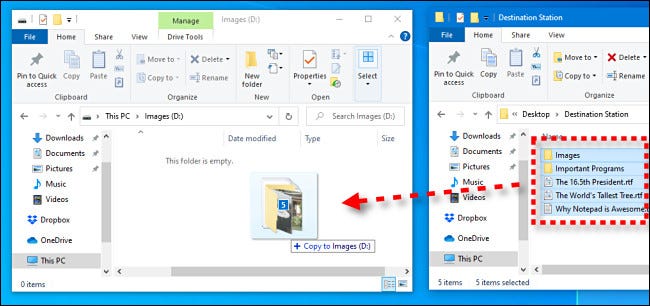
Wie kopiert ich Dateien, um Windows 10 zu flashen?
Suchen Sie eine einfache Möglichkeit, Ihre Dateien von Ihrem Computer auf ein Flash -Laufwerk zu übertragen? Wenn Sie Windows 10 verwenden, haben Sie Glück! In diesem Artikel zeigen wir Ihnen, wie Sie Dateien schnell und einfach auf ein Flash -Laufwerk unter Windows 10 kopieren können. Wir werden Sie durch die Schritte führen, die Sie ausführen müssen, damit Ihre Dateien in kürzester Zeit übertragen werden können. Also fangen wir an!
Kopieren von Dateien, um Windows 10 zu flashen
Schließen Sie das Flash -Laufwerk an Ihren Windows 10 -Computer an. Öffnen Sie den Datei -Explorer mit dem Windows -Tastenkombination + E. Suchen Sie die Dateien, die Sie kopieren möchten. Klicken Sie mit der rechten Maustaste auf die Dateien und wählen Sie im Menü aus "Kopie". Navigieren Sie zum Flash -Laufwerk im Datei -Explorer. Klicken Sie mit der rechten Maustaste und wählen Sie "Paste".

Kopieren von Dateien auf Flash -Laufwerk unter Windows 10
Das Kopieren von Dateien auf ein Flash -Laufwerk ist ein einfacher Vorgang, der auf jedem Computer durchgeführt werden kann. Windows 10 ist keine Ausnahme, da das Kopieren von Dateien auf ein Flash -Laufwerk mit Windows 10 ein einfacher Prozess ist. Um Dateien in ein Flash -Laufwerk unter Windows 10 zu kopieren, müssen Sie das Laufwerk an Ihren Computer anschließen, das Laufwerk öffnen, die Dateien aus auswählen, die Sie kopieren möchten, und dann die Dateien auf dem Laufwerk einfügen.
Schließen Sie das Flash -Laufwerk an
Der erste Schritt, um Dateien auf einem Flash -Laufwerk unter Windows 10 zu kopieren, besteht darin, das Laufwerk an Ihren Computer zu verbinden. Die meisten Flash -Laufwerke stellen über einen USB -Anschluss eine Verbindung zu einem Computer her, sodass Sie das Laufwerk in einen verfügbaren USB -Anschluss anschließen müssen. Nach dem Einschalten des Laufwerks sollte Windows 10 das Laufwerk automatisch erkennen und ihm einen Buchstaben zuweisen.
Öffnen Sie das Flash -Laufwerk
Sobald das Flash -Laufwerk an Ihren Computer angeschlossen ist, müssen Sie das Laufwerk öffnen. Klicken Sie dazu auf die Schaltfläche Start und klicken Sie dann auf das Symbol "Datei Explorer". Dadurch wird das Fenster "Datei Explorer" geöffnet. Im linken Bereich sollten Sie das durch den zugewiesene Brief aufgeführte Flash -Laufwerk sehen. Klicken Sie auf das Laufwerk, um es zu öffnen.
Kopieren Sie Dateien aus
Nachdem das Flash -Laufwerk geöffnet ist, können Sie die Dateien auswählen, die Sie zum Laufwerk kopieren möchten. Um Dateien auszuwählen, klicken Sie einfach auf die Dateien in das Fenster Flash -Laufwerk. Alternativ können Sie mehrere Dateien gleichzeitig auswählen, indem Sie die Strg -Taste drücken und gedrückt halten und dann auf jede Datei klicken, die Sie kopieren möchten.
Fügen Sie die Dateien in das Flash -Laufwerk ein
Sobald Sie die Dateien ausgewählt haben, die Sie kopieren möchten, können Sie sie in das Flash -Laufwerk einfügen. Klicken Sie dazu mit der rechten Maustaste auf eine der ausgewählten Dateien und wählen Sie die Option "Kopieren" aus. Klicken Sie dann mit der rechten Maustaste im Fenster Flash-Laufwerk mit der rechten Maustaste und wählen Sie die Option "Einfügen". Dadurch kopiert die ausgewählten Dateien in das Flash -Laufwerk.
Kopieren und fügen Sie mehrere Dateien ein und fügen Sie sie ein
Wenn Sie mehrere Dateien kopieren und in das Flash-Laufwerk einfügen möchten, können Sie dies tun, indem Sie die Dateien auswählen, die Sie kopieren möchten, mit der rechten Maustaste auf eine der ausgewählten Dateien klicken und die Option „Kopieren“ auswählen. Öffnen Sie dann das Fenster Flash-Laufwerk und klicken Sie mit der rechten Maustaste im Fenster und wählen Sie die Option "Einfügen" aus. Dadurch kopiert alle ausgewählten Dateien in das Flash -Laufwerk.
Übertragen von Dateien in Flash -Laufwerk
Sobald Sie die gewünschten Dateien auf das Flash -Laufwerk kopiert haben, können Sie sie auf einen anderen Computer übertragen. Stecken Sie dazu einfach das Flash -Laufwerk in den anderen Computer und kopieren Sie die Dateien vom Flash -Laufwerk auf den anderen Computer. Dadurch wird die Dateien von einem Computer auf einen anderen übertragen.
Dateien überprüfen
Sobald Sie die Dateien auf den anderen Computer übertragen haben, ist es eine gute Idee, zu überprüfen, ob die Dateien korrekt übertragen wurden. Öffnen Sie dazu die Dateien auf dem anderen Computer und stellen Sie sicher, dass sie mit den Dateien auf dem Flash -Laufwerk übereinstimmen. Wenn eine der Dateien unterschiedlich ist, müssen Sie sie erneut übertragen.
Formatieren des Flash -Laufwerks
Wenn Sie das Flash -Laufwerk mit einem anderen Computer verwenden möchten, müssen Sie das Laufwerk formatieren. Öffnen Sie dazu das Fenster Flash-Laufwerk, klicken Sie mit der rechten Maustaste auf das Laufwerk und wählen Sie die Option "Format" aus. Dadurch formatieren Sie das Laufwerk und ermöglicht es Ihnen, es mit einem anderen Computer zu verwenden.
Verwandte FAQ
Q1. Was ist ein Flash -Laufwerk?
Ein Flash -Laufwerk ist ein tragbares, umgeschriebenes Datenspeichergerät. Es ist klein, leicht und kann an einen USB -Anschluss auf einem Computer oder einem anderen Gerät angeschlossen werden. Flash -Laufwerke halten normalerweise zwischen 4 GB und 64 GB Daten und sind ideal für das Speichern und Übertragen von Dokumenten, Fotos, Musik und anderen Dateien.
Q2. Wie kopiere ich Dateien in ein Flash -Laufwerk in Windows 10?
Das Kopieren von Dateien in ein Flash -Laufwerk in Windows 10 ist einfach. Schließen Sie das Flash -Laufwerk einfach in einen kostenlosen USB -Anschluss auf Ihrem Computer an und öffnen Sie dann den Ordner mit den Dateien, die Sie kopieren möchten. Wählen Sie die Dateien aus und ziehen Sie sie in den Flash -Laufwerksordner. Sobald die Dateien kopiert wurden, werfen Sie das Laufwerk aus und ziehen Sie es vom Computer aus.
Q3. Was ist der schnellste Weg, um Dateien auf ein Flash -Laufwerk zu kopieren?
Der schnellste Weg, um Dateien auf ein Flash -Laufwerk zu kopieren, besteht darin, den Windows 10 -Datei -Explorer zu verwenden. Öffnen Sie den Datei -Explorer und suchen Sie die Dateien, die Sie kopieren möchten. Ziehen Sie dann die Dateien in den Flash -Laufwerksordner. Dies ist eine schnelle und einfache Möglichkeit, Dateien auf ein Flash -Laufwerk zu kopieren.
Q4. Gibt es eine Grenze für die Anzahl der Dateien, die ich auf ein Flash -Laufwerk kopieren kann?
Nein, es gibt keine Begrenzung, wie viele Dateien Sie auf ein Flash -Laufwerk kopieren können. Die Anzahl der Dateien, die Sie kopieren können, hängt jedoch von der Kapazität des Flash -Laufwerks ab. Wenn das Laufwerk eine geringe Kapazität hat, kann es möglicherweise nicht alle Dateien speichern, die Sie kopieren möchten.
Q5. Kann ich einen gesamten Ordner auf ein Flash -Laufwerk kopieren?
Ja, Sie können einen gesamten Ordner auf ein Flash -Laufwerk kopieren. Öffnen Sie dazu den Ordner, der die Dateien enthält, die Sie kopieren möchten. Wählen Sie den Ordner aus und ziehen Sie ihn in den Flash -Laufwerksordner. Dadurch wird der gesamte Ordner und seinen Inhalt in das Flash -Laufwerk kopiert.
Q6. Ist es möglich, Dateien auf ein Flash -Laufwerk zu kopieren, ohne es mit einem Computer zu verbinden?
Nein, es ist nicht möglich, Dateien auf ein Flash -Laufwerk zu kopieren, ohne es mit einem Computer zu verbinden. Flash -Laufwerke müssen an einen Computer oder ein anderes Gerät angeschlossen werden, um Dateien zu übertragen. Sobald die Dateien kopiert wurden, kann das Laufwerk vom Computer getrennt werden.
So kopieren Sie Dateien auf ein Flash -Laufwerk, ein Daumenlaufwerk oder eine externe Festplatte | Windows 10
Das Kopieren von Dateien auf ein Flash -Laufwerk kann eine einfache und bequeme Möglichkeit sein, Dateien von einem Computer auf einen anderen zu übertragen. Mit Windows 10 ist der Vorgang noch einfacher, da Sie mit dem Datei -Explorer Dateien verwenden können, um Dateien von Ihrem Computer auf Ihr Flash -Laufwerk zu kopieren und einzufügen. Um sicherzustellen, dass Ihre Dateien sicher sind, stellen Sie sicher, dass Sie das Laufwerk ordnungsgemäß auswerfen, bevor Sie es von Ihrem Computer aus den Stecker ziehen. Mit dieser Anleitung sollten Sie jetzt über alle Tools verfügen, die Sie benötigen, um Dateien mit Leichtigkeit und Selbstvertrauen auf Ihr Flash -Laufwerk zu übertragen.




