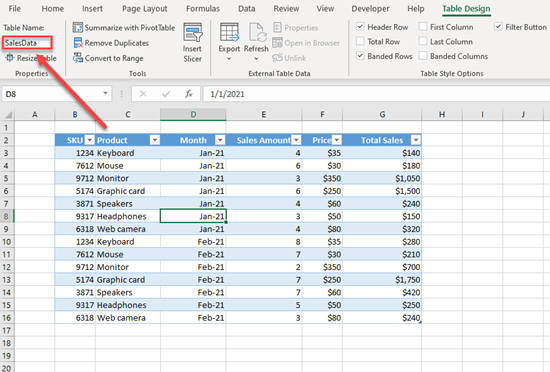
Wie kann man Table in Excel umbenennen?
Suchen Sie eine einfache Möglichkeit, einen Tisch in Microsoft Excel umzubenennen? Das Umbenennen eines Tisches kann ein schwieriger Prozess sein, aber es muss nicht sein. In diesem Artikel lernen Sie, wie Sie einen Tisch in Excel schnell und einfach umbenennen können. Mit nur wenigen Klicks können Sie Ihren Tisch umbenannt und in kürzester Zeit bereit sind. Lesen Sie weiter, um herauszufinden, wie es gemacht wird.
Benennen Sie einen Tisch in Excel um
Das Umbenennen eines Tisches in Excel ist einfach und unkompliziert. So können Sie es tun:
- 1. Wählen Sie eine Zelle innerhalb der Tabelle aus.
- 2. Geben Sie auf der Registerkarte "Tabelle Design in der Properties -Gruppe den neuen Namen in das Feld" Tabellenname "ein.
- 3. Drücken Sie die Eingabetaste.
Der Tisch wird jetzt umbenannt.

Wie benenne ich einen Tisch in Excel um?
Das Umbenennen einer Tabelle in Excel ist eine schnelle und einfache Möglichkeit, Ihre Daten organisiert und leichter zu lesen. Indem Sie Ihrer Tabelle einen aussagekräftigen Namen geben, können Sie ihn leicht finden und verweisen, wenn Sie mit Ihrer Tabelle arbeiten. In diesem Artikel werden wir behandeln, wie Sie eine Tabelle in Excel umbenennen und die verschiedenen Optionen für Sie zur Verfügung stehen.
Umbenennung eines Tisches im Band umbenennen
Der schnellste Weg, einen Tisch in Excel umzubenennen, besteht darin, das Band zu verwenden. Wählen Sie dazu die Tabelle aus, die Sie umbenennen möchten, und klicken Sie in der Registerkarte "Tabellenentwurf" im Band. Auf der Registerkarte "Tabelle Design" sehen Sie ein Feld mit dem Bezeichnung "Tabellenname". Geben Sie den Namen ein, den Sie Ihrer Tabelle in diesem Feld angeben möchten, und drücken Sie die Eingabetaste, um die Änderungen zu speichern.
Sie können auch eine Tabelle umbenennen, indem Sie mit der rechten Maustaste klicken und im Popup-Menü „Tabelleneigenschaften“ auswählen. Dadurch wird ein Dialogfeld geöffnet, in dem Sie den Namen der Tabelle im Feld "Tabellenname" eingeben können. Drücken Sie "OK", um die Änderungen zu speichern.
Umbenennen einer Tabelle im Namensfeld
Die Namensbox, die sich neben der Formelleiste in der oberen linken Ecke des Excel-Fensters befindet, ist eine weitere Möglichkeit, einen Tisch umzubenennen. Um diese Methode zu verwenden, wählen Sie die Tabelle aus, die Sie umbenennen möchten, klicken Sie auf das Feld Name und geben Sie den neuen Namen ein. Drücken Sie "Eingabetaste", um die Änderungen zu speichern.
Verwenden des Dialogfelds Name Define Name
Sie können auch das Dialogfeld „Name definieren“ verwenden, um eine Tabelle in Excel umzubenennen. Diese Methode ist nützlich, wenn Sie mehrere Tabellen gleichzeitig umbenennen möchten. Um diese Methode zu verwenden, wählen Sie die Tabelle, die Sie umbenennen möchten, auf die Registerkarte "Formeln" in der Bande, und wählen Sie in der Gruppe definierte Namen "Name definieren". Dadurch wird das Dialogfeld „Name definieren“ geöffnet, in dem Sie den neuen Namen der Tabelle eingeben können. Drücken Sie "OK", um die Änderungen zu speichern.
Verwenden Sie den Namensmanager
Der Name Manager ist ein leistungsstarkes Tool in Excel, mit dem Sie alle in Ihrer Arbeitsmappe verwendeten Namen verwalten können. Es ist auch nützlich, um Tische umzubenennen. Um den Namensmanager zu verwenden, um eine Tabelle umzubenennen, wählen Sie die Tabelle, die Sie umbenennen möchten, auf die Registerkarte "Formeln" im Band und wählen Sie "Name Manager" aus der definierten Namensgruppe. Dadurch wird das Dialogfeld "Name Manager" geöffnet, in dem Sie die Tabelle auswählen können, die Sie umbenennen möchten, und den neuen Namen im Feld "Name" eingeben. Drücken Sie "OK", um die Änderungen zu speichern.
Umbenennen einer Tabelle in VBA
Wenn Sie mit Visual Basic für Anwendungen (VBA) vertraut sind, können Sie eine Tabelle in Excel umbenennen. Wählen Sie dazu die Tabelle aus, die Sie umbenennen möchten, und öffnen Sie den VBA -Editor. Erstellen Sie eine neue VBA -Unterroutine und geben Sie den folgenden Code ein:
Sub -Numametable ()
ActiveSheet.ListObjects ("Tabelle1"). Name = "newtableName"
Ende sub
Ersetzen Sie "Tabelle 1" durch den Namen Ihrer Tabelle und "NewtableName" durch den neuen Namen, den Sie ihm geben möchten. Drücken Sie dann "F5", um die Unterroutine auszuführen und die Änderungen zu speichern.
Umbenennen eines Tisches in der Formelleiste
Sie können auch eine Tabelle in der Formelleiste umbenennen. Wählen Sie dazu die Tabelle aus, die Sie umbenennen möchten, und klicken Sie in die Formelleiste. Geben Sie den neuen Namen für die Tabelle ein und drücken Sie die Eingabetaste, um die Änderungen zu speichern.
Verwenden der Registerkarte "Tabellenwerkzeuge"
Die Registerkarte "Tabellenwerkzeuge" ist ein hervorragendes Werkzeug zum Verwalten von Tabellen in Excel. Um eine Tabelle umzubenennen, wählen Sie die Tabelle aus, die Sie umbenennen möchten, und klicken Sie in der Registerkarte "Tabellenwerkzeuge" im Band. Klicken Sie dann auf das Feld "Tabellenname" und geben Sie den neuen Namen ein. Drücken Sie "Eingabetaste", um die Änderungen zu speichern.
Häufig gestellte Fragen
F1: Wie benennen Sie eine Tabelle in Excel um?
A1: Wählen Sie zuerst eine Zelle in der Tabelle aus, um eine Tabelle in Excel umzubenennen. Klicken Sie dann auf die Registerkarte "Tabellenentwurf" auf dem Band. Geben Sie im Feld Tabellenname einen neuen Namen für die Tabelle ein. Um den neuen Namen zu bestätigen, drücken Sie die Eingabetaste oder die Registerkarte. Ihr Tisch sollte jetzt umbenannt werden.
F2: Was sind die Vorteile der Umbenennung eines Tisches in Excel?
A2: Wenn Sie eine Tabelle in Excel umbenennen, können Sie die in der Tabelle gespeicherten Daten leichter identifizieren und in Formeln darauf verweisen. Es kann auch dazu beitragen, die Tabelle organisierter und leichter zu lesen. Darüber hinaus kann es das Arbeiten mit den Daten in der Tabelle erleichtern, da der Tabellenname in Formeln verwendet werden kann.
F3: Was passiert, wenn Sie einen Tisch in Excel nicht umbenennen?
A3: Wenn Sie eine Tabelle in Excel nicht umbenennen, erhält die Tabelle einen generischen Namen wie Tabelle 1, Tabelle 2 usw. Dies kann es schwierig machen, die in der Tabelle gespeicherten Daten zu identifizieren und sich darauf zu verweisen in Formeln.
F4: Was sind die Richtlinien für die Benennung einer Tabelle in Excel?
A4: Excel hat einige Richtlinien für die Benennung von Tischen. Der Tabellenname muss mit einem Buchstaben oder einem Unterstrich beginnen und keine Sonderzeichen oder Räume enthalten. Darüber hinaus sollte der Tabellenname beschreibend und leicht zu erinnern sein.
F5: Können Sie in Excel mehrere Tabellen umbenennen?
A5: Ja, Sie können mehrere Tabellen in Excel umbenennen. Wählen Sie dazu zuerst die Tabellen aus, die Sie umbenennen möchten. Klicken Sie dann auf die Registerkarte "Tabellenentwurf" auf dem Band. Geben Sie im Feld Tabellenname einen neuen Namen für die Tabellen ein. Um den neuen Namen zu bestätigen, drücken Sie die Eingabetaste oder die Registerkarte. Die Tische sollten jetzt umbenannt werden.
F6: Ist es möglich, eine Tabelle in Excel mit einer Formel umzubenennen?
A6: Nein, es ist nicht möglich, eine Tabelle in Excel mit einer Formel umzubenennen. Um eine Tabelle umzubenennen, müssen Sie in der Tabelle eine beliebige Zelle auswählen, auf die Registerkarte "Tabellenentwurf" auf der Bandnote klicken und einen neuen Namen in das Feld "Tabellenname" eingeben.
Das Umbenennen eines Tisches in Excel ist ein einfacher Prozess, der schnell und einfach durchgeführt werden kann. Mit nur wenigen einfachen Schritten können Sie Ihre Tabellen so anpassen, dass sie den Daten, mit denen Sie arbeiten, besser passen. Wenn Sie die in diesem Artikel beschriebenen Schritte befolgen, können Sie Ihre Tabellen schnell und mit Zuversicht umbenennen. Wenn Sie Ihre Nutzung von Excel besser ausmachen, werden Sie feststellen, dass diese Fähigkeit zur zweiten Natur wird und Sie bei Bedarf schnell und einfach die Tabellen umbenennen können.




