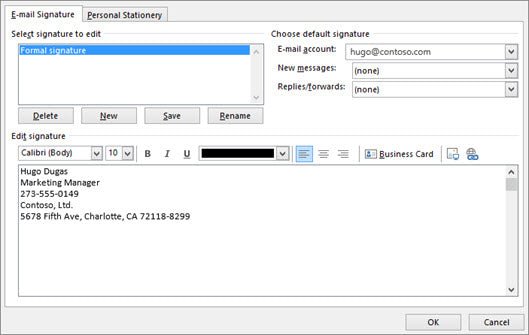
Wie kann man Signature automatisch im Outlook machen?
Haben Sie viele E -Mails, die Sie jeden Tag mit Outlook senden müssen? Werden Sie es satt, jeden manuell zu signieren? Wenn ja, haben Sie Glück! In diesem Artikel zeigen wir Ihnen, wie Sie Signature automatisch in Outlook erstellen. Wenn Sie unseren einfachen Anweisungen folgen, können Sie Zeit und Energie sparen, während Sie dennoch personalisierte E -Mails mit Ihrer Signatur senden. Lesen Sie weiter, um zu erfahren, wie Sie Ihre Signatur automatisch im Outlook machen.
Um die Signatur automatisch in Outlook zu machen:
- Öffnen Sie Outlook und wählen Sie im Menü Datei.
- Wählen Sie Optionen im Dropdown-Menü.
- Wählen Sie Mail aus dem linken Bereich.
- Klicken Sie im Abschnitt "Meldungen komponieren" auf die Schaltfläche Signaturen.
- Wählen Sie die Signatur, die Sie verwenden möchten, und klicken Sie auf die Schaltfläche OK.
- Wählen Sie im Dropdown-Menü automatisch meine Signatur für Nachrichten, die ich sende, eine der Optionen aus.
- Klicken Sie auf die Schaltfläche OK, um die Einstellungen zu speichern.

Erstellen einer Outlook -Signatur automatisch
Das Erstellen einer Outlook -Signatur ist eine großartige Möglichkeit, Ihre E -Mails zu personalisieren und sicherzustellen, dass Ihre Empfänger wissen, wer Sie sind und wie Sie Sie erreichen. Glücklicherweise erleichtert Outlook es einfach, eine automatische Signatur zu erstellen, damit sie automatisch zum Ende aller Ihrer E -Mails hinzugefügt wird. In diesem Artikel wird erläutert, wie die Signatur automatisch in Outlook hergestellt wird.
Der erste Schritt zum Erstellen einer automatischen Signatur in Outlook besteht darin, die Outlook -Anwendung zu öffnen und dann im oberen Menü auf "Datei" zu klicken. Von dort sollten Sie "Optionen" auswählen und dann im Menü links auf "Mail" klicken. Sobald Sie in den E -Mail -Optionen sind, sollten Sie die Schaltfläche „Signaturen“ auswählen.
Hinzufügen einer Signatur in Outlook
Sobald Sie sich im Abschnitt Signaturen befinden, können Sie eine neue Signatur erstellen, indem Sie auf die Schaltfläche „Neu“ klicken. Sobald Sie dies getan haben, können Sie Ihre Signatur erstellen, indem Sie Text, Bilder, Links und sogar HTML -Code hinzufügen, wenn Sie dies wünschen. Nachdem Sie Ihre Signatur erstellt haben, sollten Sie in der unteren rechten Ecke auf "OK" klicken.
Machen Sie Ihre Signatur automatisch
Sobald Sie Ihre Signatur erstellt haben, sollten Sie zu den E -Mail -Optionen zurückkehren und die Schaltfläche „Signaturen“ auswählen. Von dort sollten Sie die gerade erstellte Signatur auswählen und auf das Kontrollkästchen „automatisch Signatur für neue Nachrichten enthalten“ klicken. Sobald Sie dies getan haben, sollten Sie auf "OK" klicken und dann auf "Bewerben" klicken, um Ihre Änderungen zu speichern.
Auswahl einer Standardsignatur in Outlook
Sobald Sie eine automatische Signatur in Outlook erstellt haben, sollten Sie eine Standardsignatur auswählen, die automatisch in allen E -Mails enthalten ist. Dazu sollten Sie zu den E -Mail -Optionen zurückkehren und die Schaltfläche „Signaturen“ auswählen. Von dort sollten Sie die Signatur auswählen, die Sie für Ihre Standardsignatur sein möchten, und dann auf die Schaltfläche "Als Standardeinstellung festlegen" klicken.
Ändern der Standardsignatur in Outlook
Wenn Sie jemals Ihre Standardsignatur in Outlook ändern müssen, können Sie dies tun, indem Sie zu den E -Mail -Optionen zurückkehren und die Schaltfläche „Signaturen“ auswählen. Von dort sollten Sie die Signatur auswählen, die Sie für Ihre Standardsignatur sein möchten, und dann auf die Schaltfläche "Als Standardeinstellung festlegen" klicken.
Löschen einer Signatur in Outlook
Wenn Sie jemals eine Signatur in Outlook löschen müssen, können Sie dies tun, indem Sie zu den E -Mail -Optionen zurückkehren und die Schaltfläche „Signaturen“ auswählen. Von dort sollten Sie die Signatur auswählen, die Sie löschen möchten, und dann auf die Schaltfläche „Löschen“ klicken.
Top 6 häufig gestellte Fragen
Frage 1: Wie erstelle ich eine automatische Signatur in Outlook?
Antwort: Um eine automatische Signatur in Outlook zu erstellen, öffnen Sie das Programm und klicken Sie auf die Registerkarte Datei. Klicken Sie dann auf Optionen und wählen Sie E -Mail. Im Mail -Abschnitt sehen Sie eine Signaturtaste. Klicken Sie darauf und klicken Sie dann auf Neu. Geben Sie den gewünschten Namen Ihrer Signatur ein und klicken Sie auf OK. Sie können jetzt den gewünschten Text für Ihre Signatur eingeben und ihn mit Formatierung oder Bildern anpassen. Wenn Sie fertig sind, klicken Sie auf OK und Ihre Signatur wird automatisch zu allen neuen E -Mails hinzugefügt.
Frage 2: Kann ich Bilder in meine Outlook -Signatur aufnehmen?
Antwort: Ja, Sie können Bilder in Ihre Outlook -Signatur aufnehmen. Nachdem Sie Ihre Signatur wie oben beschrieben erstellt haben, können Sie auf die Schaltfläche Bild einfügen. Auf diese Weise können Sie Bilder von Ihrem Computer oder von einer Webadresse einfügen. Sobald Sie das Bild eingefügt haben, können Sie es ändern und Formatierung wie Grenzen, Schatten und Reflexionen hinzufügen.
Frage 3: Kann ich mehrere Signaturen in Outlook festlegen?
Antwort: Ja, Sie können mehrere Signaturen in Outlook festlegen. Öffnen Sie dazu das Programm und klicken Sie auf die Registerkarte "Datei". Klicken Sie dann auf Optionen und wählen Sie E -Mail. Im Mail -Abschnitt sehen Sie eine Signaturtaste. Klicken Sie darauf und klicken Sie dann auf Neu. Sie können mehrere Signaturen erstellen und festlegen, dass sie sich auf verschiedene Arten von E -Mails bewerben. Sie können beispielsweise eine Signatur erstellen, die für alle neuen E -Mails angewendet wird, oder eine Signatur für die Bewerbung für E -Mails an bestimmte Kontakte erstellen.
Frage 4: Kann ich meine vorhandene Signatur in Outlook bearbeiten?
Antwort: Ja, Sie können Ihre vorhandene Signatur in Outlook bearbeiten. Öffnen Sie dazu das Programm und klicken Sie auf die Registerkarte "Datei". Klicken Sie dann auf Optionen und wählen Sie E -Mail. Im Mail -Abschnitt sehen Sie eine Signaturtaste. Klicken Sie darauf und wählen Sie dann die Signatur aus, die Sie bearbeiten möchten. Sie können dann Änderungen am Text vornehmen oder Bilder hinzufügen. Wenn Sie fertig sind, klicken Sie auf OK, um Ihre Änderungen zu speichern.
Frage 5: Kann ich meine Signatur so einstellen, dass sie automatisch auf alle von mir gesendeten E -Mails angewendet werden?
Antwort: Ja, Sie können Ihre Signatur so einstellen, dass sie automatisch auf alle von Ihnen gesendeten E -Mails angewendet werden. Öffnen Sie dazu das Programm und klicken Sie auf die Registerkarte "Datei". Klicken Sie dann auf Optionen und wählen Sie E -Mail. Im Mail -Abschnitt sehen Sie eine Signaturtaste. Klicken Sie darauf und wählen Sie dann die Signatur aus, die Sie verwenden möchten. Aktivieren Sie das Kontrollkästchen neben „MEINE Signatur für Nachrichten automatisch angeben“ und klicken Sie dann auf OK, um Ihre Änderungen zu speichern.
Frage 6: Kann ich meine Signatur für bestimmte Kontakte so unterschiedlich sein?
Antwort: Ja, Sie können Ihre Signatur für bestimmte Kontakte so unterschiedlich sein. Öffnen Sie dazu das Programm und klicken Sie auf die Registerkarte "Datei". Klicken Sie dann auf Optionen und wählen Sie E -Mail. Im Mail -Abschnitt sehen Sie eine Signaturtaste. Klicken Sie darauf und wählen Sie dann die Signatur aus, die Sie verwenden möchten. Scrollen Sie dann nach unten und klicken Sie auf die Schaltfläche „Standard Signatur wählen“. Von hier aus können Sie verschiedene Signaturen für verschiedene Kontakte auswählen. Wenn Sie fertig sind, klicken Sie auf OK, um Ihre Änderungen zu speichern.
So fügen Sie Ihre Signatur automatisch zu allen Outlook -E -Mails hinzu
Wenn Sie wie die meisten Outlook -Benutzer sind, möchten Sie Ihre E -Mails von den anderen abheben. Eine automatische Signatur in Outlook ist eine einfache und effiziente Möglichkeit, Ihren E -Mails eine einzigartige, professionelle Note zu verleihen. Mit einigen Schritten können Sie Outlook so konfigurieren, dass Sie Ihre Signatur automatisch einschließen. Mit diesem hilfreichen Leitfaden können Sie Ihre Signatur schnell automatisch in Outlook herstellen und sich den Ärger sparen, Ihre Signatur jeder E -Mail manuell anzubringen.




